FIX: State of Decay 2 error code 6 on Windows 10/11 and Xbox
6 min. read
Updated on
Read our disclosure page to find out how can you help Windows Report sustain the editorial team. Read more

State of Decay 2 is a sequel to State of Decay, a game that launched in 2013 and quickly picked up among gamers. This open world zombie survival game by Undead Labs and published by Microsoft Studios was released in May 2018, just a few weeks ago, and comes with improvements on a lot of things with new features set to excite fans.
It is available for PC and Xbox One, but PC users have reported some minor issues with the game including State of Decay 2 error code 6.
This is one of the many errors and bugs that make playing State of Decay 2 a hassle, but it basically prevents the gamer from going online and connect to a multiplayer host for cooperative play online.
Worry not, as there are a few fixes we’ve listed below that can help resolve State of Decay 2 error code 6 so you can get back to gameplay.
FIX: State of decay 2 error code 6
1. General fixes
Here are some basic troubleshooting tips that can resolve general issues you may have with State of Decay 2 including error code 6, so you can try them before trying other solutions below.
- Check that your drivers are updated on your PC
- If you have two GPUs, use the discrete one instead of the integrated one
- Set State of Decay 2 game priority to High in Task Manager
- Turn off background programs such as firewalls, chat clients, overlays and video recorders
- Lower visual settings on the game and see if it improves performance
- Update Windows before playing State of Decay 2
- Synchronize the time on Windows with the Windows server
- Ensure your internet connection is running well. Ensure you can read on your browser and boot up online-only games with no issues
- Reboot your router, go to Settings on your Xbox console and check multiplayer status and NAT info.
— RELATED: How to fix ‘Xinput1_3.dll is missing’ when launching a game or app
2. Allow Outbound on your firewall
To do this:
- Click Start and type Windows firewall in the search box
- Click the first search result option
- Select Windows Firewall properties in the middle of the screen
- Make sure that “outbound” is allowed and that “inbound” is blocked. If both are okay, run the game as Administrator or contact Microsoft directly for further help.
You can also use an elevated command prompt to do this:
- Click Start and type CMD in the search bar
- Right click Command Prompt and select Run as Administrator
- Run this command: netsh advfirewall show currentprofile. The default version is Firewall Policy BlockInbound,AllowOutbound. If it says Allowinbound, that’s where the problem is.
- Run the following command in Command Prompt (Admin): netsh advfirewall set currentprofile firewallpolicy blockinbound,allowoutbound, to fix it.
Note: If the problem still persists with the Windows Firewall is on and your internet is running well, some of your security programs might be causing the problem. These could be antivirus like Bit Defender Internet Security, AVG Internet Security, or Panda Internet Security 2015 or 2016. If you use any of these programs, ensure they’re updated to the latest versions.
Use command prompt
- Go to command prompts on Xbox Support troubleshoot party chat
- Go into Services and find IP Helper
- Right click IP Helper and hit stop
- Right click again and then hit start
- Go to the Xbox app and test the network connections. Everything should work now.
- Once you have it working however you will have to redo the IP helper step every time your computer is shut down or put into a hard sleep.
— RELATED: Fix: Computer crashes while playing games in Windows 10
3. Check that Teredo is working properly
Symantec describes Teredo as ‘a platform-independent protocol developed by Microsoft, which is enabled by default in Windows Vista. Teredo provides a way for nodes located behind an IPv4 NAT to connect to IPv6 nodes on the Internet.’
How to fix Teredo in Windows 10
- Type CMD in the search bar and right click Command Prompt
- Select Run as Administrator
- Type “netsh”and press enter
- Type “int teredo”and press enter
- Type “set state disabled” and press enter
- Open Device Managerand uninstall “Teredo Tunneling Pseudo-Interface“.
- Open command prompt with administrator credentials again.
- Type “netsh”and press enter
- Type “int ipv6” and press enter
- Type “set teredo client” and press enter
- Open Device Managerand Scan for new hardware.
- Select “Show hidden devices” from the View menu. You will now see that it is present without errors.
How to fix Teredo in Xbox console
You need to ensure it is working, which you can check from Xbox App>Settings>Network.
If Windows 10 NAT type on your Xbox app displays ‘Teredo is unable to qualify’, you cannot hear your friends online or join or host an Xbox Live multiplayer game, go to Network>Settings>check NAT type.
If it says ‘Teredo is unable to qualify’ then your PC cannot obtain a Teredo IP address. This can happen when there’s an issue with the Teredo adapter, or a device is blocking the Teredo protocol, or a software installed on your PC disables its functionality.
Without a Teredo IP address, you’ll be unable to use party chat or do multiplayer gaming on Xbox Live.
To resolve this, do the following:
- Uninstall and reinstall Teredo adapter
- Check to see if Teredo is disabled in the registry by a program or by a manually configured registry value
- Check to see if the IP Helper service is running
- Check to see if the Teredo server name is set to an invalid value
- Check to see if a hosts file entry has been made, blocking connectivity to Teredo servers
- Check to see if Teredo connectivity is blocked by the home router when an IPv6 connection is detected
- Check to see if Teredo connectivity is blocked when a VPN client is connected, or while a VPN network adapter is installed
— RELATED FIX: Patched Windows boot loader detected when launching games
Uninstall and reinstall Teredo adapter
- Type CMD in search bar, then right click Command Prompt and select Run as administrator
- Run the following command from the Admin command prompt: netsh interface Teredo set state disable
- Right-click Start and select Device Manager.
- Select View> Show Hidden Devices.
- Select Network Adapters.
- Identify any adapters that contain “Teredo,” such as Teredo Tunneling Pseudo-Interfaceor Microsoft Teredo Tunneling Adapter.
- Right-click the adapter name, and select Uninstall.
- Restart your computer
To re-enable the Teredo adapter:
- Type CMD in search bar, then right click Command Prompt and select Run as administrator
- Run the following command from the Admin command prompt: netsh interface Teredo set state type=default. The Microsoft Teredo Tunneling Adapter will reinstall automatically.
If you still can’t join State of Decay 2 multiplayer sessions due to Teredo connection issues, check out this troubleshooting guide from Microsoft for additional troubleshooting solutions.
Were you able to solve the State of Decay 2 error code 6 using any of the above solutions? Let us know in the comments section below.
RELATED STORIES TO CHECK OUT:
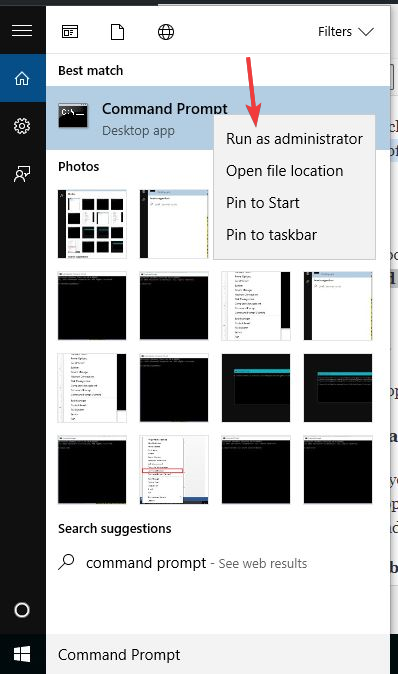








User forum
0 messages