Twitch Error 4000: 5 Ways to Fix Video That's Not Loading
The error triggered by incompatible extensions or third-party cookies
5 min. read
Updated on
Read our disclosure page to find out how can you help Windows Report sustain the editorial team. Read more
Key notes
- The Twitch error 4000 means that the resource format is not supported and it can be pretty annoying to face it.
- The first things to do are refresh the stream and play the stream in the pop-up player.
- Removing the audio hardware proved to be an efficient solution in several cases.

In the beginning, Twitch used to be based around the gaming industry, allowing gamers to live stream their gameplay. Meanwhile, the platform developed the IRL streaming section and expanded to eSport competition broadcasts.
Unfortunately, from time to time, Twitch is affected by various errors. The Error 4000: Resource format not supported is known to disable audio while streaming.
What causes Twitch error 4000?
Users have identified a few common triggers for this error. On the top of the list are the following:
- Browser extensions – Twitch error 4000 might be triggered by incompatible browser extensions. You should ensure you do not have conflicting extensions.
- Cookies – Users have reported that third-party cookies may also factor in this error.
- App settings – This issue may also appear due to incorrect app settings or temporary bugs.
Users have also encountered the following:
- 1000 – The Twitch error 1000 is pretty standard, as many users reported. Before discovering what you can do to fix it, remember that it might appear while downloading specific videos.
- 2000 – This one indicates network-related issues, and it seems like it can come in different forms. To discover more about it, verify our Twitch error 2000 article.
- 3000 – If it ever happens to face this issue, your browser will encounter an error while decoding the video. We suggest checking our specialized guide to solve the Twitch error code 3000.
- 5000 – The most common reasons this code can occur are the cached data and extensions. Fortunately, several methods would fix the Twitch error 5000 in less than a few minutes.
Fortunately, we’ve compiled some valuable solutions to all these problems. To get rid of the Twitch error 4000, follow the instructions listed below one by one to see which works for your case.
Quick Tip:
Opera GX automatically blocks cookies and other trackers, which translates into faster browsing speeds. This is great if you spend a lot of time streaming online content on Twitch.
More than that, Opera GX has a built-in Twitch on the sidebar to keep up with all the live streams you’re interested in.
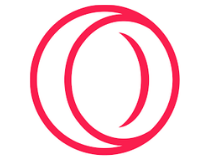
Opera GX
Forget about video format errors on Twitch and navigate smoothly on this gaming browser.How can I fix This video is it either unavailable or not supported in this browser (error #4000)?
Before you try any of these solutions, you should:
- Refresh the stream. Sometimes, something as simple as a refresh can fix tiny bugs and streaming issues.
- Restart your browser if you didn’t solve the Twitch error 4000 issue after a refresh. A
- Also, If you can’t get the Twitch streams to open in a browser, you can try downloading the desktop app.
1. Play the stream in the pop-up player
- Click the Settings icon in the bottom right corner of the stream (it is marked as a gear).
- Select the Popout Player option.
2. Close other active media players
- Open Task Manager by holding Ctrl + Shift + Esc.
- Select each media player process running, and click End process.
- Close the Task Manager and try reloading the stream to see if it works.
3. Remove audio hardware
Additional audio hardware connected to your PC could stop the stream from loading. Hardware such as headphones or external speakers could be interfering with Twitch.
Remove the hardware from your PC and try loading the stream again. You can plug your audio hardware back in if the error goes away.
5. Clear browsing data and history
5.1 Clear browsing data and history in Firefox
- Tap the Windows key, type Firefox, and open the first result to access the browser.
- Tap the hamburger menu icon from the top right corner and navigate to History.
- Click on Clear Recent History.
- Under the Time range dropdown menu, select Everything.
- Select all the data from the History and Data sections. We recommend that you leave Active logins out. Then click OK to start the deleting process.
5.2 Clear browsing data and history in Opera GX
- Open Opera GX by pressing Windows and typing its name inside the search bar.
- Next, click on the menu icon from the top right corner and select Go to full browser settings.
- Next, click Advanced followed by Privacy & security and Clear browsing data.
- Select All time under the time range.
- Select the Cookies and other site data and Cached images and file options, then click on Clear data.
5.3 Clear browsing data and history in Chrome
- Press the Windows key and type Chrome to access it.
- Use the following keyboard shortcut to open the Clear browsing data menu: Shift + Ctrl + Delete, then choose All time under the time range.
- Check the Cookies other site data, and Cached images and files options.
- Tap Clear Data. The Twitch error 4000 Chrome issue will be fixed.
5.4 Clear browsing data and history in Chromium
- Open Chromium by pressing Windows and typing its name inside the search bar.
- Next, click on the menu icon from the top right corner, followed by Settings.
- Here, click on Privacy and security from the left menu.
- Select Clear browsing data.
- Select All time under the time range, followed by the Cookies and other site data and Cached images and files options.
- And lastly, click on Clear data.
We hope you can find a fix for this Twitch error 4000 from our list of steps. As you can see, they are simple to follow, so you don’t have to be an expert to fix this annoying issue.
If you know any other methods of fixing the error code 4000, feel free to share them with us in the comments section below.















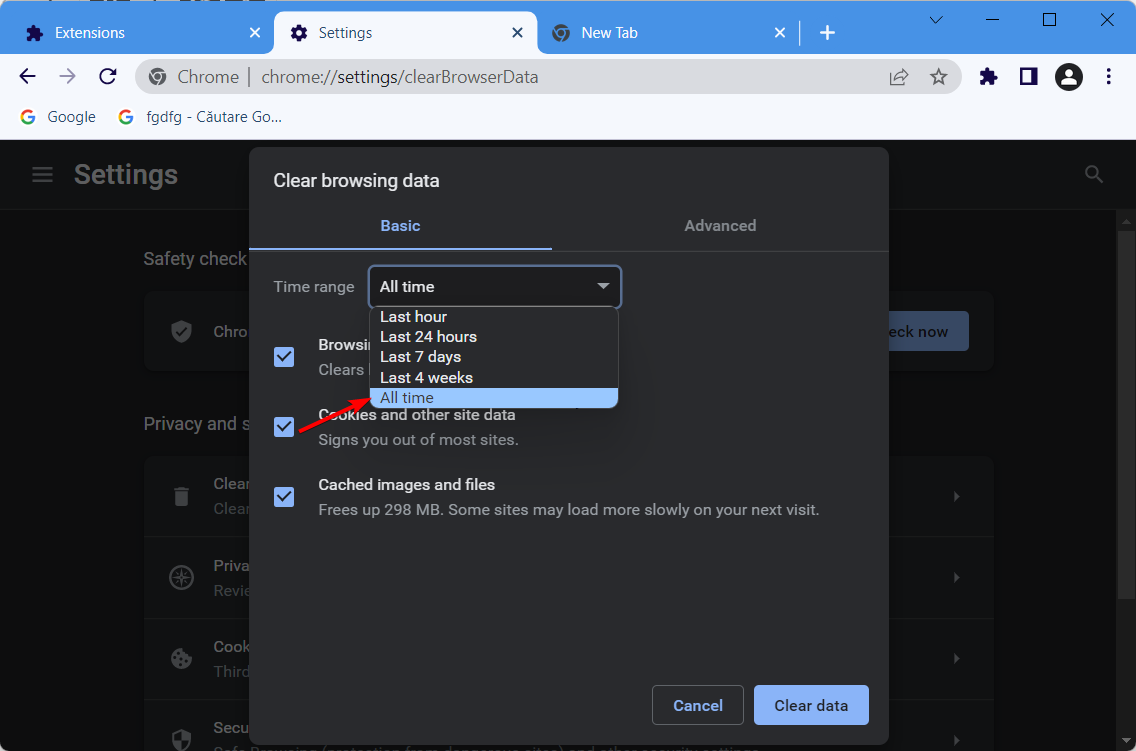







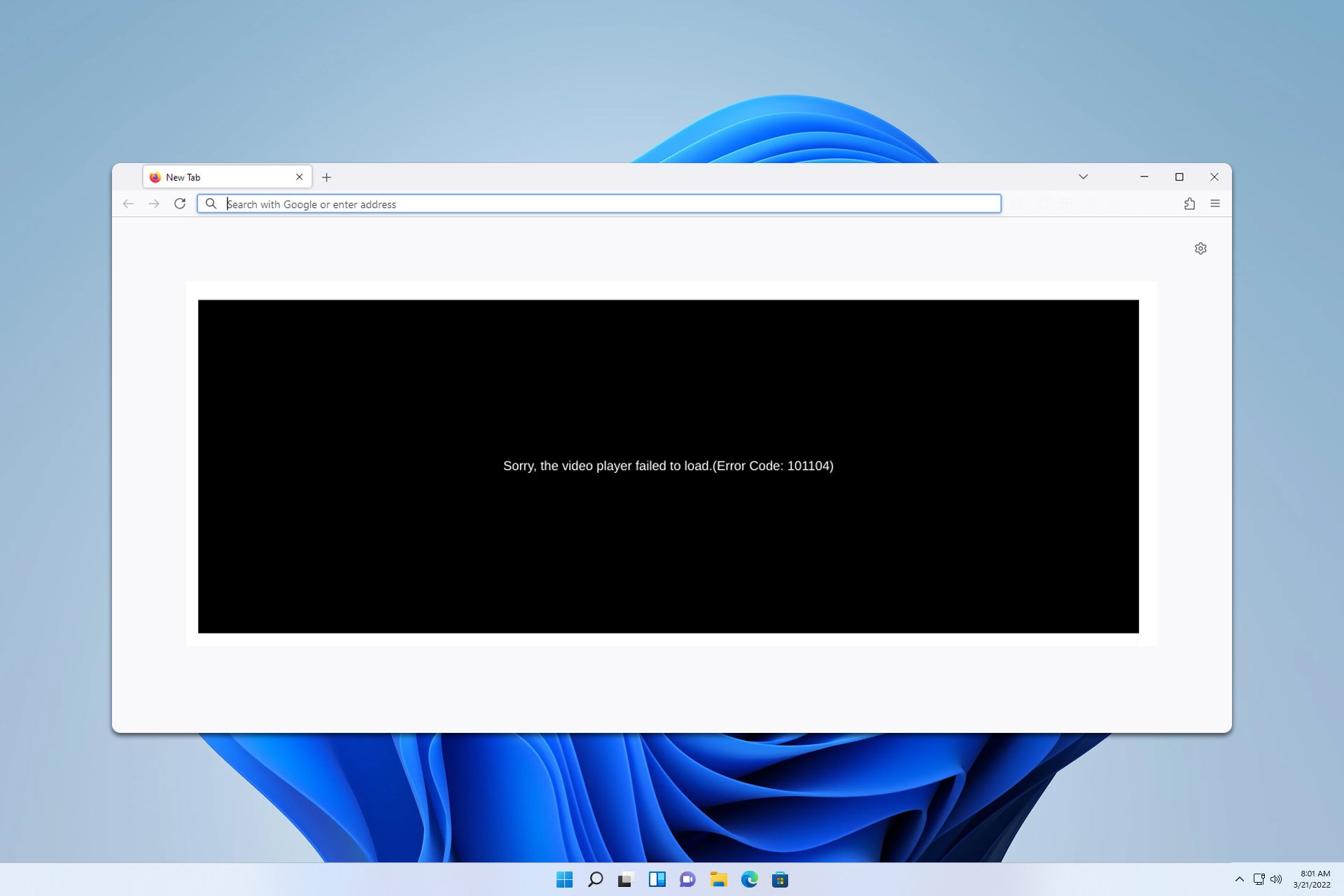
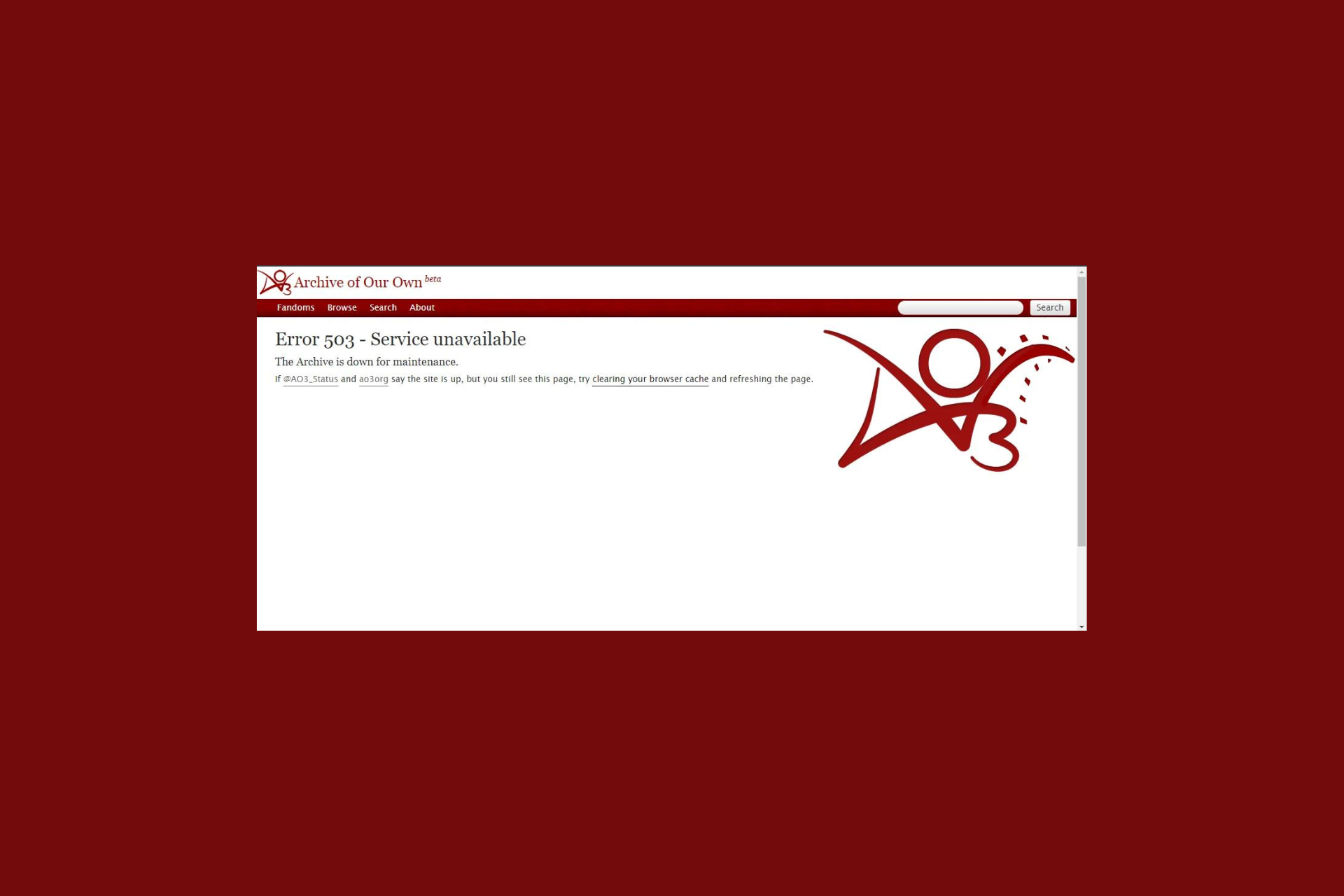
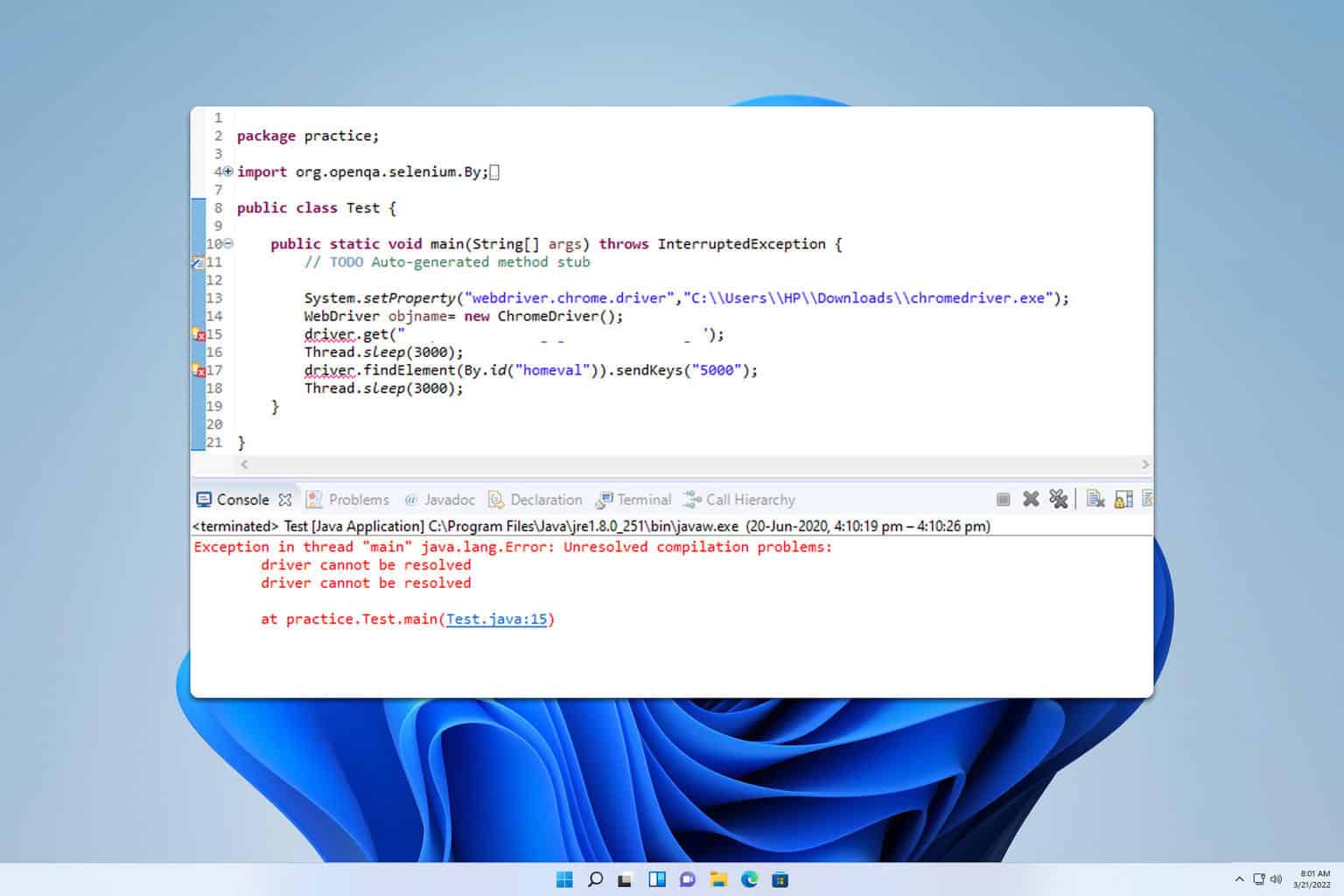
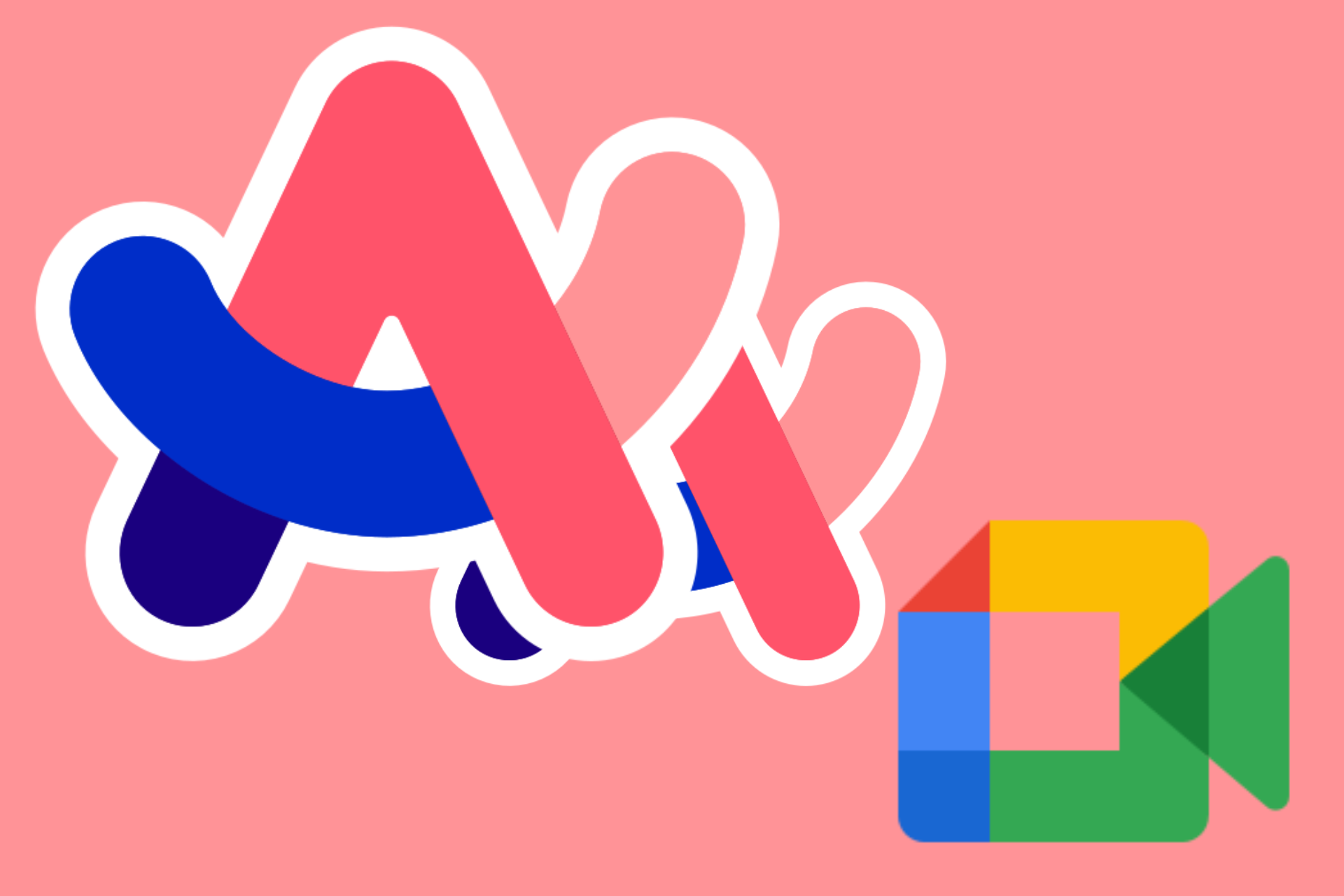

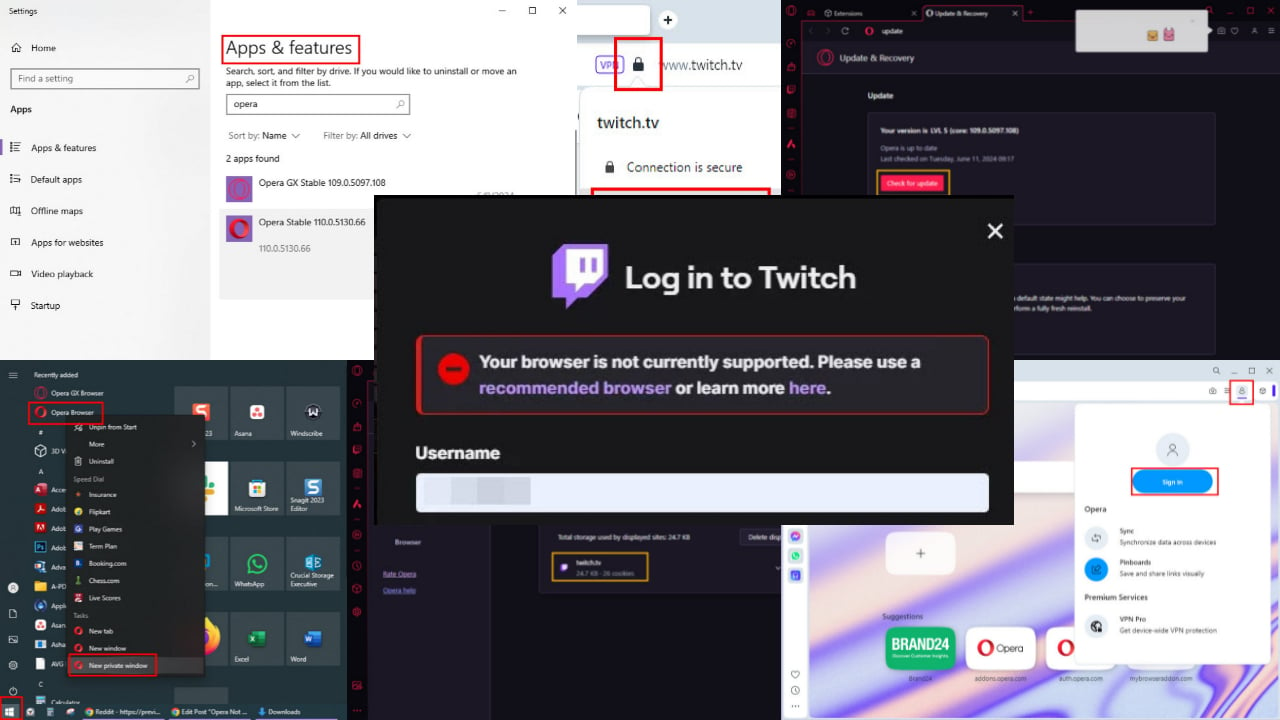
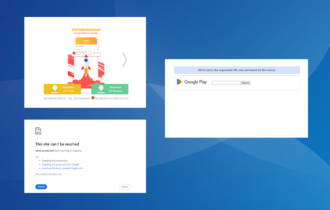
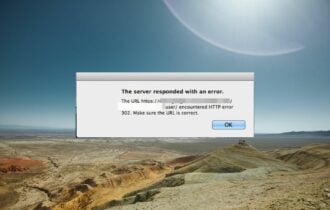
User forum
0 messages