VCRuntime140.dll Not Found: 5 Ways to Get Missing DLL Back
Check the most effective solutions to the intricate errors
5 min. read
Updated on
Read our disclosure page to find out how can you help Windows Report sustain the editorial team. Read more
Key notes
- DLLs are usually the first elements to get corrupted when something goes wrong, and you may get the VCRUNTIME140.dll not found error.
- It could be malware, corrupt system files, or an application that did irreparable damage to blame.
- To fix things, update Windows, repair the Microsoft Visual C++ Redistributables, or run the DISM and SFC scan, amongst other solutions.
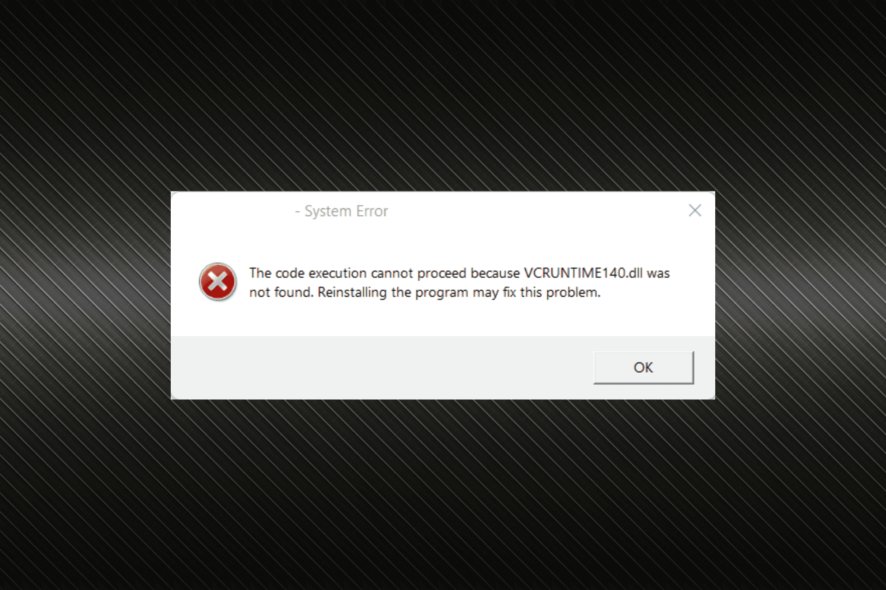
DLL (Dynamic Link Library) are files used by more than programs and help them perform various critical tasks. But, often, users claim that DLL files are missing, with VCRUNTIME140.dll not found being commonly reported.
The complete error message reads The code execution cannot proceed because VCRUNTIME140.dll was not found. Reinstalling the program may fix this problem. So, let’s find out how you can fix things in this case.
Why am I getting VCRuntime140.dll not found?
Here are a few reasons you might be getting the error:
- The DLL file was deleted – Since the file is shared amongst several apps, there’s a likelihood that it was deleted by one of these, and, as a result, you are getting the error.
- Corrupt system files – Even in the case of corrupt system files, you get the VCRUNTIME140.dll not found error.
- Improper installation of the app – If a program requires a specific DLL file, it is usually installed with the file. So, in case you are getting the error, likely, the program was not installed correctly.
- System infected with malware or virus – Malware or virus can also affect the DLL files stored on the computer, along with making other unwanted critical changes.
While you are fixing it, we decided to list the programs usually affected:
- Firefox VCRUNTIME140.dll not found – Many reported that they can’t open Firefox due to this error.
- Office 2016 VCRUNTIME140.dll not found – Microsoft Office, too, is affected by the missing DLL file.
- Epic Game VCRUNTIME140.dll not found – Some users had trouble opening Epic Games on their PC.
- Sims 4 VCRUNTIME140.dll not found – A lot of players had the error message show up as soon as they launched Sims 4.
- Origin VCRUNTIME140.dll not found – Our solutions should fix things in this case.
How can I fix VCRuntime140.dll not found error?
Before you try the slightly complex solutions, here are a few quick ones:
- If you accidentally deleted the DLL file, restore it from the Recycle Bin.
- Make sure Windows is up-to-date. If there’s a pending update, install it and verify whether the problem is resolved.
- Run a malware scan using a built-in Windows Security or an effective third-party antivirus to remove any virus from the PC.
If these don’t work, try the solutions listed next.
1. Use a DLL finder tool
Some of our favorite repair tools can automatically find disappearing DLLs. Besides finding your lost DLL, these kinds of apps will also significantly improve the performance of your system.
2. Repair Microsoft Visual C++ Redistributable
- Press Windows + R to open Run, type appwiz.cpl, and then hit Enter.
- Locate all Microsoft Visual C++ Redistributable, select each individually, and then click on Change.
- Choose Repair.
- Click Yes in the UAC prompt.
- Wait for the repair process to complete.
- Once done, repair the other Microsoft Visual C++ Redistributable entries here, and then restart the computer.
Now, check whether the VCRUNTIME140.dll not found error with Microsoft Office is fixed. If not, head to the following method.
3. Download the Microsoft Visual C++ Redistributable
If you couldn’t find any Microsoft Visual C++ Redistributable on the PC, their absence is likely triggering the VCRUNTIME14 not found error. And the ideal solution here would be to download them manually.
Head to Microsoft’s official website and download the x64 and x86 architecture. Once done, run the setup to install them, and the error should be gone.
4. Reinstall the affected program
- Press Windows + I to open Settings, choose Apps from the navigation pane, and then click on Installed apps.
- Now, locate the app throwing the error, click on the ellipsis next to it, and choose Uninstall.
- Again, click Uninstall in the prompt.
- After removing the app, restart the computer once before reinstalling it. And make sure you get it from a reliable source, preferably the official website or Microsoft Store.
As already stated, an application usually installs the required DLL files. The ideal course, and also the recommended one, when getting the VCRUNTIME14 not found error is to reinstall the app.
5. Run the DISM and SFC scan
- Press Windows + R to open Run, type cmd, and press Ctrl + Shift + Enter.
- Click Yes in the UAC prompt that appears.
- Now, paste the following three commands one at a time, and hit Enter after each to run the DISM tool:
DISM/Online /Cleanup-Image /CheckHealthDISM /Online /Cleanup-Image /ScanHealthDISM /Online /Cleanup-Image /RestoreHealth - Next, run the SFC scan with the following command:
sfc /scannow
If nothing else worked, it’s likely the corrupt system files to blame. And in this case, running DISM (Deployment Image Servicing and Management) and SFC scan should fix the VCRUNTIME14 not found error for good.
If you frequently encounter this problem, install the best DLL repair tool and get rid of the error forever.
If you have any questions or other suggestions, please write to us in the comments section below.
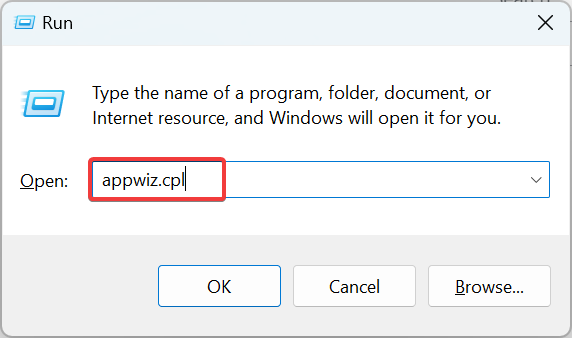
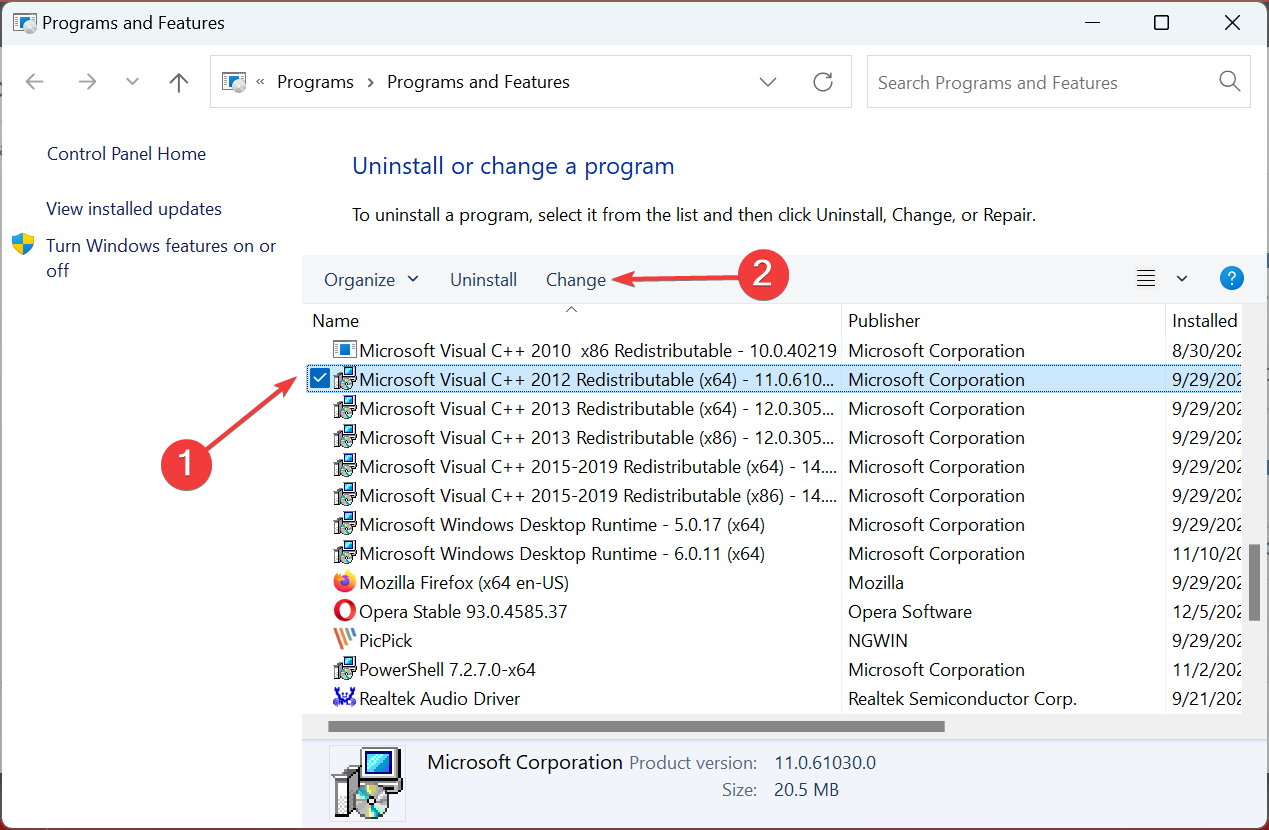
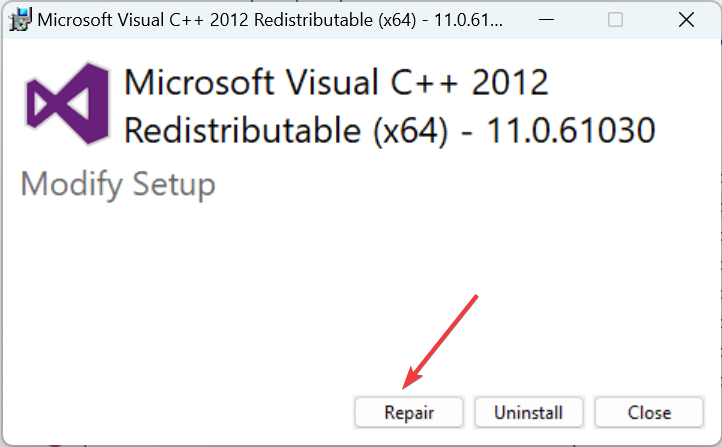
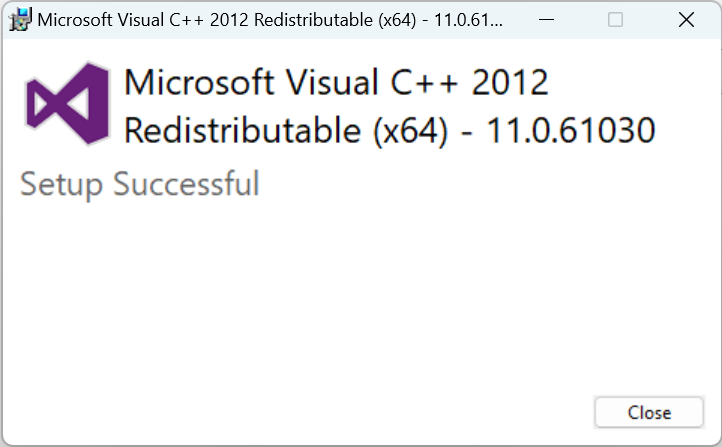

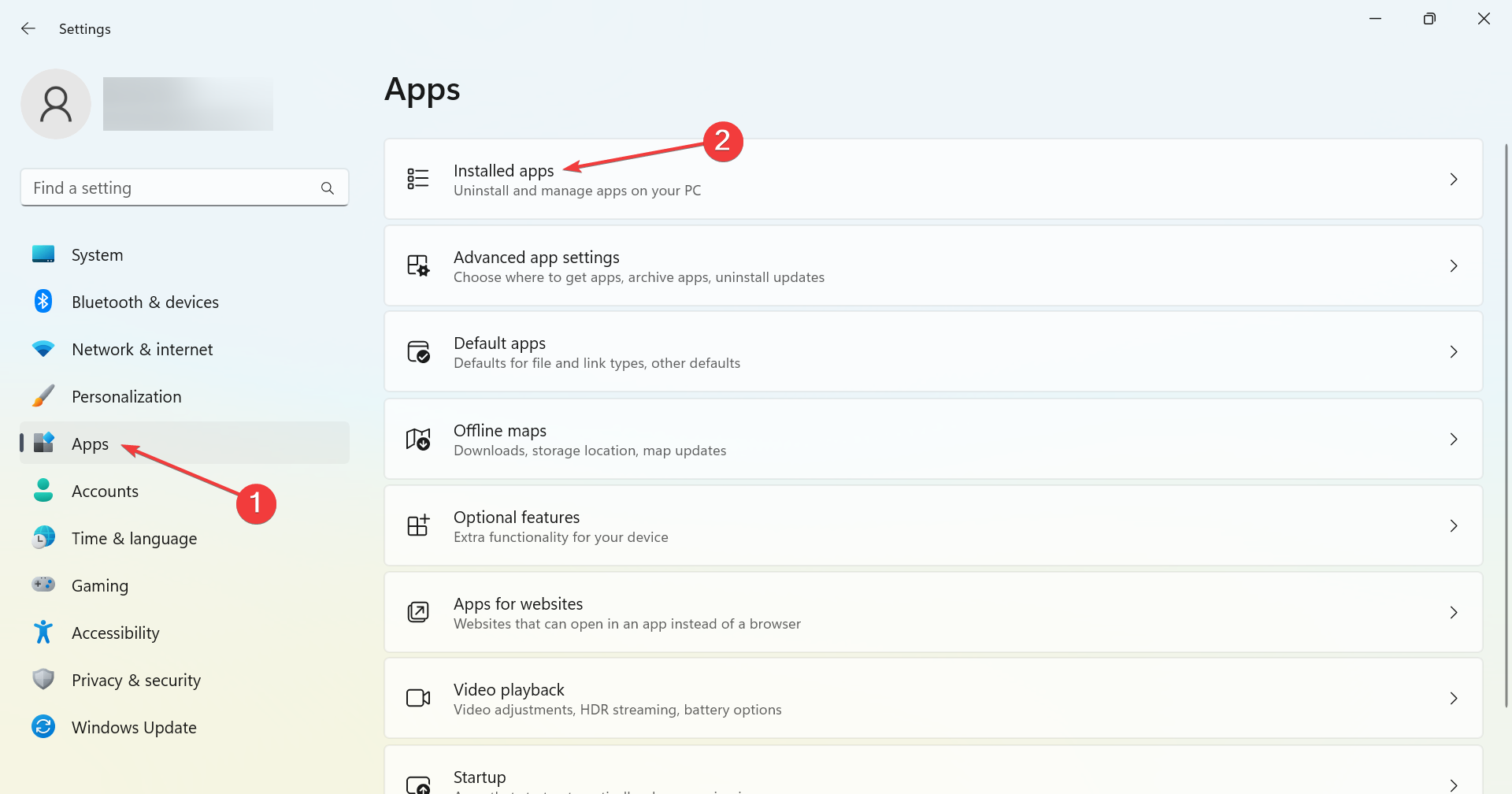
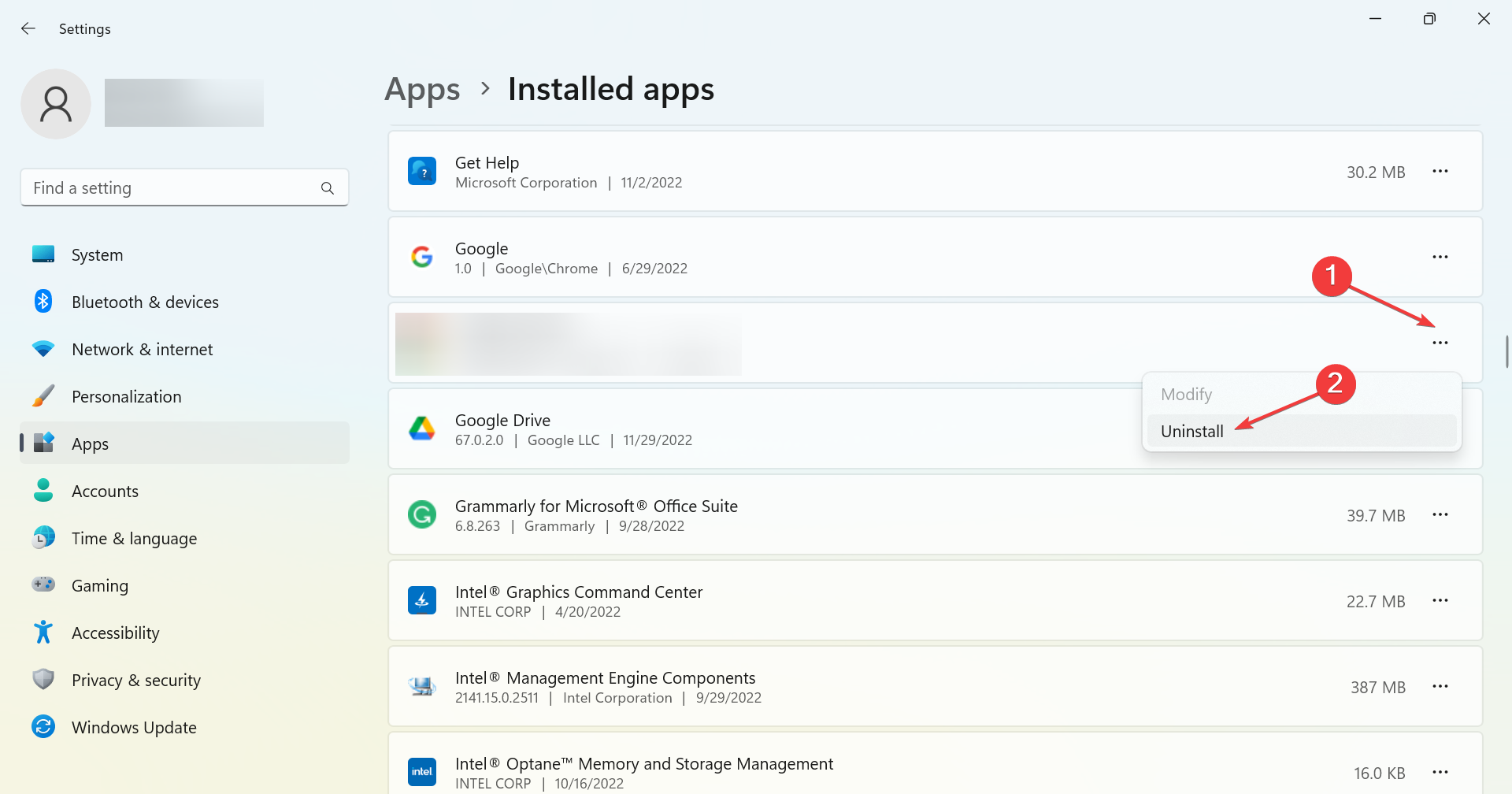
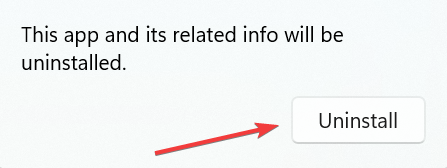
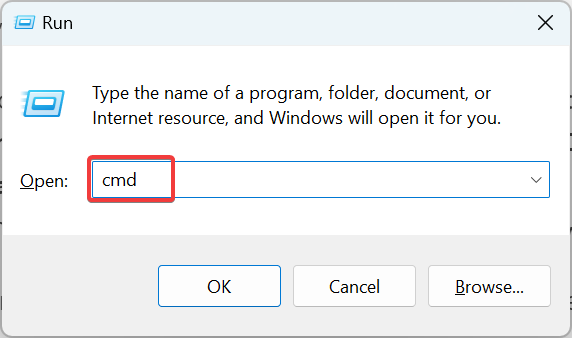
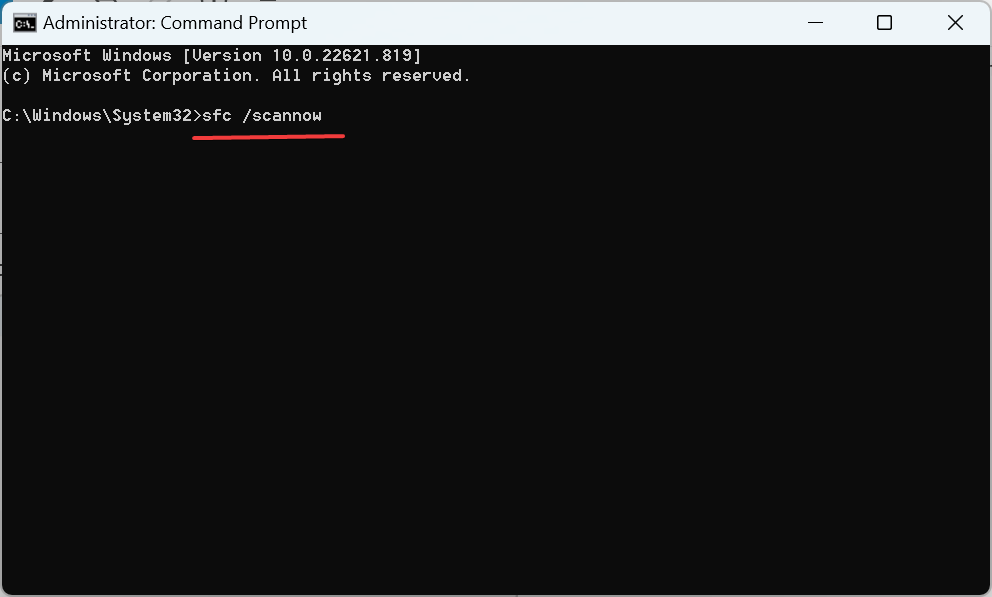







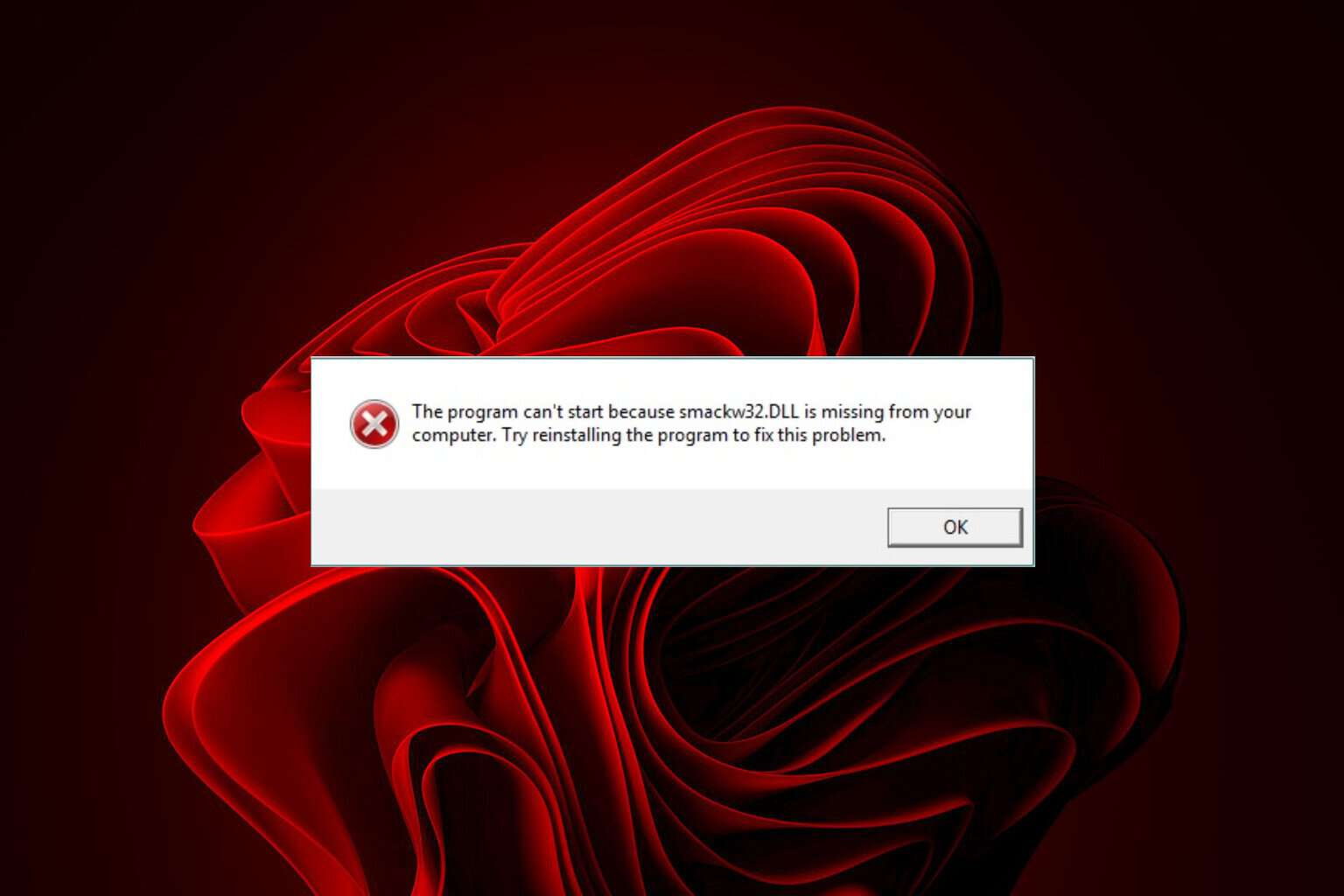
User forum
0 messages