VPN blocked by Java security on PC [Easy Fix]
A VPN that does not prevent WebRTC leaks is not secure
7 min. read
Updated on
Read our disclosure page to find out how can you help Windows Report sustain the editorial team. Read more
Key notes
- Java provides an API that secures network settings for its users called Java security.
- Unfortunately, Java security has a habit of blocking VPNs, which is not convenient.
- Blocking your VPN means that your privacy may be jeopardized.
- If you notice that Java is blocking your VPN, check out our guide and learn how you can fix it.

Java is always working to improve security and protect the systems on which it is installed. While its use on computers is decreasing, some programs still require Java to run.
As a result, when you run such a program, you may receive a Java security warning. Because it isn’t a typical security warning, you might be unsure what to do if you see it, which is why we created this post.
Many users reported that after the installation of their VPN client as well as the required components, their VPN software got blocked by Java security.
Moreover, you may encounter JAR files not opening in Windows 10 but if you follow our guide it’s easily solvable.
Most browsers now block Java by default, and it is gradually disappearing from the web. Despite this, the programming language is still available in browsers that support Java and it remains functional.
Why is my VPN application blocked by Java Security?
Java’s main vulnerability is that, unlike most other programs, it does not automatically update itself.
It is up to you to update it, which could result in a vulnerable program going unpatched for weeks or months at a time. This is the reason why the VPN app is blocked by Java security.
It will notify you when an updated version is available, but it will then leave you alone. It will then be entirely your responsibility to update and manage it.
However, it is not without its own safeguards, which is why you may encounter Java security warnings.
If the windows control panel with the Java application is not found then you will constantly get the update notification but you can’t do the proper update.
Meanwhile, when you attempt to connect the VPN, you get the Application blocked by Java Security prompt.
Therefore, we have enlisted the best workarounds to solve the VPN blocked by Java security problem.
How do I fix Java Security blocked VPN?
1. Add an exception in Java
Sometimes, VPN users get blocked within web browsers such as IE, Mozilla Firefox, and Google Chrome most especially when they want to access Java web content.
Therefore, it is necessary to add such websites to the exception list in Java.
Here’s how to do this in Java’s Control Panel:
- Go to Start> type Java control panel and hit Enter key.
- Alternatively, double-click on the Java icon at the taskbar to get the Java control panel dialog box.
- Alternatively, double-click on the Java icon at the taskbar to get the Java control panel dialog box.
- Now, go to the Security tab.
- If the Security Level is set to Very High, reduce it to High.
- If the Security Level is set to Very High, reduce it to High.
- Click on the Edit Site List button.
- Click Add to type in the site URL.
- In the highlighted line, type the URL, and then click the OK button.
- After launching your web browser and attempting the URL, the Do you trust prompt will come up, tick the Always trust boxes, and then click OK.
Note: If the Java control panel dashboard did not come up, that means Java is incorrectly set up on your Windows PC, thus you may receive a Java runtime error if you have older JRE software.
2. Clear Java cache
Another way of fixing VPN blocked by Java security problems is by clearing the Java cache.
- Go to Start> type Java control panel and hit Enter key.
- Navigate to the General tab, and click Settings under the temporary internet files section.
- Click Delete Files on the temporary files settings dialog box.
- Click OK on the Delete Files and Applications prompt and follow the prompts.
- Afterward, launch your VPN.
3. Reinstall your VPN
Sometimes, your VPN client software may be installed incorrectly; therefore, you may have to reinstall it.
- Go to Start > Control Panel.
- Select Uninstall a program under the Programs menu.
- Find your VPN from the list of programs and select Uninstall
- In the Setup Wizard, you’ll get a notification after a successful uninstall.
- Click Close to exit the wizard.
- Restart your PC.
- Download the latest version of the VPN you have and reinstall it.
When uninstalling apps like a security tool VPN some of the directory files and local files may remain and can cause some conflicts with other fresh installs.
To make sure this does not happen, we recommend using a third-party uninstaller. You can use IObit Uninstaller or any other third-party uninstaller to clean all software leftovers and registry entries the VPN has made.
4. Try a VPN that prevents WebRTC leaks
A WebRTC leak is a significant security risk because it can reveal your true IP address when you’re connected to a poor VPN that doesn’t protect you from WebRTC leaks. This results in Java blocking your VPN.
ExpressVPN includes a feature that protects you from WebRTC leaks. Your public IP addresses will not be leaked if you open new web pages while connected to ExpressVPN.
If you have a tab open from before you connected to the VPN, the browser may have cached your real IP address in memory.
These IPs can remain even after you refresh the tab, putting your privacy at risk, thus triggering a security risk in Java Security.
The ExpressVPN browser extension addresses this issue by allowing you to completely disable WebRTC from the settings menu, ensuring that you are not vulnerable to caching issues.

ExpressVPN
No more false positives with WebRTC leak protection from a VPN that stands out in the crowd.5. Clear web browser cache/Flush DNS
Some VPN users reported success in fixing the VPN blocked by Java security simply by clearing their web browser cache.
Meanwhile, DNS entries from your Internet Service Provider may be wrong. So, you need to flush the DNS and clear your web browser’s cache subsequently.
Here’s how to do this:
5.1. Flush the DNS
- Right-click Start and select Command Prompt (Admin)
- Type ipconfig /flushdns and press Enter.
5.2. Clear Web Browser Cache
- Launch your web browser.
- Press Ctrl + Shift + Delete to access the Clear recent history dialog box.
- Under the Time range to clear drop-down menu, select Everything.
- Make sure to check the Cache box.
- Click on Clear Now
Note: Ctrl + Shift + Delete can also be used to clear the cache on all web browsers such as Internet Explorer, Opera, Google Chrome, Microsoft Edge, and Mozilla Firefox.
6. Install Windows updates
Latest Windows updates improve the system’s stability and fix various issues you may encounter, and especially the situation where your VPN got blocked by Java security.
Nevertheless, you can follow these steps to update your Windows OS:
- Go to Start>type windows update in the search box and then click on Windows Update to proceed.
- In the Windows Update window, check for updates and install the available updates.
- After the update is complete, restart your Windows PC.
7. Reinstall Java
Meanwhile, Java may have been installed incorrectly on your Windows PC. Therefore, in order to bypass the VPN blocked by Java security problems, you may have to uninstall Java from your Windows PC.
Here’s how to uninstall Java from the control panel:
- Go to Start > Control Panel > Uninstall a program
- In the list of installed programs, select all Java-related programs, and then click the uninstall menu.
- Follow the prompts to complete uninstall process.
However, because Java is required by some applications, then you have to reinstall Java on your Windows machine.
For this purpose, you can install Java on Windows 11 or if you are running an older OS you may want to check how to download the latest version of Java.
Hope this would help solve VPN blocked by Java security issue. If you are facing other difficulties with java language don’t hesitate to leave us a comment so we can help you with that matter.



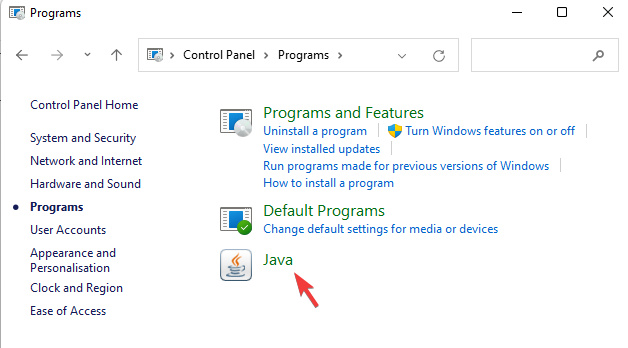

















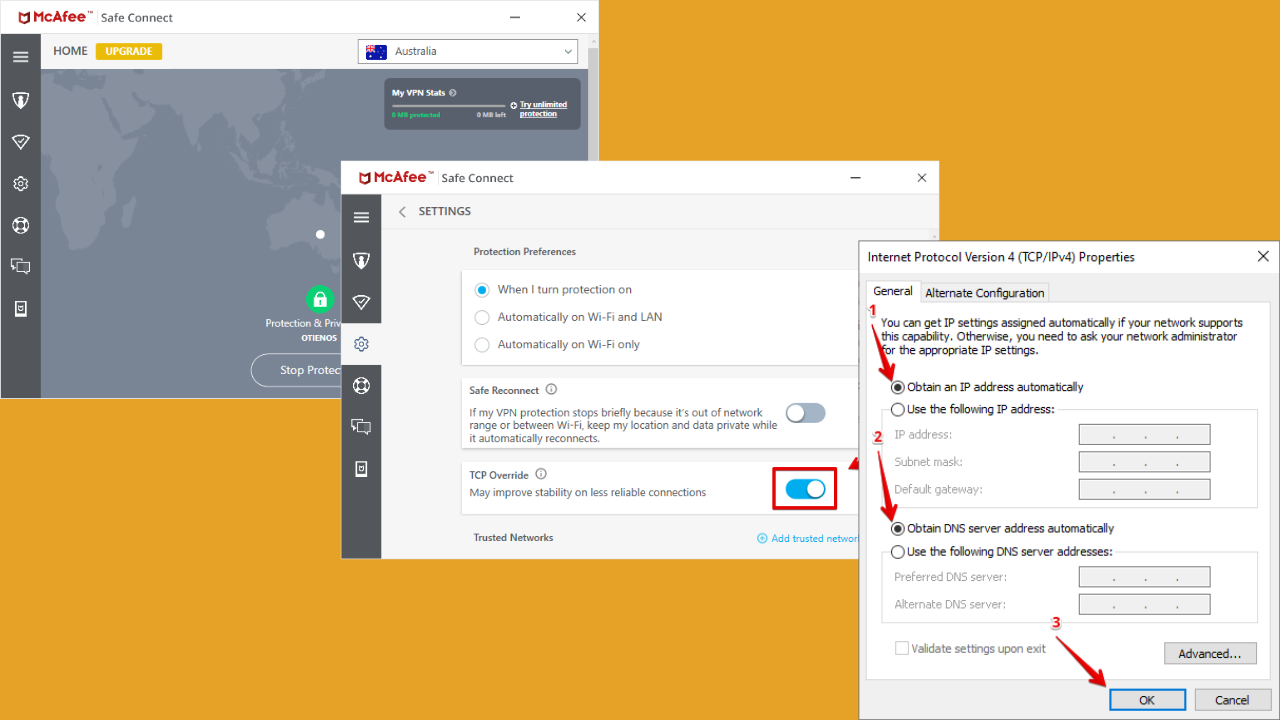
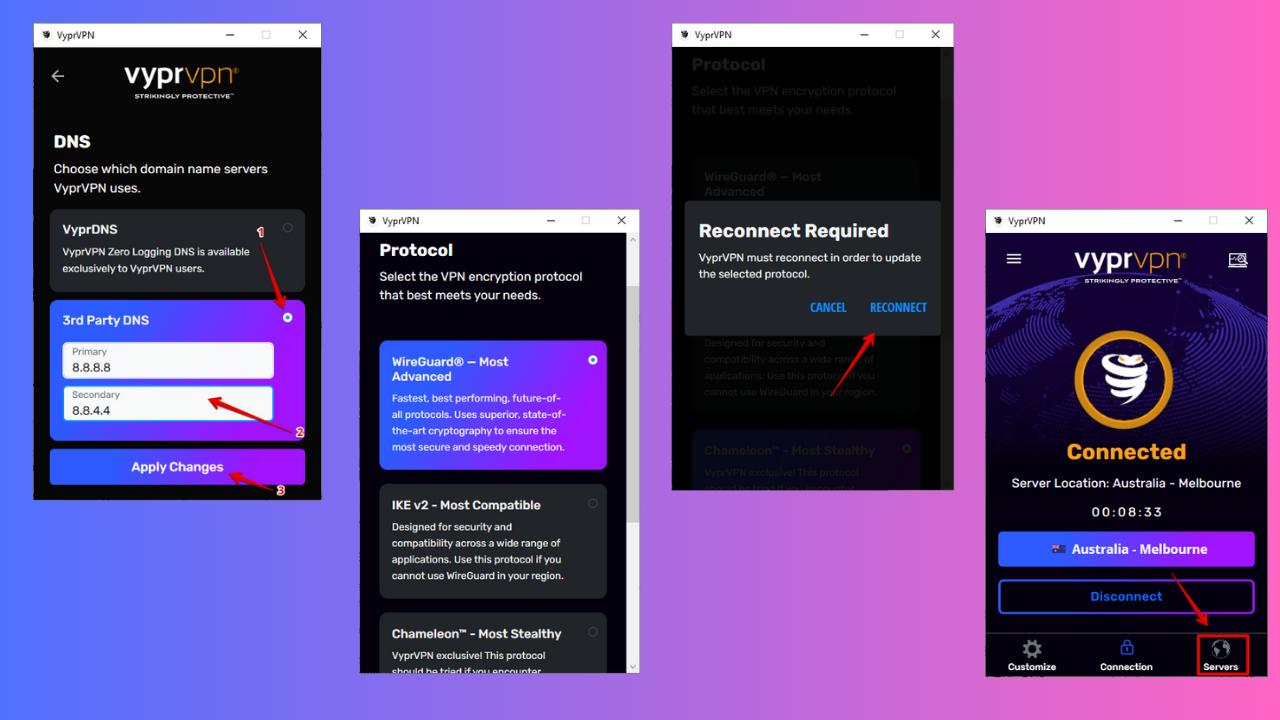
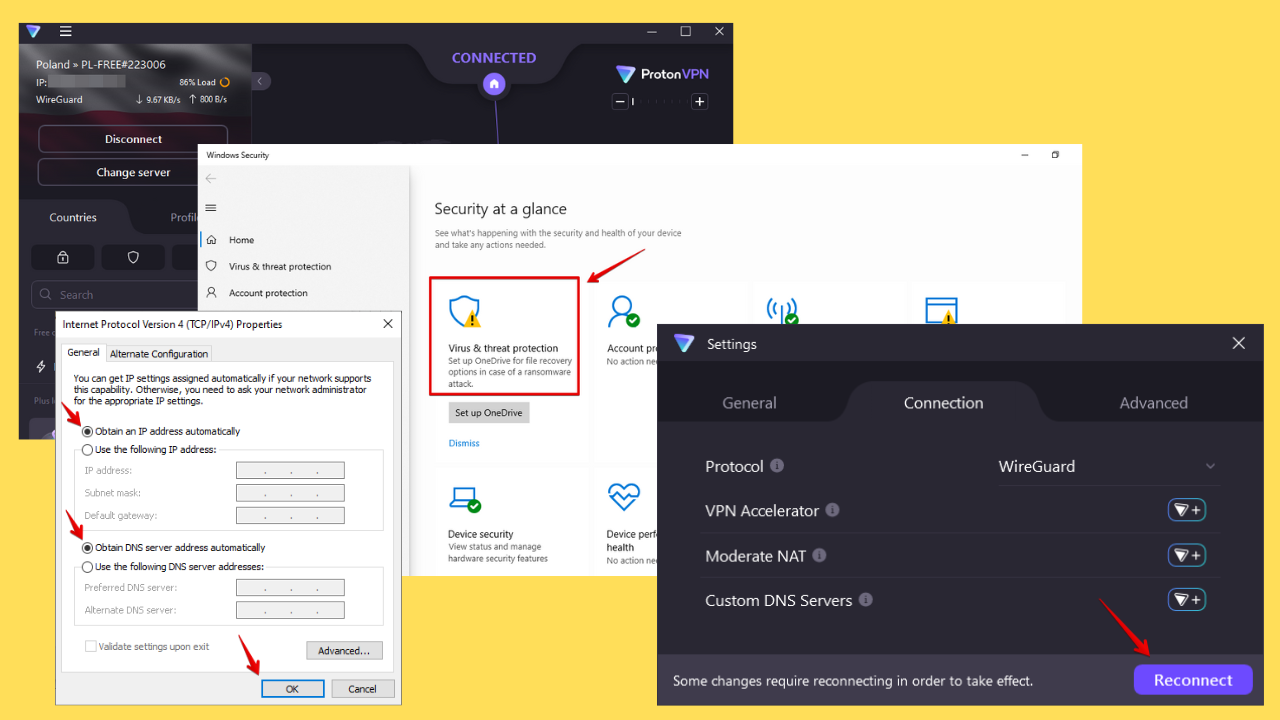
User forum
0 messages