Java Application Not Found in Control Panel [Fix]
3 min. read
Updated on
Read our disclosure page to find out how can you help Windows Report sustain the editorial team. Read more
Key notes
- Sometimes, users may want to make changes to the Java settings, but they may fail to find the icon in the Windows Control Panel.
- The Java console helps you to configure different settings, for example, you can set it to check for updates automatically, etc.
- You can try searching for the program, by typing Java in the Control Panel search bar, but if it's missing, the solutions below will help you fix that.

While trying to look for the Java application in the Windows Control Panel, all of a sudden you realize that it’s not found.
If the problem occurs with your browser, here’s a detailed post on the best browsers that support Java and how to enable them to run your favorite Java applets.
Below we have explained the situation in detail and a few solutions to help you get back the missing Java control panel settings.
Why is Java not showing up in Control Panel?
There could be different reasons why the Java control panel is not found on Windows 10/11, such as:
- Due to a bug
- Change in installation directory after a recent Java update
- Running an outdated version
- Java is not installed
In such cases, you can first check if Java is enabled in the Control Panel, as shown below.
How do I enable Java in the Control Panel?
Follow the below instructions to enable Java in the Control Panel:
- Press the Win + R shortcut keys simultaneously to launch the Run console.
- Type control in the search bar and hit Enter to open the Control Panel window.
- Now, set the View by field to Category and click on Programs.
- Click on the Java icon to open the Java Control Panel.
- Navigate to the Security tab and select Enable Java content for browser and Web Start applications.
- Press Apply and then OK to apply the changes and exit.
- Relaunch your browser for the changes to be effective and run the Java-based applets.
But, if Java application is still not found in the Windows Control Panel, you can follow the below methods to fix the issue.
What can I do if the Java applet is missing from Control Panel?
1. Re-install the Java applet
- Press the Win + R keys together to open the Run console.
- Type appwiz.cpl in the search box and hit Enter.
- Under Uninstall or change program, look for the Java programs, right-click and select Uninstall.
- Next, press the Win + E keys simultaneously to launch the File Explorer.
- Now, navigate to either C:\Program Files (x86)\Java or to C:\Program Files\Java.
- Check for any leftover data and delete them manually.
- Now, visit the official Java web page to re-install the Java application.
Once you have re-installed the applet, check if the Java control panel is not found issue is fixed.
2. Launch the Java console via the Run console
- Press the shortcut key combination Win + R to launch the Run console.
- In the search bar, type either of the below paths and hit Enter:
C:\Program Files\Java\jreJAVA_VERSION\bin\javacpl.exeORC:\Program Files (x86)\Java\jreJAVA_VERSION\bin\javacpl.exe - Replace jreJAVA_VERSION with the Java version installed on your PC.
How to open the Java control panel from CMD?
If the above methods fail to get back the missing Java applet, then you can follow the below steps:
- Open the Run console by pressing the Win + R keys simultaneously.
- In the search box, type cmd and hit Enter.
- Now, run the below command in the Command Prompt window and hit Enter:
“c:\Program Files (x86)\Java\jre6\bin\javacpl.exe” - Make sure to run the command with the quotes, but replace the Java version with the one installed on your PC.
However, if you are installing Java for the first time, this detailed guide on our website will help you to download Java on your Windows 10/11 PC.
If you found any other workaround to get back the missing Java icon in the Control Panel, you can let us know in the comments box below.

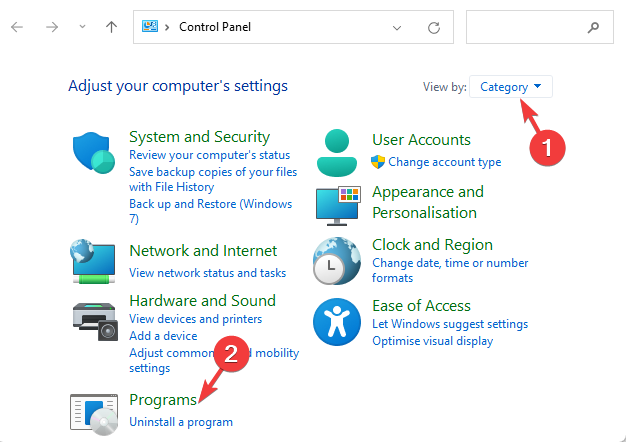
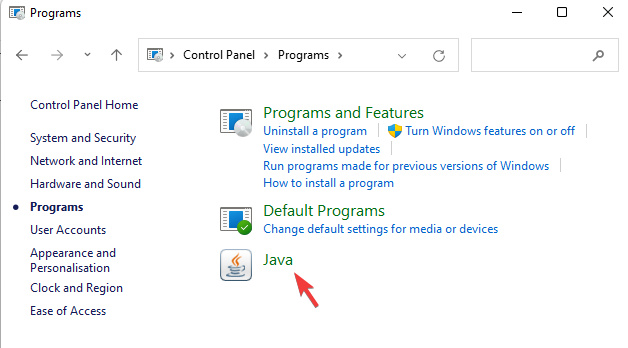
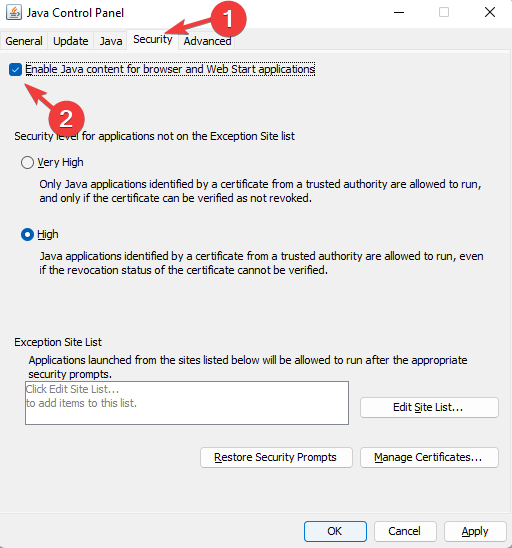
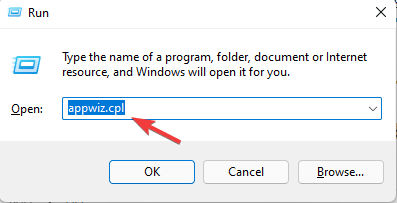
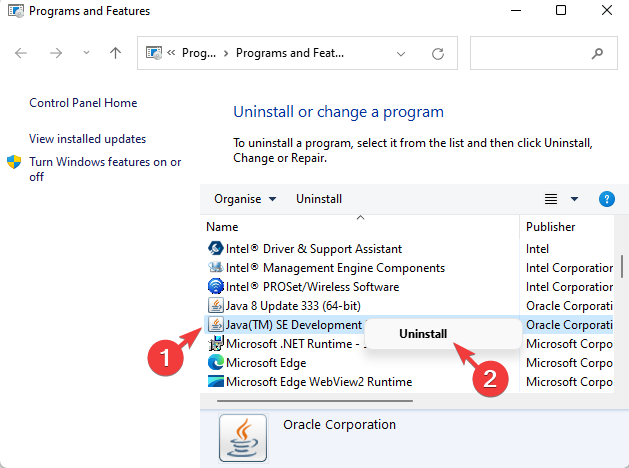
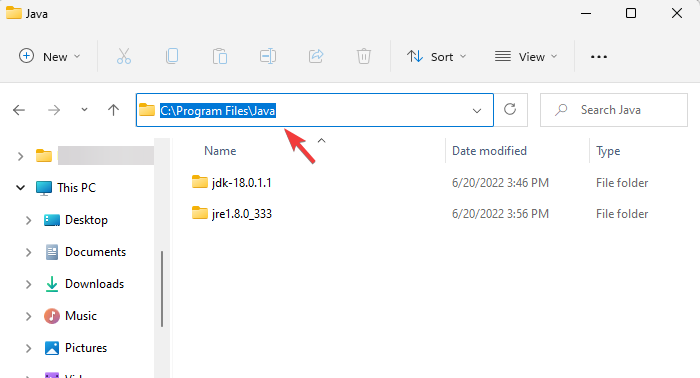


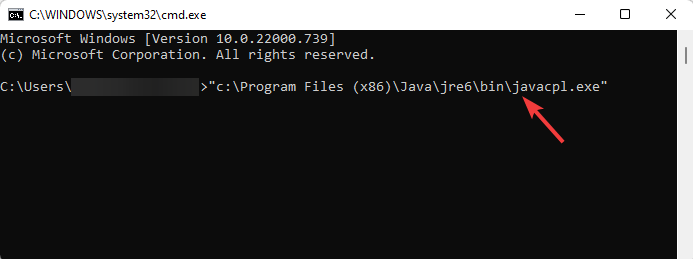







User forum
0 messages