8 Ways to Fix Windows 10 if It Won't Install on Your PC
Go through the solutions below to install Windows 10 successfully
7 min. read
Updated on
Read our disclosure page to find out how can you help Windows Report sustain the editorial team. Read more
Key notes
- Windows 10 installation has failed error can be caused by driver errors.
- The problem could also either arise due to an interrupted upgrade process from accidentally restarting your PC, or being out of charge.
- To fix this, try performing the installation again, and this time make sure your PC is plugged in and stays on through the process.
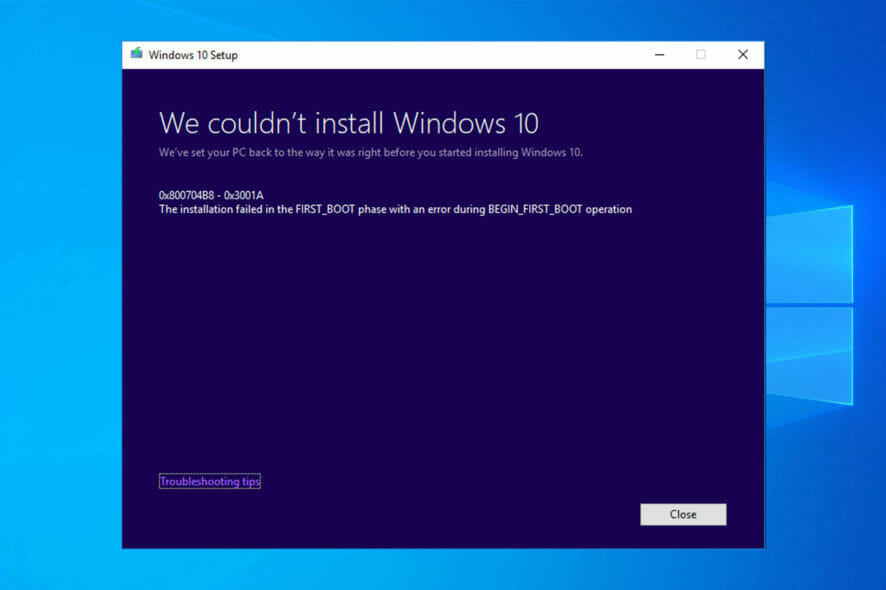
If you’re having trouble trying to install Windows, you’ll be relieved to know there are working solutions to get you out of the rut. When Windows 10 installation has failed, first you’ll have to determine the cause.
To understand why you cannot perform a Windows 10 install, here is a list of the commonly experienced errors that hinder the installation:
- Driver errors such as incompatibility with Windows 10 upgrade
- A file needed by Windows Update is missing or is damaged
- Interrupted upgrade process due to restarting your PC or you’re signed out
- Your PC couldn’t connect to Windows Update servers
- Not enough free space in the System Reserved partition
- Your PC doesn’t have the required updates installed
- Incompatible apps installed block the installation
- Your PC doesn’t meet the minimum requirements to install Windows 10
- Your PC doesn’t have enough space to install Windows 10
Why won’t windows 10 install?
This warning can indicate that your computer is missing certain essential updates that have not been installed.
Before attempting the upgrade, you should first double-check that your computer has all of the necessary updates loaded.
Lack of storage space, third-party VPN or antivirus software, or other incompatible applications are other typical contributing factors.
Why can’t I install Windows 10 on any partition?
Users have reported that if the SSD disk on your computer isn’t clean, installation issues with Windows 10 might arise.
It is recommended that before attempting to reinstall Windows 10, you first delete any partitions and files stored on your solid-state drive (SSD).
For more information and solutions to this particular case, check out our guide on how to fix Windows 10 cannot be installed to this disk.
Why can’t I install Windows 10 from USB?
If this happens, it’s possible that a media driver is missing on your PC. This isn’t the only problem, and many reported that Windows cannot be installed to this disk message.
If this happens, check your hard drive and its settings in BIOS and make sure that everything is in order. Hard drives aren’t the only problem, and few users reported that they can’t install Windows 10 to SSD.
Keep in mind that this issue affects all versions, and many reported that they can’t install Windows 11 due to these problems. However, there are a couple of solutions that can help you with this issue.
Each of these errors has a solution, so you need not worry about upgrading or getting to finally install Windows 10.
How do I fix Windows 10 not installing?
1. Fix Driver errors
Sometimes you can’t install Windows 10 because of driver errors such as incompatibility with Windows 10 upgrade.
This solution helps fix the driver errors so you can try the installation again.
How to fix driver errors before performing a Windows 10 install
- Ensure your computer has enough space, at least 16 GB, to upgrade a 32-bit operating system, or 20 GB for a 64-bit OS
- Run Windows Update to download and install available updates including software, hardware and third-party drivers.
- Check for third-party drivers and download any updates available. You can find these on the manufacturer’s website.
- Unplug excess hardware such as external storage device and drives, docks, and any other hardware not necessary for basic functioning of your computer.
- Check Device Manager for drive errors by doing the following:
- Right click Start
- Select Device Manager
- Look for devices with a yellow exclamation mark next to it
- Right click the device
- Click Update Driver Software or Uninstall to fix the error
- Remove third-party security software, and use Windows Defender to protect your computer
- Repair hard-drive errors by doing the following:
- Click Start
- Type CMD in the search field box
- Click Command Prompt app from the search results
- Type chkdsk/f C: in the window that pops up
- Press Enter. Repairs will start automatically on your hard drive.
- Restart your computer once complete. The can’t install Windows 10 update error will be solved.
It is known that Windows 10 has drivers compatibility and this problem is not resolved yet. So, the reason why you can’t install Windows 10 might be your driver.
You need to update all your drivers, but doing it manually could be very annoying, so we recommend you to download a dedicated third-party tool to do it automatically.
You can prevent these problems by using an automatic tool that will search and install the correct drivers on your computer with just a few clicks. That's why we recommend you use Outbyte Driver Updater. Here's how to do it:
- Download and install the Outbyte Driver Updater app.
- Launch the software.
- Wait for the app to detect all incompatible drivers.
- Afterward, it will show you a list of the drivers found to select the ones to Update or Ignore.
- Click on Update & Apply Selected to download and install the newest versions.
- Restart your PC to ensure the applied changes.

Outbyte Driver Updater
Use this software and solve all driver-related issues from your PC.2. Keep your PC on and try installing again
When you can’t install Windows 10, it could also either be due to an interrupted upgrade process from accidentally restarting your PC, or you could also be signed out.
To fix this, try performing the installation again but make sure your PC is plugged in and stays on through the process.
3. Turn off VPN software and increase the size of System Reserved partition
Performing a Windows 10 installation can also fail when the computer can’t connect to Windows Update servers.
Not having enough free space in the System Reserved partition also causes difficulty installing Windows 10.
If you’re using a VPN connection to connect to a work network, disconnect from the network then turn off the VPN software.
To fix the limited space issue, you can use a third-party software to increase the size of the System Reserved partition.
Try installing Windows 10 again.
4. Check for pending updates
1. Go to Start.
2. In the search field, type Windows Updates.
3. Click on Windows Updates Settings from the search results.
4. Press on Check for updates.
5. Install the latest Windows Updates.
For a healthy computer, you need to keep updating Windows with the latest system updates, and drivers. This also helps resolve any issues or difficulties you may be experiencing.
If you cannot install Windows 10 on your PC, you should check to ensure all your computer’s important updates are installed.
Use this solution when your PC doesn’t have the required updates installed.
Here’s how to check and install Windows Update (manually):
5. Uninstall incompatible apps
This solution works when incompatible apps installed block the installation.
Check to ensure you’ve uninstalled incompatible apps before trying to install Windows 10 again.
In order to find incompatible apps, check Device Manager by using these steps:
- Right click Start
- Select Device Manager
- Look for devices with a yellow exclamation mark next to it
Once you identify any incompatible apps, uninstall them by doing the following:
- Right click Start
- Select Control Panel
- Select Program
- Click Programs and Features
- Click Uninstall a program
- Select the app you want to uninstall
- Click Uninstall
Check if you’re able to install Windows 10 after uninstalling the incompatible apps.
- ALSO READ: How to remove software leftovers
6. Check if your computer meets the minimum requirements
Use this solution when your PC doesn’t meet the minimum requirements to install Windows 10.
Go to this link to get more information about the minimum requirements for installing Windows 10.
7. Free up space on your hard drive
This solution works when your PC doesn’t have enough space to install Windows 10.
Free up some space on the drive then try to install Windows 10 again.
Follow these steps to check the available disk space:
- Click Start
- Select Settings
- Go to System
- Click The used disk space for each drive will be displayed. What you need is enough space on your hard drive. This also works when you can’t install Windows 10 on SSD.
8. Run DISM tool
If you still cannot install the OS, run the DISM tool, or Deployment Image Servicing and Management tool.
The DISM tool helps fix Windows corruption errors when Windows Updates and service packs fail to install due to corruption errors, like if you have a damaged system file.
Here’s how to run the DISM command on your PC to check if it helps you when you can’t install Windows 10:
- Click Start
- In the search field box, type CMD
- Click Command Prompt in the search results list
- Type Dism /Online /Cleanup-Image /ScanHealth
- Type Dism /Online /Cleanup-Image /RestoreHealth
Once the repair is complete, reboot your computer and try to the installation again.
Also, don’t miss our guide on Windows cannot install required files for more troubleshooting tips during the setup.
We love feedback. Let us know in the comments section whether any of these steps did the trick for you.

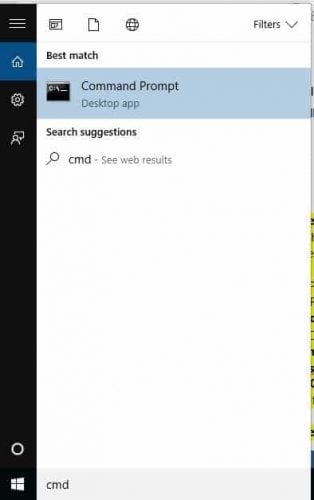

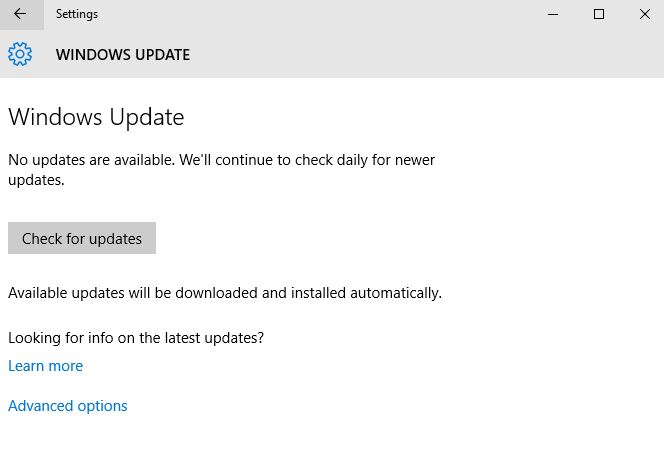
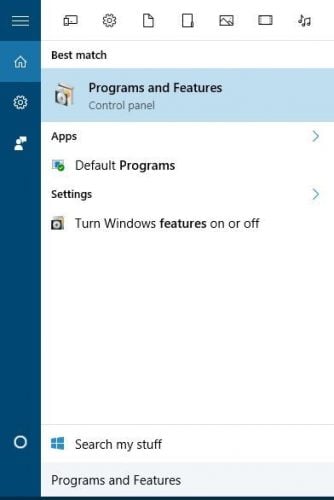
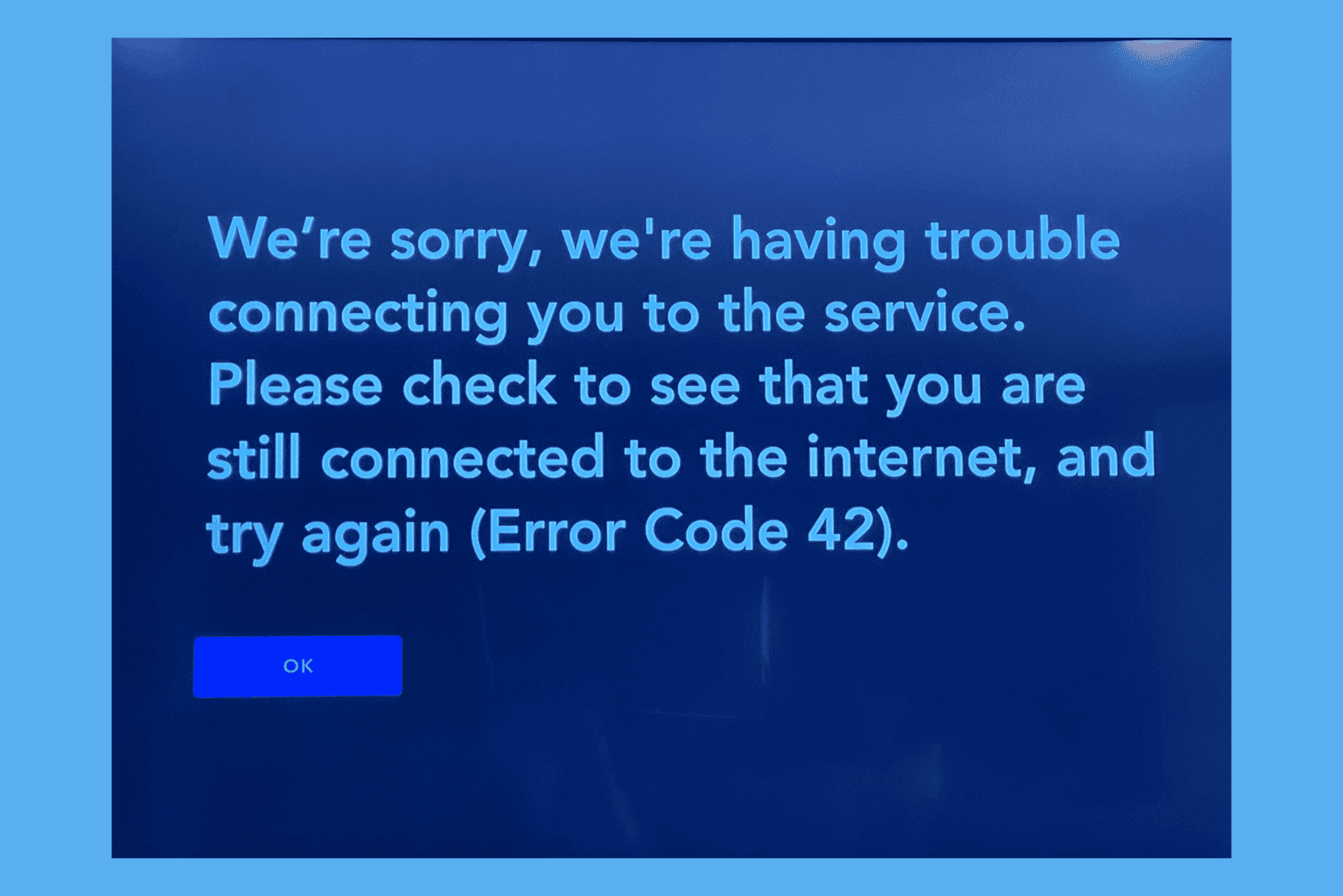

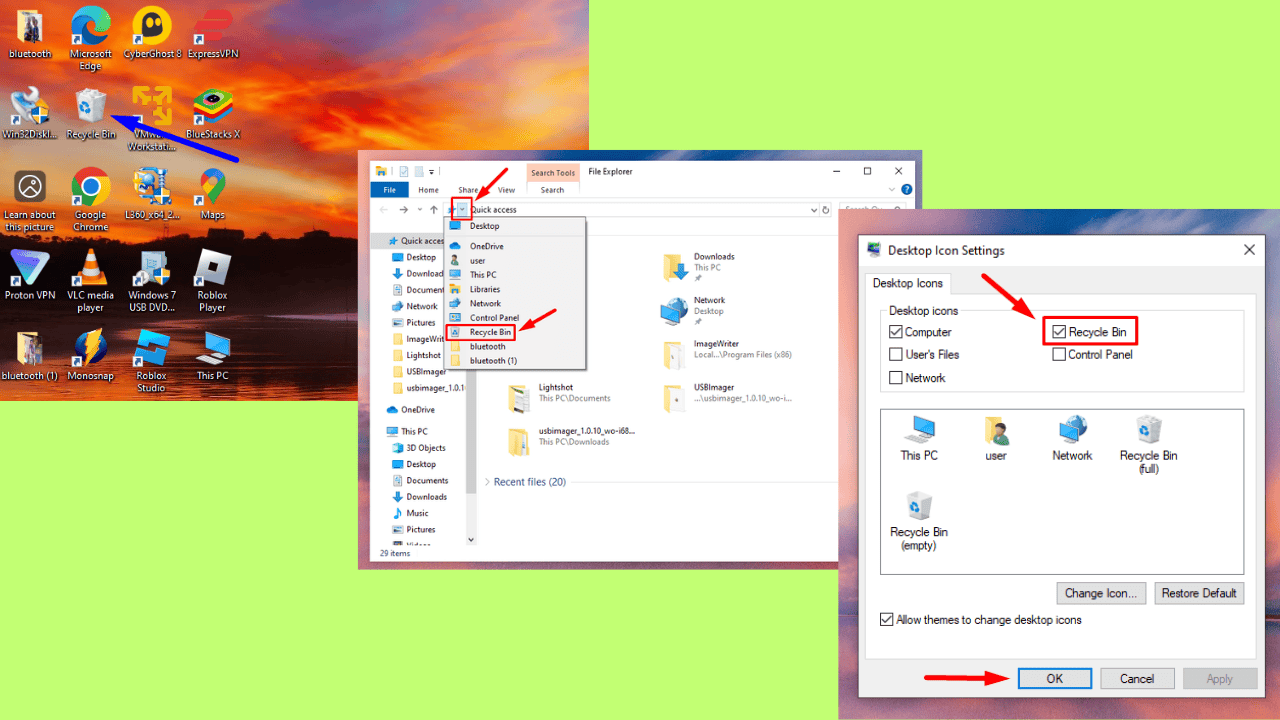
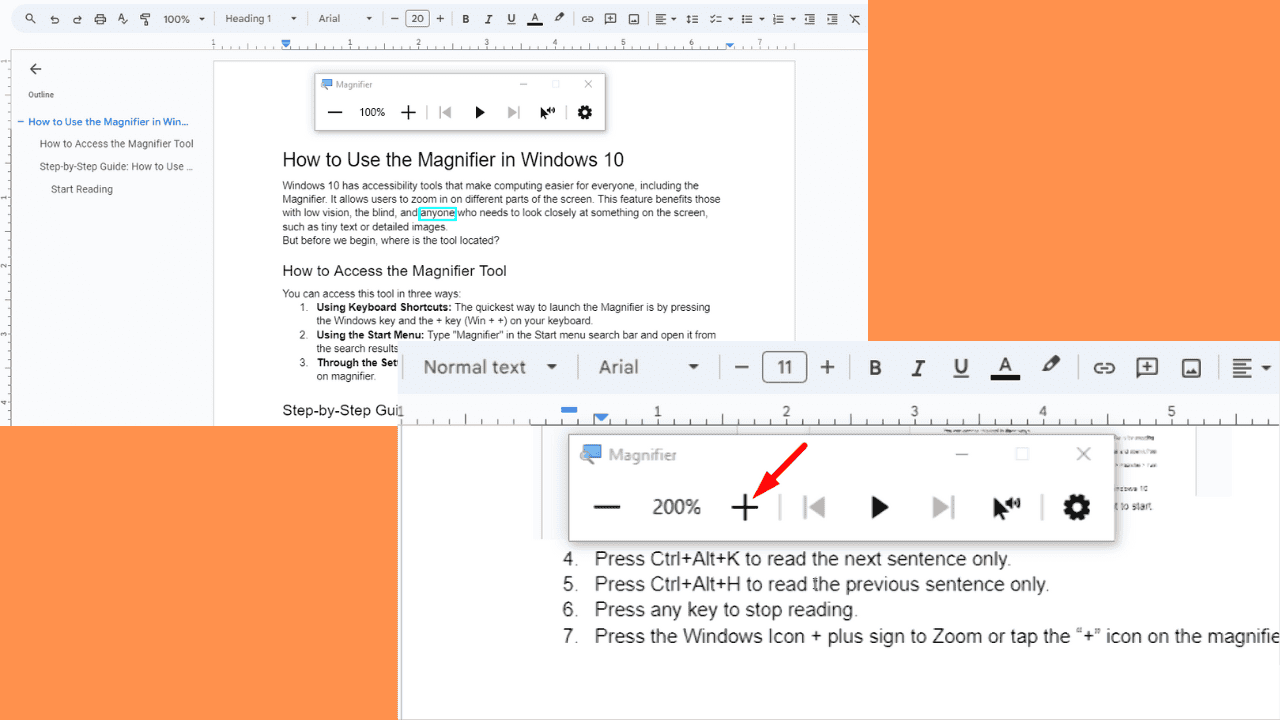
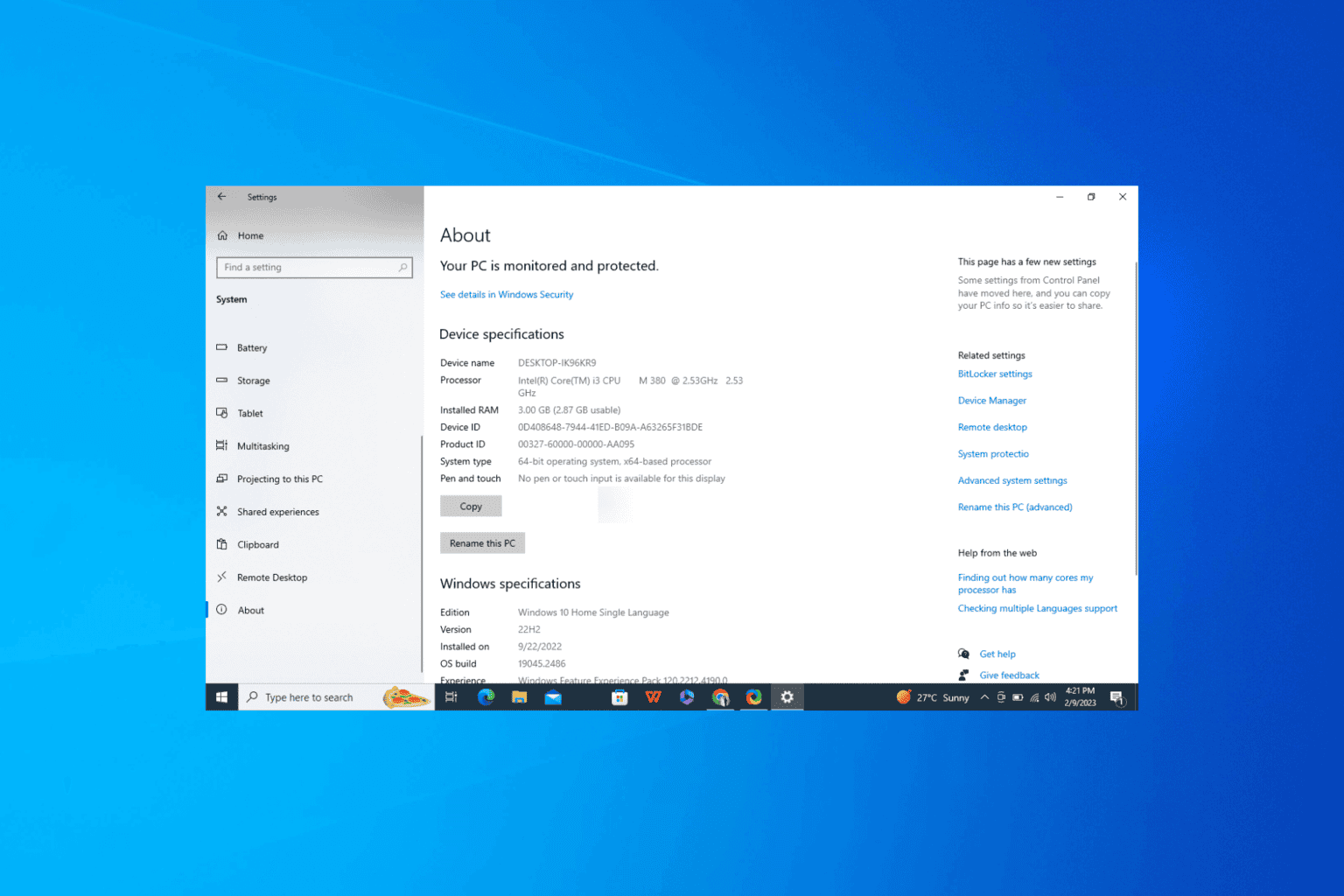
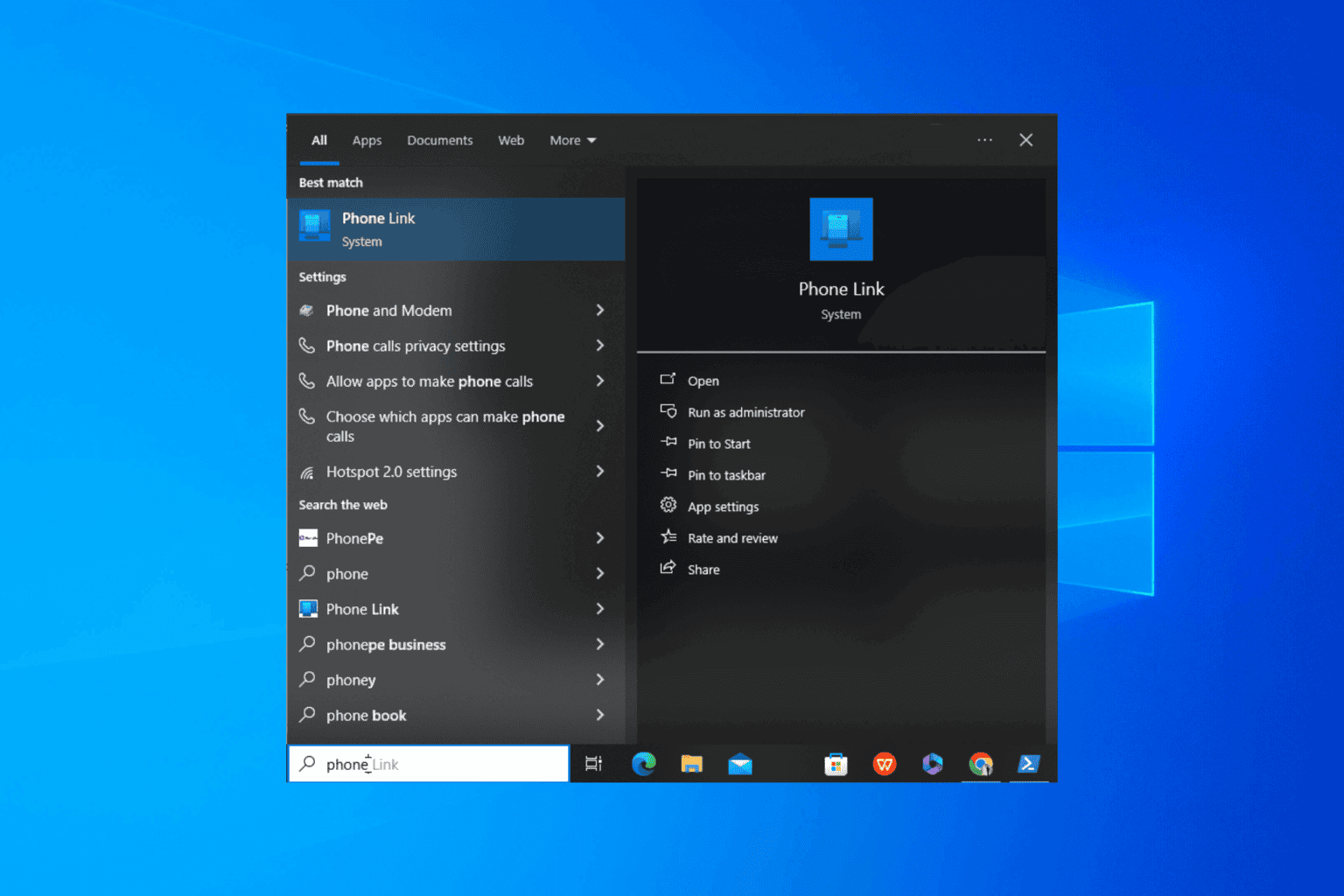
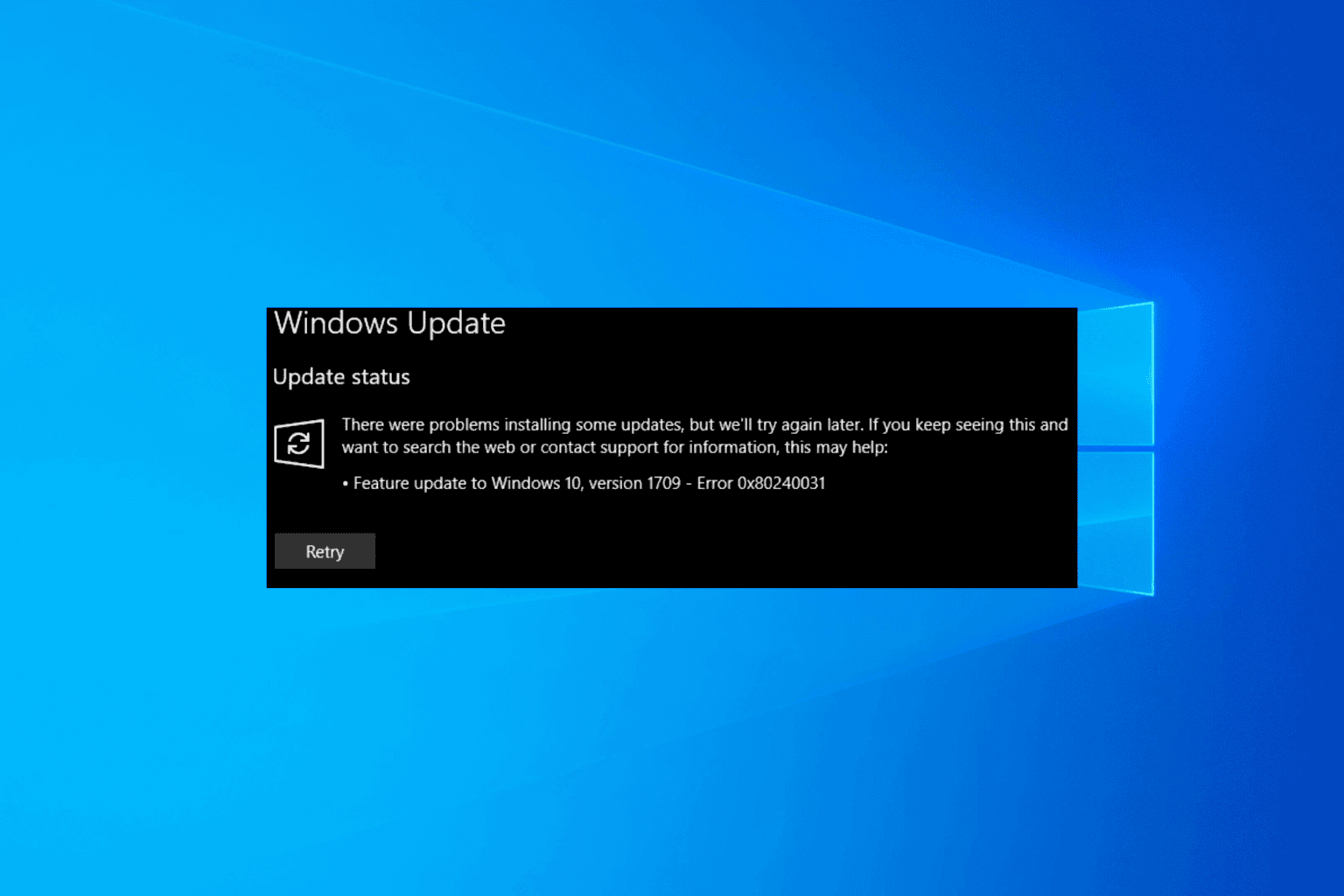

User forum
1 messages