Winword.exe Application Error in Windows: 9 Easy Fixes
Apply these fixes to resolve the Winword.exe application error
5 min. read
Updated on
Read our disclosure page to find out how can you help Windows Report sustain the editorial team. Read more

If you’re seeing the winword.exe error and can’t open Word, it’s likely due to corrupt files, registry issues, an outdated OS, or a virus. Below, we’ll show you easy steps to fix this.
How do I fix Winword.exe application error on Windows 10?
1. Repair MS Office
- Open Control Panel.
- Go to the Programs and Features section.
- Then you can right-click a specific Microsoft application listed there.
- Select Change. (Alternatively, you could select the Microsoft Office suite instead)
- Click on Online Repair.
- However, you can also select Quick Repair to fix corrupted files.
2. Run an SFC and DISM Scan
- Press Win + X.
- Select Command Prompt (Admin) or PowerShell (Admin) from the list.
- When Command Prompt opens, run the below command. sfc /scannow
- SFC scan will now scan your system.
- This can take about 10-15 minutes, so don’t interfere with or cancel it.
Continue with DSIM:
- Start Command Prompt as administrator.
- Run the following command:
DISM /Online /Cleanup-Image /RestoreHealth - DISM scan will now start.
- Remember that this process can take about 20 minutes or more, so don’t interfere with it.
Alternatively, you can use a tool that specializes in file repair. These tools scan your PC for corrupted or damaged files and repair or restore them to their original version.
3. Check for Windows updates
- Open the Settings app by using Windows + I shortcut.
- When the Settings app opens, go to the Update & Security section.
- Now click the Check for updates button.
Sometimes missing system updates can cause a winword.exe application error to appear. To fix this issue, it’s advised to keep your system updated at all times. Also, an OS update will fix the msosync.exe Bad Image error.
4. Run an antivirus scan
There are times when the winword.exe application error occurs if there’s a malware infection on your system. Fir up Windows Defender, and run a full system scan.
Also, if you want to get specialized antivirus services and upgraded protection tools, you can certainly switch to more effective antivirus. We suggest you use a full-featured tool based on multi-layered protection such as ESET NOD32.
5. Reinstall the software
- Open Control Panel.
- Select Programs and Features.
- Select Microsoft Office.
- Hit the Uninstall button.
- Head to the official Microsof Office website.
- Download the program.
- Install it on your PC and check if this fixes the issue or not.
If winword.exe application error keeps appearing on your PC, the problem might be a corrupted installation. An alternative to the above-shown solution is using an uninstaller software.
Such tools remove the app and all files and registry entries related to it.
6. Undo System Changes with System Restore
- Press Windows + S and type System restore.
- Choose to Create a restore point.
- Click the System Restore button.
- When System Restore window opens, click Next.
- Check Show more restore points option if it’s available.
- Choose the desired restore point.
- Click Next.
- Follow the instructions on the screen to complete the process.
7. Restart Winword process
- Right-click on the Start menu.
- Select Task Manager.
- Locate the process and select it.
- Click on End task.
- Relaunch the Microsoft Word app and check if this fixes the issue or not.
8. Update Windows
- Press Win + I buttons to open the Settings menu.
- Select Windows Update from the left side.
- Hit the Check for updates button.
- If there is a new update available, you system will prompt you to download it.
9. Modify AppInit_DLLs
- Press Win + R to open the Run dialogue.
- Type regedit and hit Enter.
- Head to the following path.
Computer\HKEY_LOCAL_MACHINE\SOFTWARE\WOW6432Node\Microsoft\Windows NT\CurrentVersion\Windows - Expand the Windows folder from the left-side.
- Look for AppInit_DLLs on the right.
- Double-click on AppInit_DLLs.
- Delete any values in the Value data box.
- Press OK.
- Restart your PC and check if this fixes the issue or not.
Where is Winword Exe located?
 NOTE
NOTE
- Press Windows + R to open Run, enter regedit in the text field, and click OK.
- Click Yes in the UAC prompt.
- Now, paste the following path in the address bar and hit Enter:
HKEY_LOCAL_MACHINE\SOFTWARE\Microsoft\Windows\CurrentVersion\App Paths\Winword.exe - Click on the Path string here.
- The address listed under Value data will be where you will find the Winword.exe file.
- Press Windows + E to open File Explorer, navigate the path found in the previous step, and you will see the Winword.exe file.
Apart from the above solutions, you can also try these three solutions to fix the Winword.exe application error on your Windows 11 PC. The solutions are almost similar for Windows 10 and 11 PCs.
You might also be interested on how to fix Offspon.exe related errors if you have encountered them.
Let us know in the comments below, which one of the above solutions helped you fix the problem on your PC.



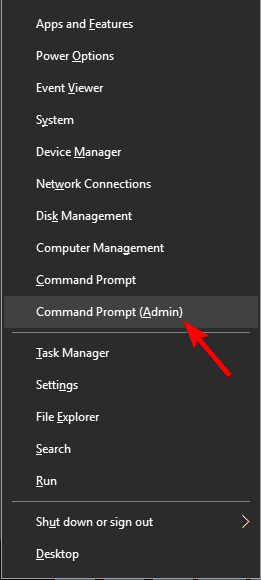
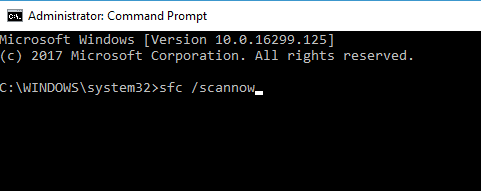











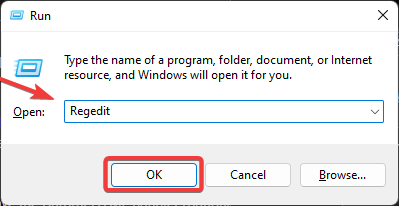
















User forum
1 messages