FIX: Working on updates stuck on Windows 10/11, 7
8 min. read
Updated on
Read our disclosure page to find out how can you help Windows Report sustain the editorial team. Read more
Key notes
- Some users reported that the Working on updates message prevents them from accessing Windows 10 after an update.
- USB devices play a big role in the occurrence of this error, so don’t forget to check them.
- Malware can alter your system files and prevent you from installing further updates, so use a reliable antivirus.
- You can also repair corrupted system files by following our step-by-step guide below.
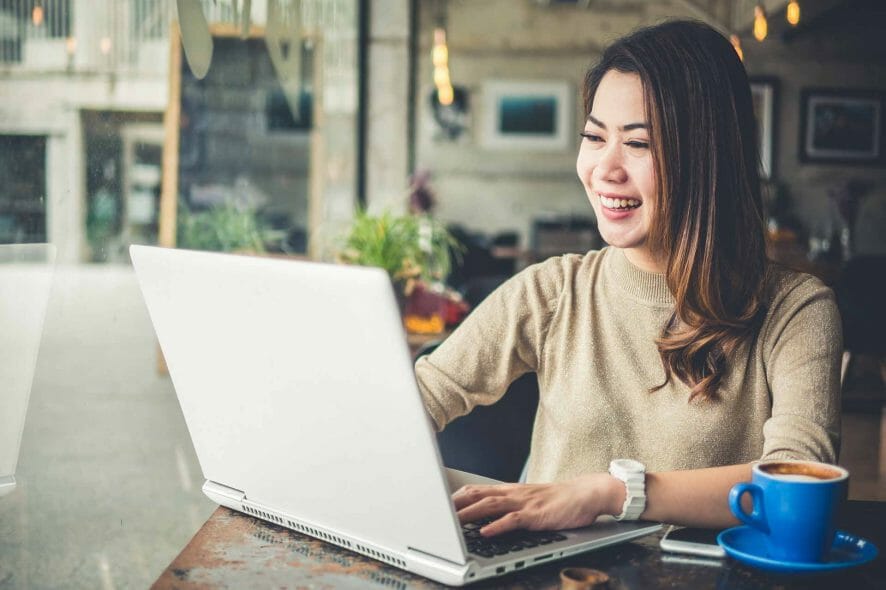
Microsoft regularly rolls out patches to address various issues affecting its products.
These updates are very important because they allow users to enhance Windows 10’s security, and address annoying bugs that may limit the overall user experience.
In a world where cybercriminals are constantly lurking in the dark, prevention is better than cure. Installing the latest Windows 10 updates helps you to mitigate the risk of becoming the victim of hacking attacks.
Let us not forget that the minute you connect to the internet, you become vulnerable.
There are many users who are often reluctant to install the latest updates, fearing they will break the OS. While updates may occasionally cause minor issues, the benefits they bring outweigh the risk.
Also, running antivirus is not enough to secure your system. There are zero-day vulnerabilities that only Microsoft can patch.
Going back to update-related issues, many Windows 10 users report that their computers often get stuck on working on updates.
In some cases, patience alone is not a solution as the update process remains stuck even after two hours. Here’s how one user describes this issue:
I restarted my lappy when it prompted to restart to complete update.But now it’s stuck on 32% working on updates from about an hour or so.what should I do now ? Will showing patience eventually end up in successful update??.I even disabled the antivirus before upgrade.
How to fix Working on updates message on Windows 10?
This can be a big problem, and speaking of issues, users reported the following problems:
- Windows 10 working on updates slow – Many users reported that this process is rather slow on their PC. That might be true, but depending on the update it might take an hour or more for the installation to finish, so be patient.
- Working on updates frozen – Sometimes your PC might get frozen on this screen. If that’s the case, turn off your PC and try again.
- Working on updates reboot loop, keeps restarting – Sometimes you might get stuck in reboot loop after an update. This can be a big problem, but we already covered this issue in our PC stuck in boot loop article, so check it out for more information.
- Laptop stuck on working on updates – This issue can affect both desktop and laptop computers, and if you encounter this problem on your laptop, feel free to try any of our solutions.
- Working on updates don’t turn off your computer stuck – This is just a variation of the original message, and if you encounter it, you should know that all our solutions can be used to fix it.
1. Disconnect USB peripherals
According to users, sometimes USB devices can cause this issue to appear.
If you have any storage devices, such as an external hard drive or USB flash drive connected, be sure to disconnect them and check if that solves the problem.
Other devices such as a printer, or even your USB mouse and keyboard can cause this problem to appear.
Users confirm that disconnecting USB peripherals successfully fixes update issues. Try removing your USB peripherals and wait for a few minutes for the update process to complete.
2. Repair corrupted system files
According to users, sometimes corrupted system files can interfere with your system and cause your PC to get stuck during the update process.
However, you might be able to fix this problem by running SFC or DISM scans. To do that, enter Safe Mode and follow these steps:
- Press Windows Key + X to open Win + X menu. Now choose Command Prompt (Admin) or PowerShell (Admin).
- Enter sfc /scannow and press Enter to run it.
- The SFC scan will now start. This process can take up to 15 minutes or more, so don’t interrupt it.
If SFC didn’t fix the problem, you might want to try using a DISM scan instead. To do that, start Command Prompt and run DISM /Online /Cleanup-Image /RestoreHealth command. DISM scan will now start. Keep in mind that this scan can take more than 20 minutes, so don’t interfere with it.
Once the DISM scan is finished, check if the problem is resolved.
If the issue is still present, or if you were unable to run the SFC scan before, try running the SFC scan again. Once the SFC scan is finished, check if the problem still persists.
This solution might be a bit complicated, but a few users reported that it worked for them, so you might want to try it out.
However, if the issue persists, we recommend using professional third-party software that will repair and resolve the issue on your behalf.
It’s also worth mentioning that PC health software can help you resolve corrupted files in an effective way, and restore your system accordingly.
3. Turn off your computer
In some cases, the simplest solution is usually the best, and several users reported that turning off their PC fixed the issue for them.
By turning off your PC, you’ll force Windows Update to restart the update installation process, and hopefully, the update won’t get stuck while installing this time.
4. Run the Windows Update Troubleshooter
Sometimes there might be a bug with your system that causes your PC to get stuck on the Working on updates screen.
According to users, sometimes you might be able to fix this problem by running Windows Update Troubleshooter.
In case you’re not familiar, this is a simple tool made by Microsoft that will fix common Windows Update problems. To fix the problem, simply download Windows Update Troubleshooter and run it on your PC.
If you can’t boot to Windows due to this message, run this tool in Safe Mode or on a different user profile.
5. Reset Windows Update Components
In some cases, Working on an update screen can appear if you have problems with Windows Update components.
To fix the issue, you’ll have to reset the components manually. For a step-by-step guide, check out Microsoft’s Support page.
6. Launch a full system scan
Malware can often modify your system files and prevent your PC from installing updates. This can sometimes cause your PC to get stuck on Working on updates message.
To fix the problem, it’s advised to perform a full system scan before trying to install an update. If you’re already stuck with this error message, you might want to try scanning your system from Safe Mode.
Although Windows Defender offers great protection, sometimes it might miss certain malware.
If you want to ensure that your system is properly protected, you might be interested in one of many third-party antivirus tools.
There is a variety of tools available, and if you want the best protection for your PC, it’s advised to have a comprehensive antivirus, so you might want to use the best antivirus for Windows 10.
After scanning your PC with one of these tools, all malware will be removed and you should be able to install updates without any issues.
7. Use System Restore
If your PC is stuck Working on the updates screen, you might be able to solve the problem simply by performing a System Restore.
In case you’re not familiar, System Restore is a useful feature that allows you to revert recent changes and restore your PC to a working state. To use System Restore, you need to do the following:
- Keep restarting your PC during the boot until the Automatic Repair starts.
- Now you’ll be presented with three options. Select Troubleshoot from the menu.
- Select Advanced options > System Restore.
- Select your account and enter its password.
- When System Restore starts, click on Next.
- If available, check Show more restore points option. Select the desired restore point and click Next.
- Follow the instructions on the screen to complete the restoration process.
After your PC is restored, the update will be removed, and you can try to install it again.
8. Reinstall Windows
If the problem still persists, your only option might be to reinstall Windows. Before you do that, try to access your files and back them up. To reinstall Windows 10, you’ll need Windows installation media.
To create one, you’ll need to use Media Creation Tool on a working PC.
After creating an installation media, follow these steps:
- Restart your PC several times during the boot. Now you’ll see a list of options. Select Troubleshoot > Reset this PC.
- Now you’ll be asked to choose between two options. Both options will remove all your installed applications, but the former will preserve your personal files. In some cases, it’s better to use Remove everything option to remove all files.
- If you’re asked to insert Windows 10 installation media, be sure to do so.
- Select the installed version of Windows and choose Only the drive where Windows is installed > Just remove my files.
- Now you’ll see a list of changes that the reset will do. Once you’re ready, click the Reset button.
- Follow the instructions on the screen to complete the reset.
After everything is done, you’ll have a fresh installation of Windows 10 and everything should work without problems.
If you’ve come across other workarounds to fix this issue, you can list the troubleshooting steps in the comment section below.
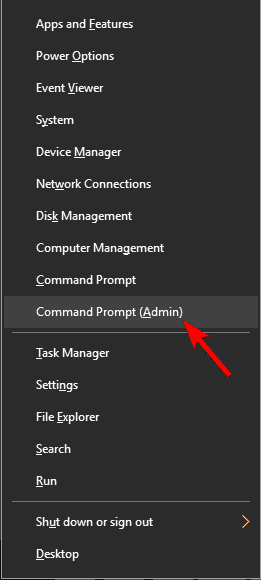
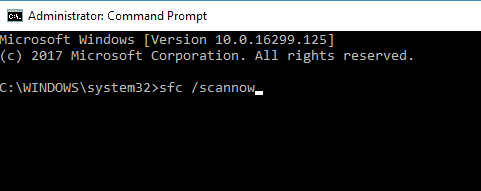
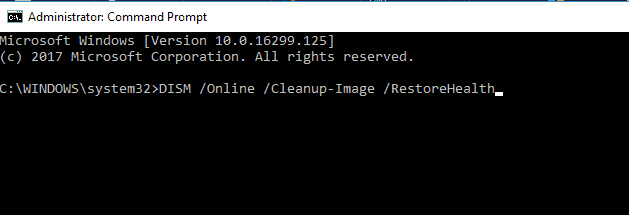
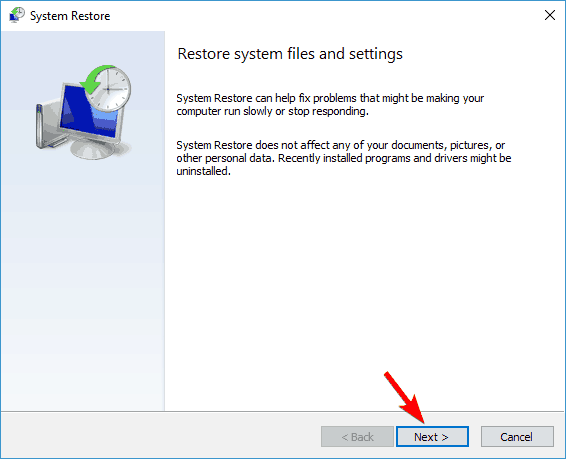
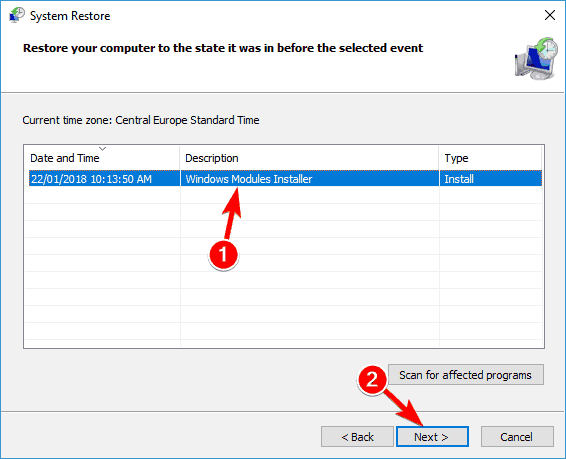





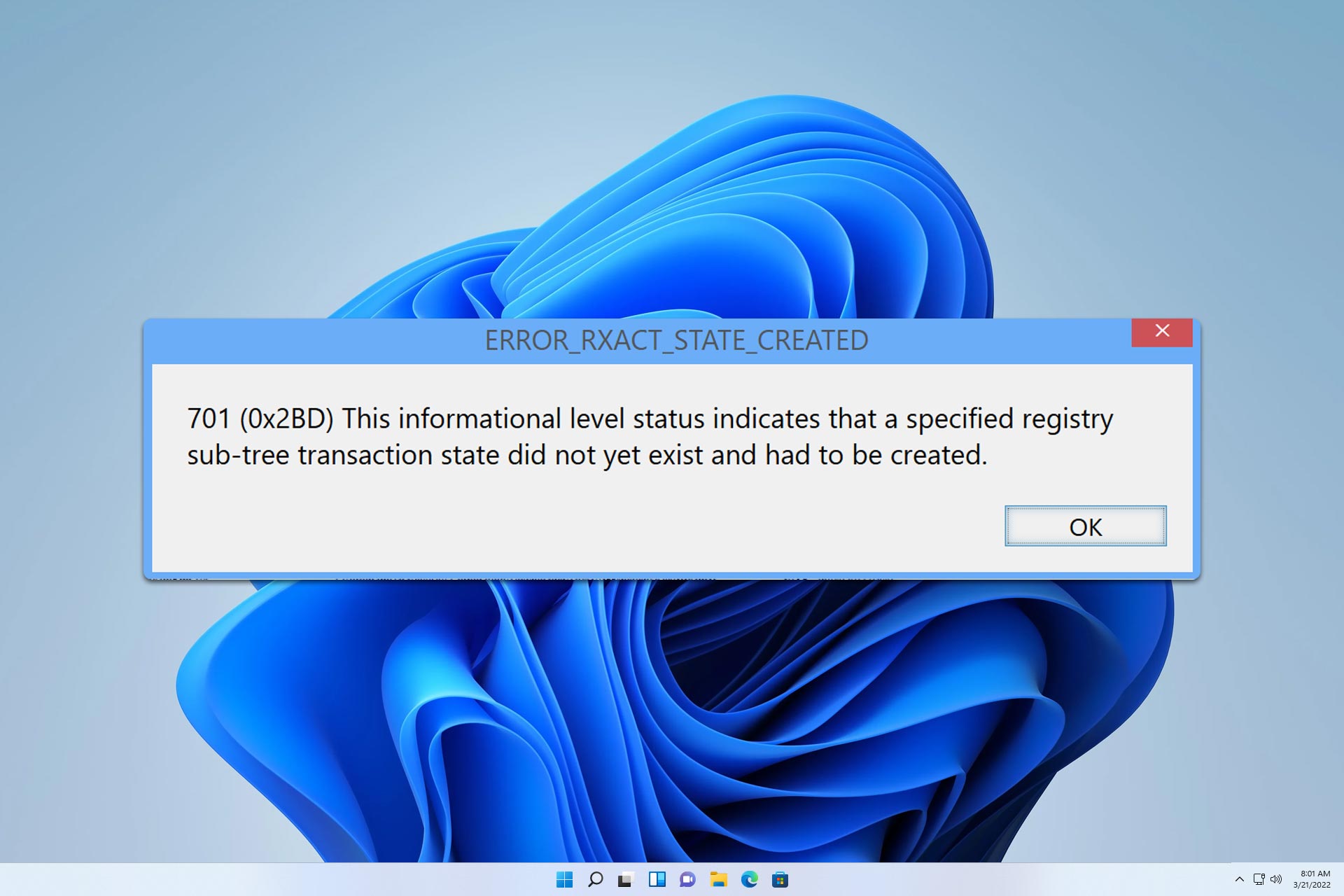

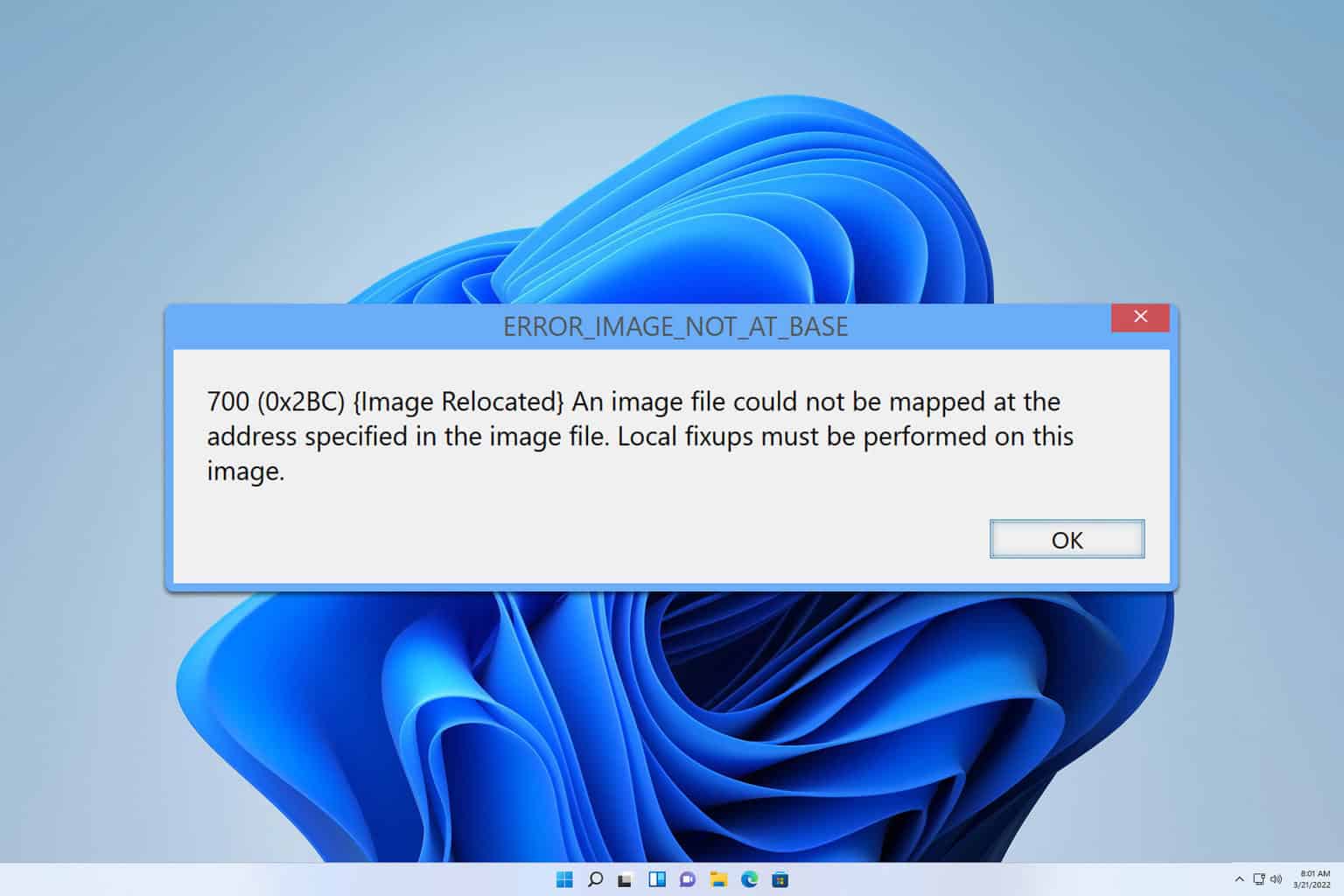
User forum
0 messages