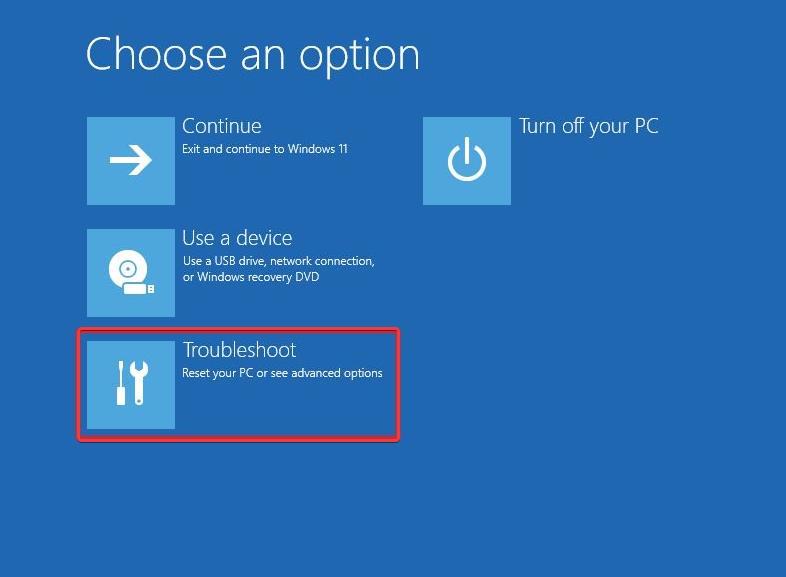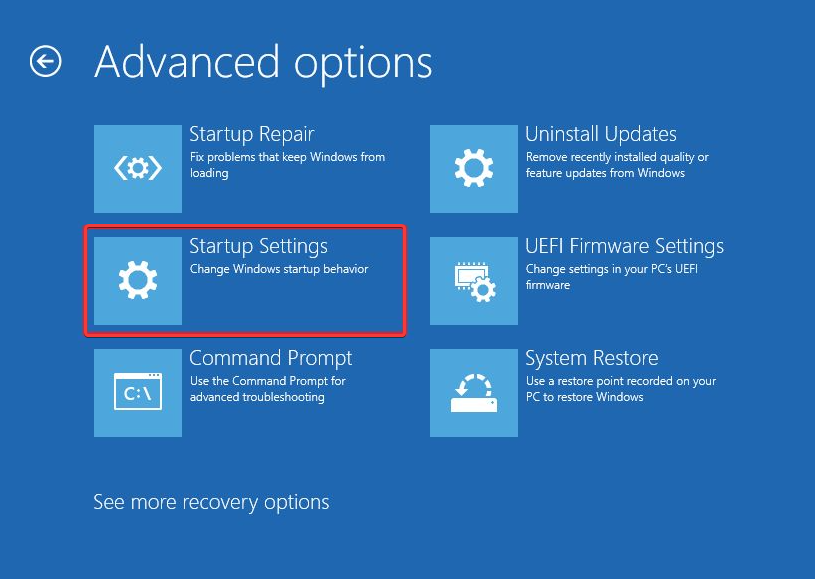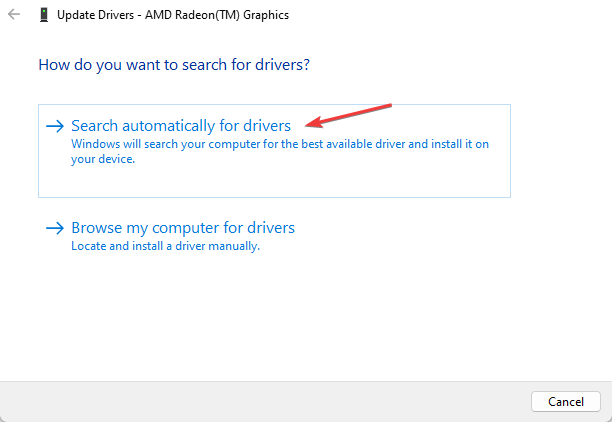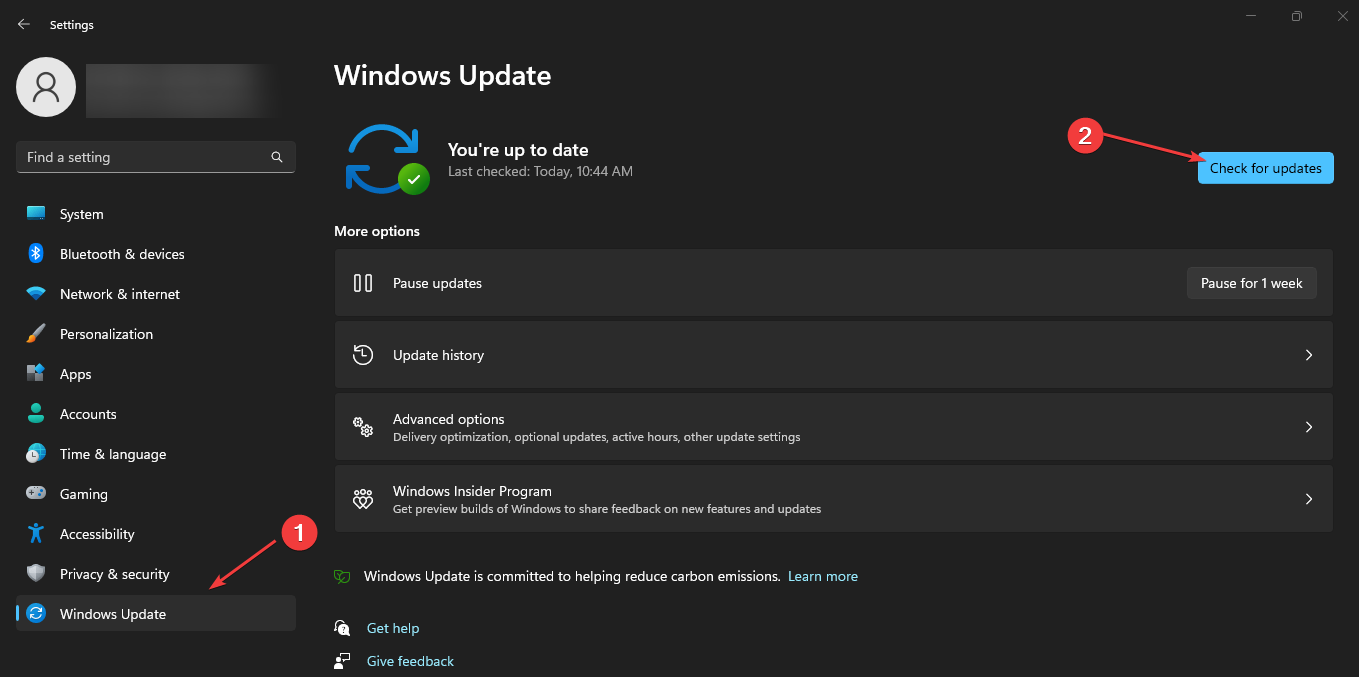How to Fix fltmgr.sys BSoD on Windows 10 & 11
Corrupt system files can cause this problem
4 min. read
Updated on
Read our disclosure page to find out how can you help Windows Report sustain the editorial team Read more
Key notes
- The fltmgr.sys BSoD issue can occur when you have outdated drivers on your PC.
- Restarting Windows in Safe Mode can fix startup problems that may cause issues with the Filesystem Filter Manager process.
- Updating your drivers and operating system can fix the error and get you back on track.
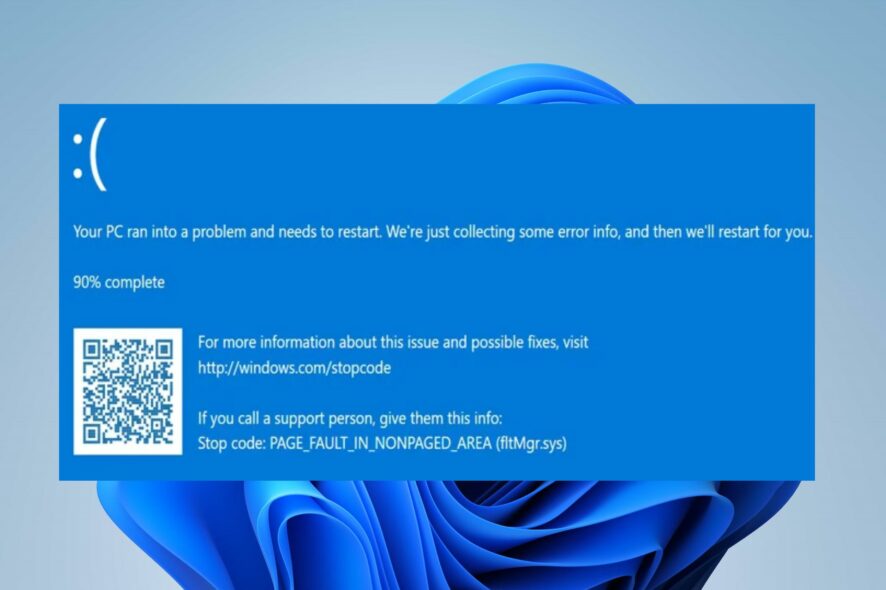
The fltmgr.sys (Filesystem Filter Manager) ensures all files stored in the user’s hard drive are in their locations. Likewise, it ensures the data is readable and accurate. However, users report issues with the fltmgr.sys BSoD (Blue Screen of Death).
Moreso, many factors can cause a Blue Screen of Death on your PC.
What causes the fltmgr.sys error?
The fitmgr.sys failed bluescreen error can appear on your computer due to various factors. A common problem that may be responsible for the error is outdated or corrupt drivers. When the relevant driver for the fltmgr.sys process is outdated, it can result in BSoD.
Other factors that can cause the fltmgr.sys BSoD errors are:
- Corrupt system files – You can run into the Blue Screen of Death if you have corrupt system files on your PC. These files will affect the fltmgr.sys activities and can result in the fltmgr.sys system service exception error.
- Hardware issues – Users can encounter problems with the fltmgr.sys if there is a hardware issue. Also, external devices plugged into the PC can impede the functionality of the Filesystem Filter Manager, resulting in fltmgr.sys kmode _exception_not handled error.
- Outdated Windows OS – Many things can go wrong with your PC if your operating system is not updated. It means your PC can’t access needed patches and updates for fixing bugs and can cause errors.
- Problematic drivers – Faulty or corrupt drivers may also cause the fltmgr.sys page_fault_in_nonpaged_area error. Updating the faulty driver will solve this issue.
Fltmgr_file_system blue screen error is causing your PC to crash and restart. Fortunately, there are some effective fixes for the fltmgr.sys BSoD error.
How do I fix the fltmgr.sys BSoD error?
Go through the following preliminary checks:
- Turn off background apps running on your computer.
- Temporarily disable antivirus software services on your PC.
- Restart the computer and check if the error persists.
If the error occurs again, proceed with the solutions below to fix the problem.
1. Restart Windows in Safe Mode
- Click the Start button, select the Power icon, hold the Shift key, and hit Restart.
- Click on Troubleshoot, then select the Advanced options.
- Click on Startup Settings and select Restart.
- Press 4 to Enable Safe Mode.
Restarting Windows in Safe Mode can fix startup issues that can cause fitmgr.sys memory leak and other issues.
2. Run an SFC scan
- Left-click the Start button, type Command Prompt, and click Run as administrator.
- Click Yes on the User Account Control prompt.
- Type the following command and press Enter:
sfc /scannow - Restart your PC and check if the error persists.
Running an SFC scan will find corrupt system files causing the fitmgr.sys failed bluescreen and repair them. Read about fixing the run as administrator option if it’s not working on your PC.
Also, you can use a third-party tool to run a system file check which will automatically repair any problems that are found.
3. Update the graphics driver
- Press Windows + R key to prompt the Run dialog box, type devmgmt.msc, and open the Device Manager.
- Expand the Display adapters, right-click the driver you want to update, and click the Update driver.
- Then select Search automatically for drivers.
- Restart your PC and check if the issue persists.
Check our guide on how to update drivers on Windows 11 for other methods to use.
4. Update Windows OS
- Left-click the Start button and select the Settings app.
- Click on the Windows Update option and click on Check for updates.
If there are any updates available for your PC, Windows will search for and install them.
Windows updates will fix bugs affecting your PC that can cause fitmgr.sys BSoD error and add new features.
If you encounter issues during the update, check how to fix Windows not connecting to update services on your PC.
We need to mention that this guide will work seamlessly on Windows 10 as well as for Windows 11.
We hope you can fix the problem and get the Blue Screen of Death off your screen. However, you can read our article about fixing Fltmgr_file_system Error on Windows for more details on the problem.