fmod.dll was Not Found? How to Fix & Install It Again
Expert solutions to get the missing DLL in a jiffy!
4 min. read
Updated on
Read our disclosure page to find out how can you help Windows Report sustain the editorial team. Read more
Key notes
- When fmod.dll is missing, you will have trouble running games and several other applications.
- The problem arises due to missing files, corrupt state due to prolonged due, and third-party programs locking the DLL.
- To fix things, the easiest way out is to use a dedicated DLL repair tool, or you can reinstall the app, amongst other solutions.
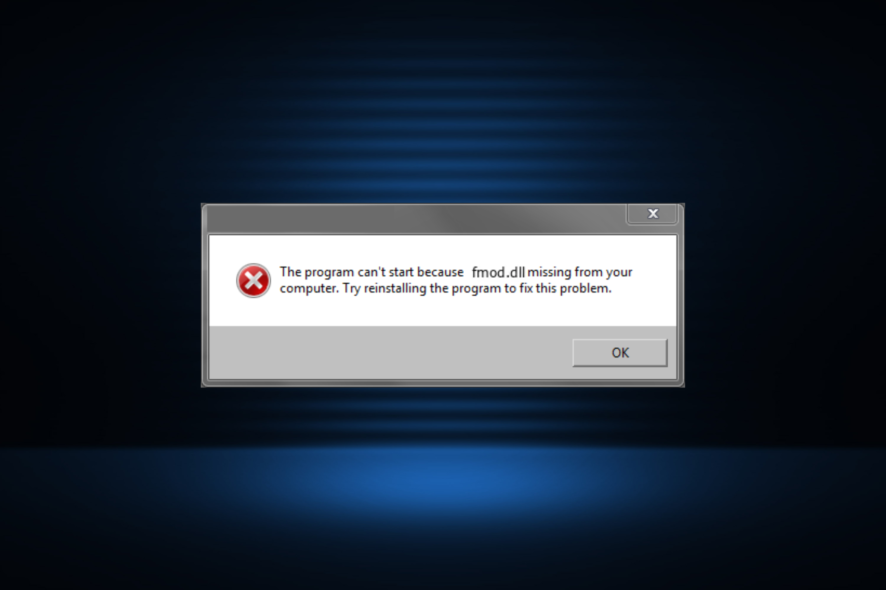
DLL files are critical for the effective functioning of apps in Windows. While Microsoft publishes a handful, third-party developers release a major chunk of these to support their apps. One of these, fmod.dll, when missing, leads to significant problems.
When a DLL is not found, applications that rely on it won’t launch or run anymore and will throw an error instead. There are a few variations here, ranging from a corrupt file to an incompatible one, but the solutions remain the same. Let’s find out!
What is fmod.dll?
Developed and published by Firelight Technologies Pty, Ltd., the DLL is part of a vital library that allows playing almost every sound format. It’s essentially used by third-party apps, particularly games and similar applications, for enhanced audio functionality.
Here are a few reasons fmod.dll is not found or missing in Windows:
- Issues with the app installation: When the file is bundled with another application and, still the DLL is missing, it’s the improper app installation to blame.
- Another software locking the DLL: In a few cases, another program running on the computer might be presently using the DLL, and, as a result, other apps might have trouble accessing it.
- The DLL is corrupt: A common reason behind the problem is the corrupt state of the file due to repeated changes, which renders it unreadable.
How do I fix a missing fmod.dll?
1. Use a dedicated DLL repair tool
DLLs published by third-party developers are often trickier to locate and replace when missing, given that the built-in Windows tools fail in such cases. The problem usually arises due to incompatibility between the file and the OS.
A dedicated repair tool should help quickly download fmod.dll and any other missing files from its extensive database. It can work for all users so far and is quite effective at the job.
2. Verify the integrity of game files (Steam games only)
- Launch Steam, go to Library, right-click on the affected game, and select Properties.
- Go to the Local Files tab, and click on Verify integrity of game files.
- Wait for the process to complete, and then relaunch the game.
In some cases, the missing fmod.dll file affected Steam games launched in VR, particularly SCP, and a quick integrity check of the game files got things up and running in no time.
3. Reconfigure the app’s affinity
- Launch the program, and then press Ctrl + Shift + Esc to open the Task Manager.
- Right-click on the program here, and select Go to details.
- Again, right-click on the process, and choose Set affinity.
- Make sure the All Processors option is selected, and click on OK to save the changes.
- Once done, relaunch the program and check if it now runs stably.
4. Reinstall the affected application
- Press Windows + R to open Run, type appwiz.cpl in the text field, and hit Enter.
- Locate the affected application from the list, select it, and click Uninstall.
- Follow the on-screen instructions to complete the process.
- You can now download the app from a reliable source, preferably the official website or Microsoft Store.
When the fmod.dll for Minecraft is missing, and the problem remains unresolved, uninstalling the program and then downloading it all over again should do the trick. Downloading Minecraft is easy and shouldn’t take much time, though the fix works just as well for other apps.
5. Perform a system restore
- Press Windows + S to open Search, type Create a restore point in the field, and click on the relevant search result.
- Click on System Restore.
- Select the Choose a different restore point option, if available, and click Next.
- Pick a restore point from the list and click Next. Make sure to select one created before the error first appeared on the PC.
- Now, verify the details and click Finish to start the restore process.
- Wait for System Restore to complete.
A system restore helps revert any changes made to the PC that might be responsible for a missing fmod.dll in ETS2 (Euro Truck Simulator 2) and other applications. Besides, the personal files remain unaffected. And if things don’t work out as planned, you can always undo a system restore.
Before you leave, discover the best DLL repair tools in Windows and get one to keep such issues at bay.
For any queries or to share another solution with us, drop a comment below.

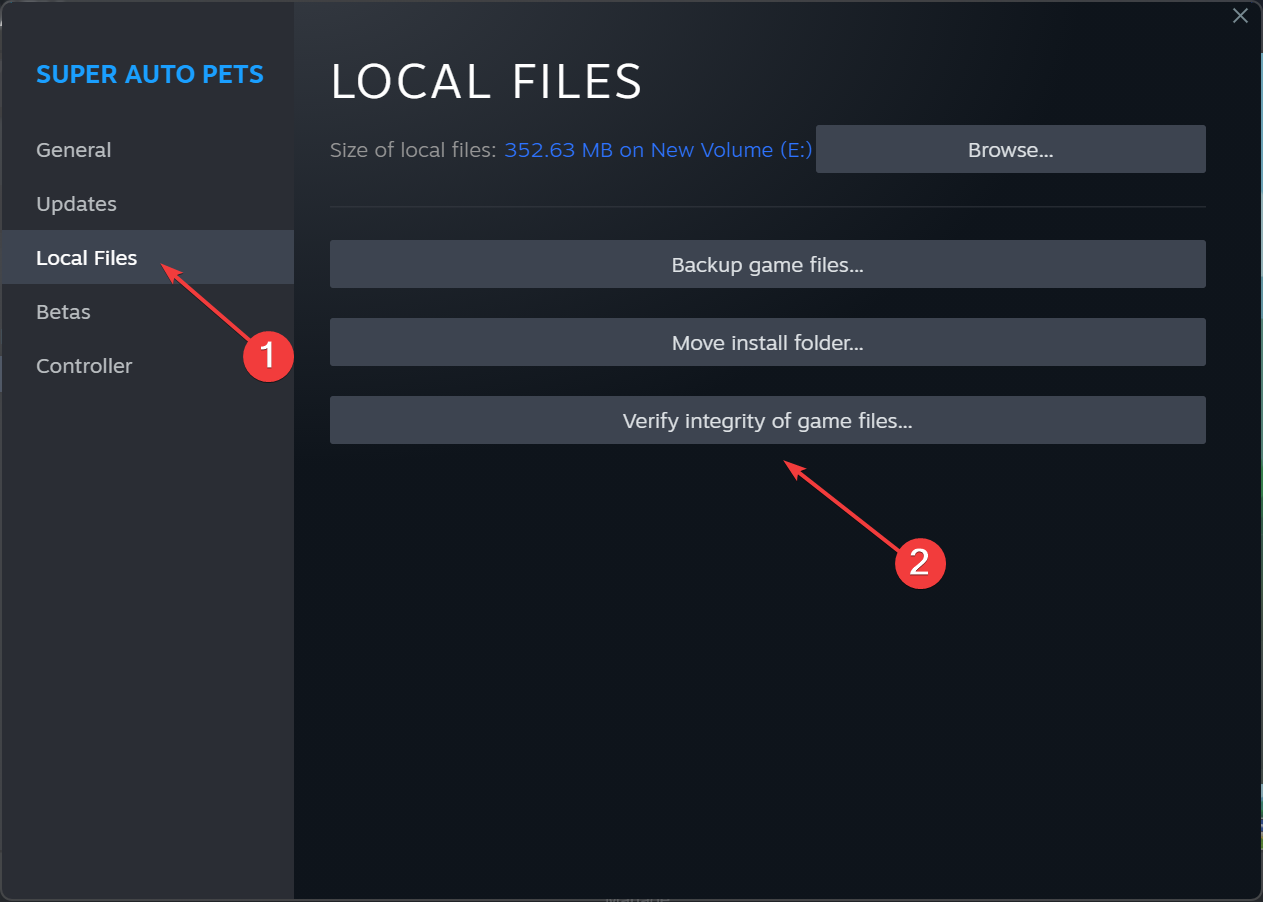
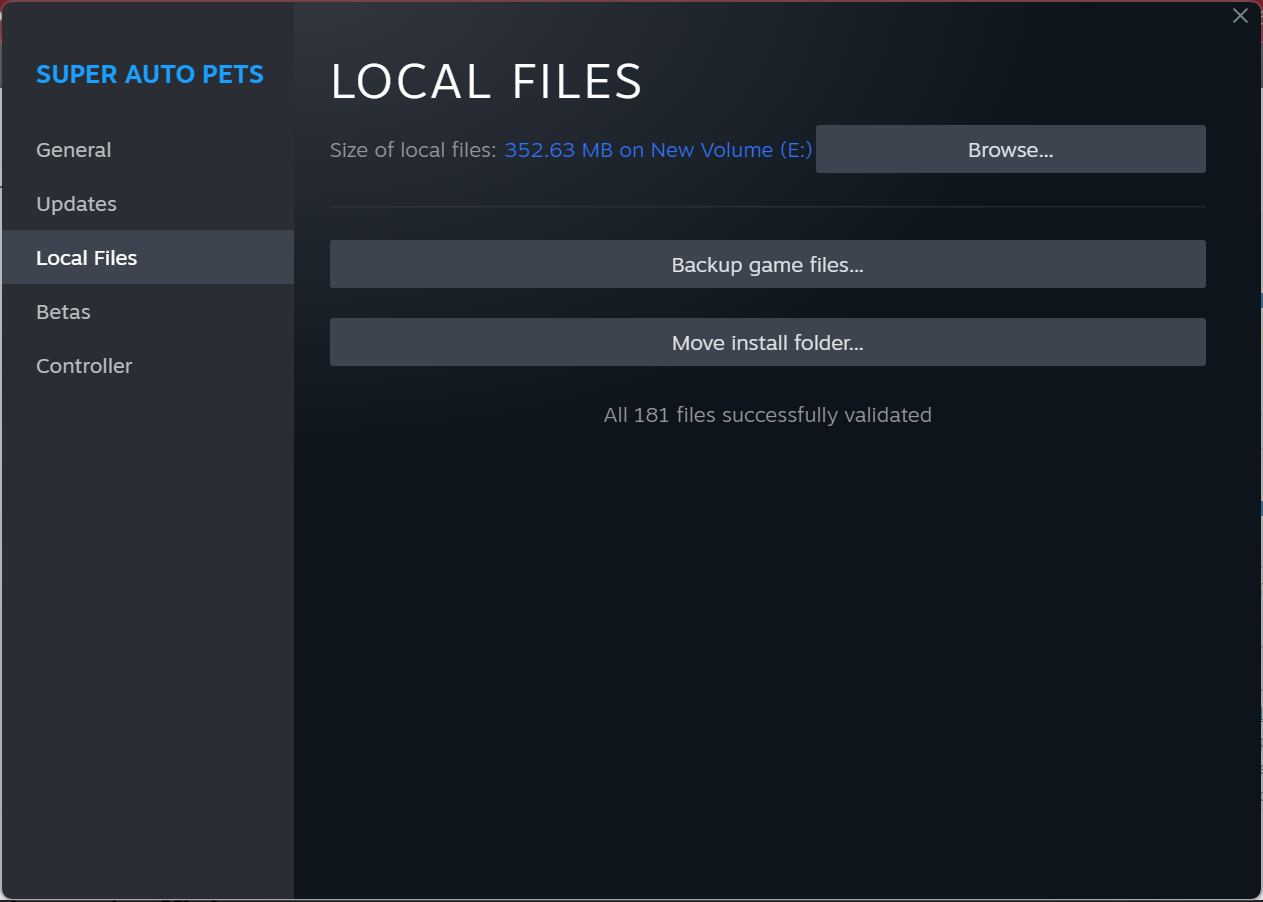

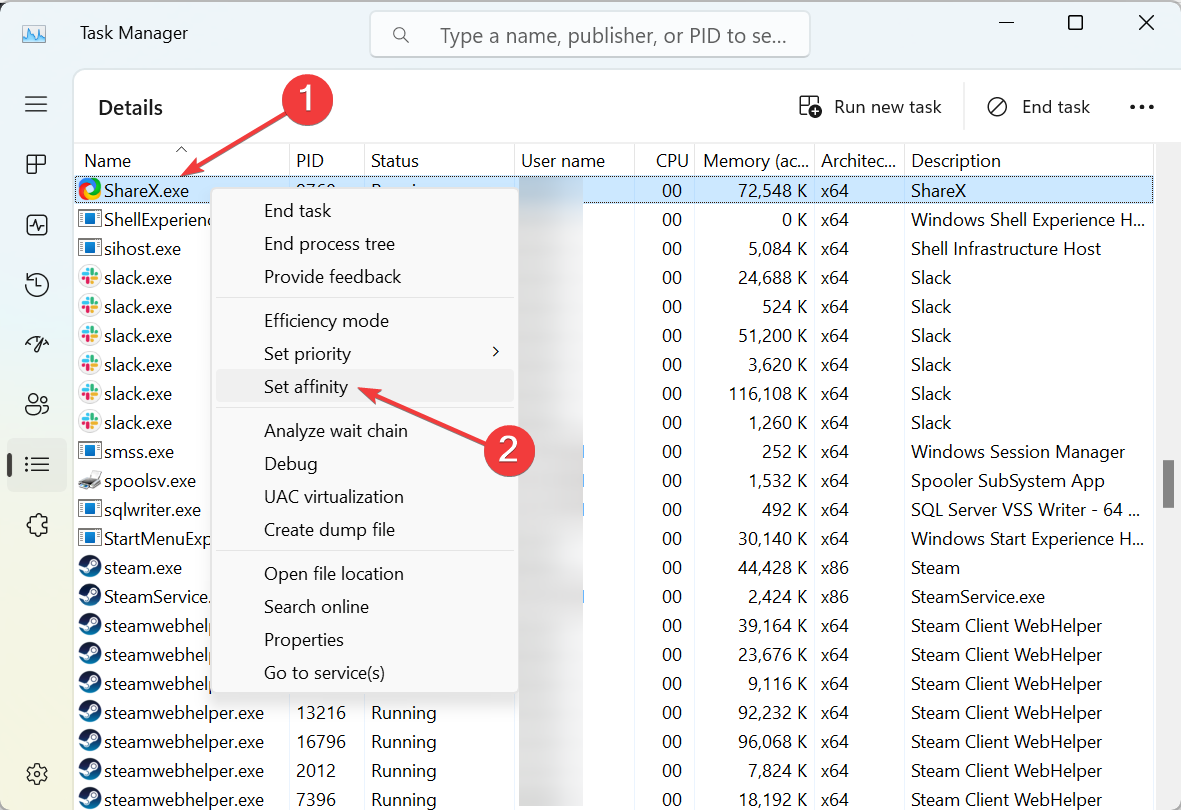
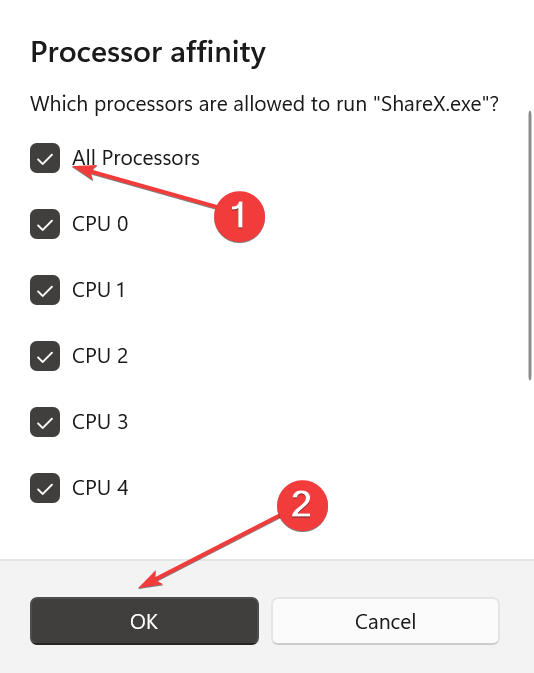
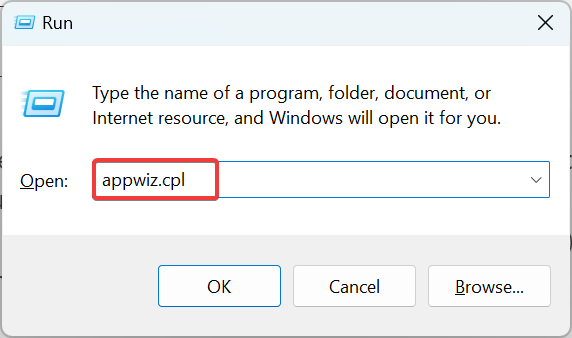
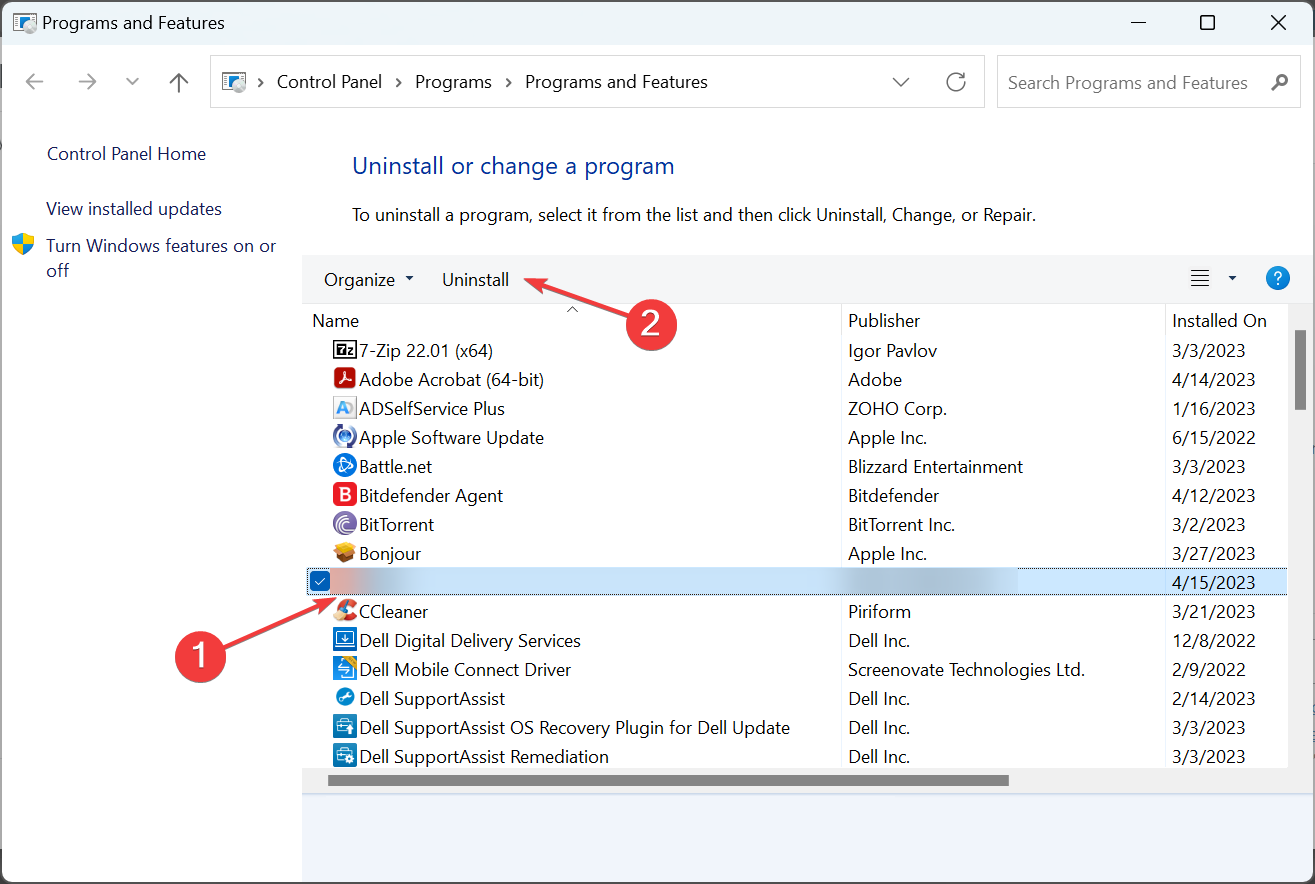
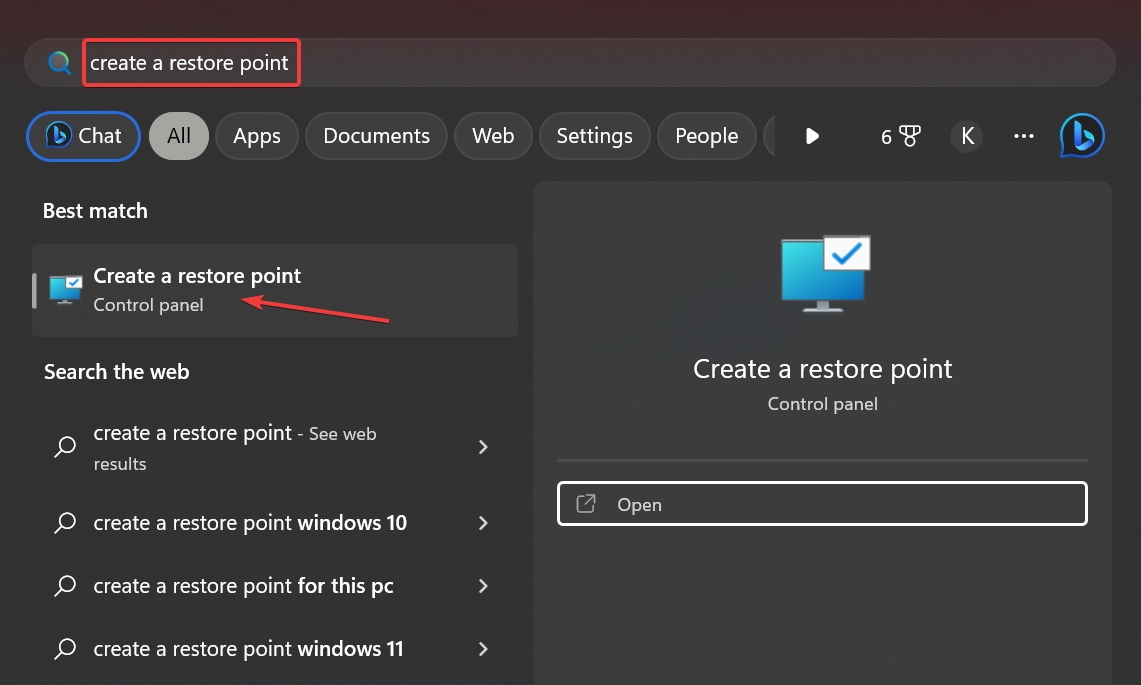
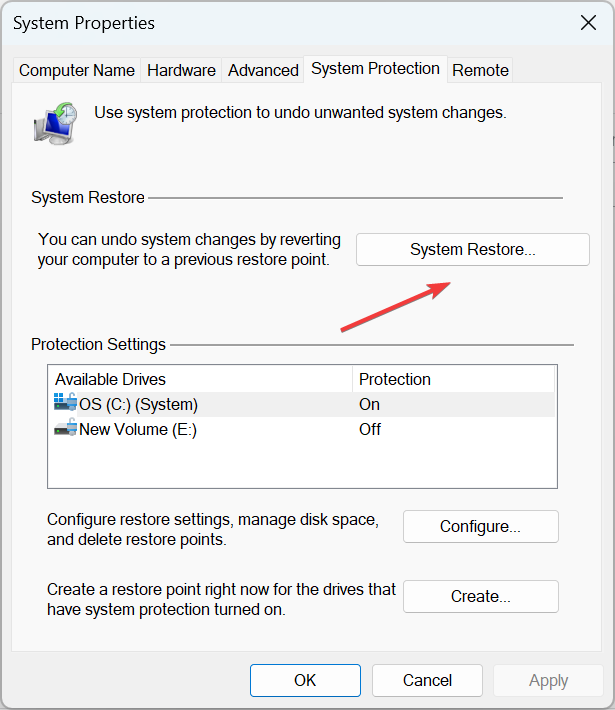
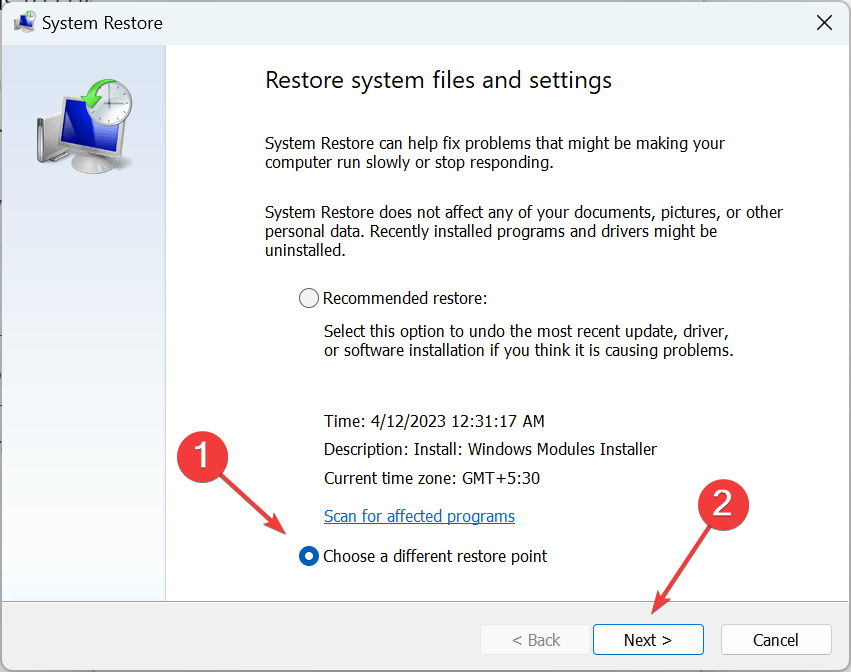
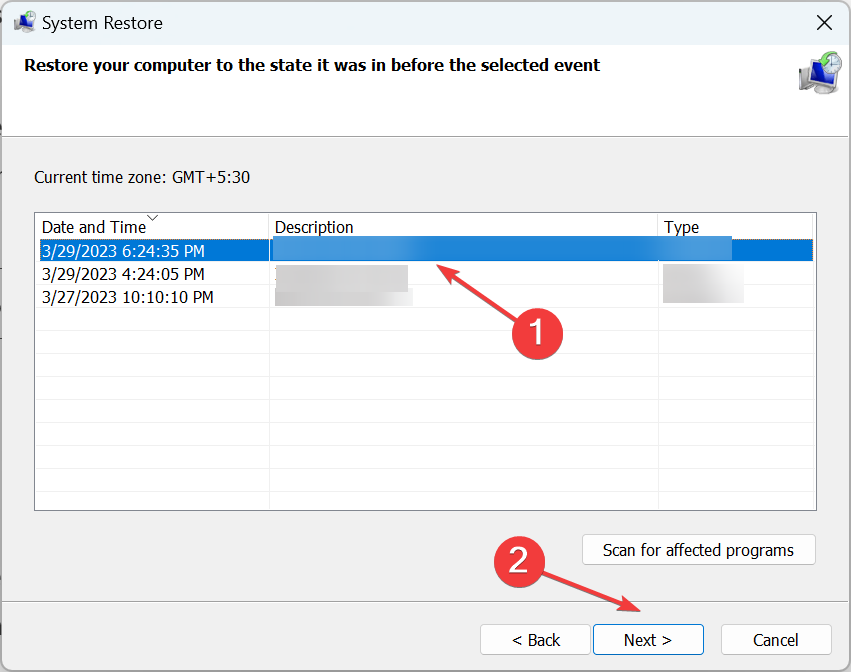
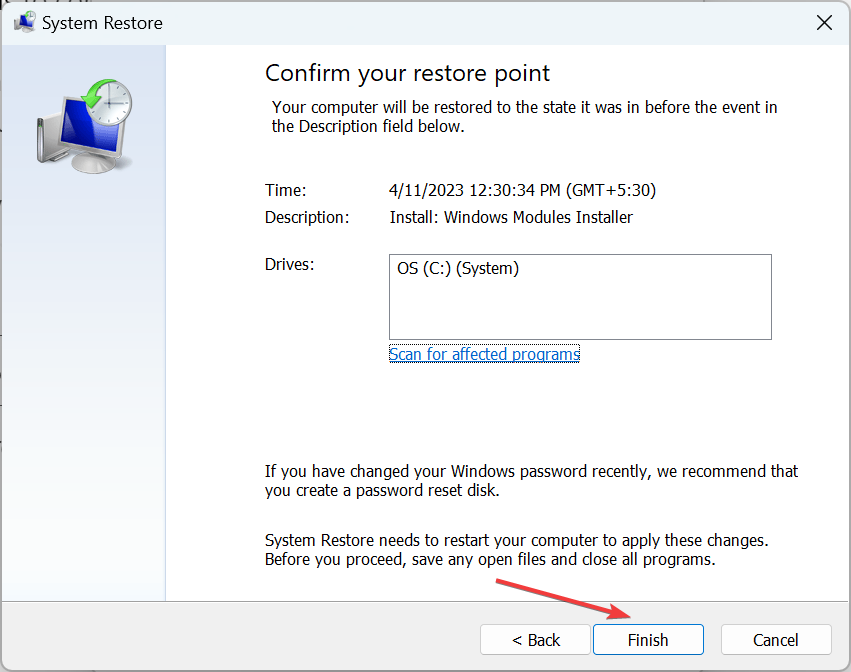








User forum
0 messages