How to Fix Outlook Reminders not Popping Up? [Simple Guide]
Get reminder so you can boost your productivity
2 min. read
Updated on
Read our disclosure page to find out how can you help Windows Report sustain the editorial team. Read more
Key notes
- The reminder function is one of the most useful productivity tools from Outlook, and successfully using it means you get things done in no time.
- Some users reported that the Outlook reminders are not popping up as they should, so we investigated and provided a few solutions below.
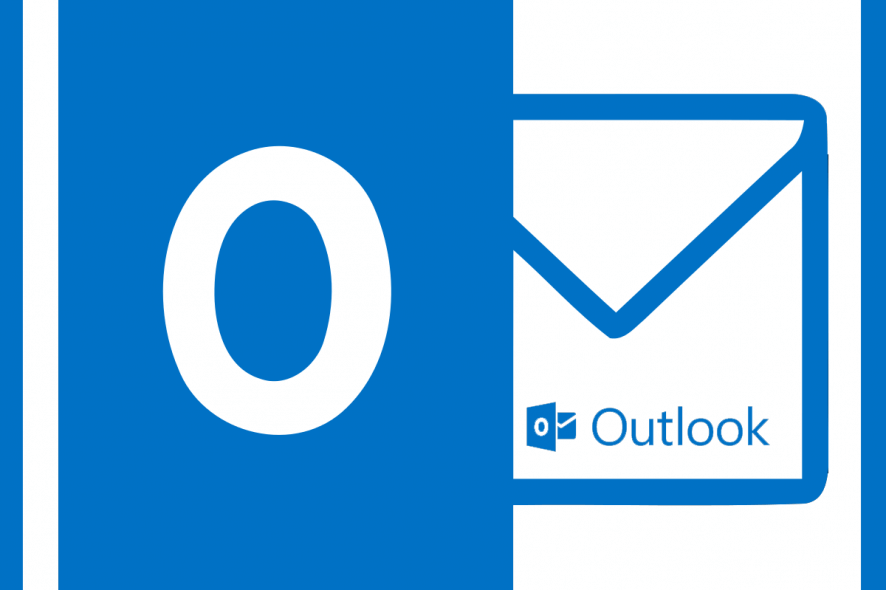
The reminders feature in Outlook is a handy feature and allows users to set appointments and plan meetings accordingly. However, at times, the reminder feature may not work correctly. Several users have reported that Outlook reminders are not popping up.
Follow the troubleshooting tips in this article to fix Outlook reminder error in Windows 10.
Why are Outlook reminders not popping up?
1. Run Outlook Reminder Cleaning Tool
- To resolve the issue, try to run the Clean Reminder tool for Outlook.
- Close the Outlook client if it is running.
- Press Windows Key + R to open Run.
- Type Outlook / cleanreminders and press OK to run the tool.
- Click OK to run the tool.
- This will open the Outlook client. Try to perform the action that was giving the error and check for any improvements.
Reset Outlook Data Folders
- If the issue persists, try to reset the Outlook data folders.
- Exit Outlook if it is running.
- Press Windows Key + R to open run.
- Type Outlook /resetfolders.
- Click OK to reset the folders.
- Relaunch Outlook if it does not open automatically open and check if the error is resolved.
2. Save the Items in Default Folder
- Launch Outlook.
- Click on File and select Info tab.
- Select Account Setting and select Account Settings.
- Click on Data Files.
- Now make sure that the default location points to the following path:
C:\Users\%username%\AppData\Local\Microsoft\Outlook\
C:\Users\%username%\Documents\Outlook Files\ - If the default path is not set, click on Add and find the above location.
- After adding the location, select the new path and click on Set as Default.
- Save the changes, relaunch the Outlook client, and check if the error is resolved.
If you are wondering how you can recover Outlook dismissed reminder, read this article to know the steps.
3. Enable Reminders for the Data File
- Launch the Outlook client.
- Click the small right arrow icon above the Inbox option.
- Right-click on Outlook Data File and select Data file properties.
- In the Properties window, check the “Display Reminder and tasks from this folder in the To-Do Bar” option.
- Click Apply and click OK to save the changes.
- Close and relaunch the Outlook client and check if the error is resolved.
To ensure that reminders are working, it’s crucial to properly set a reminder in Outlook beforehand.
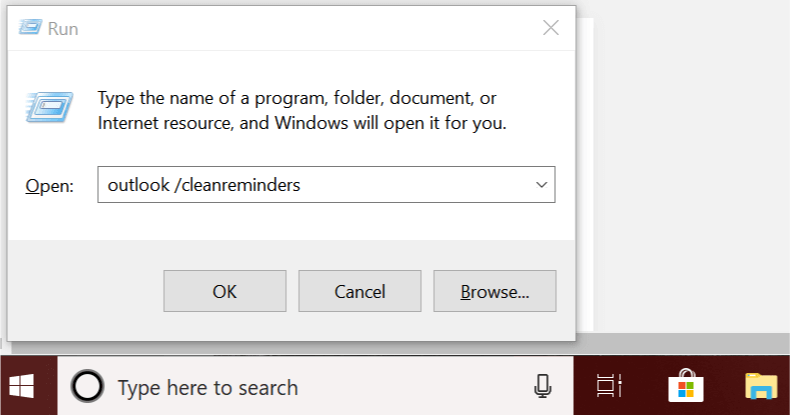
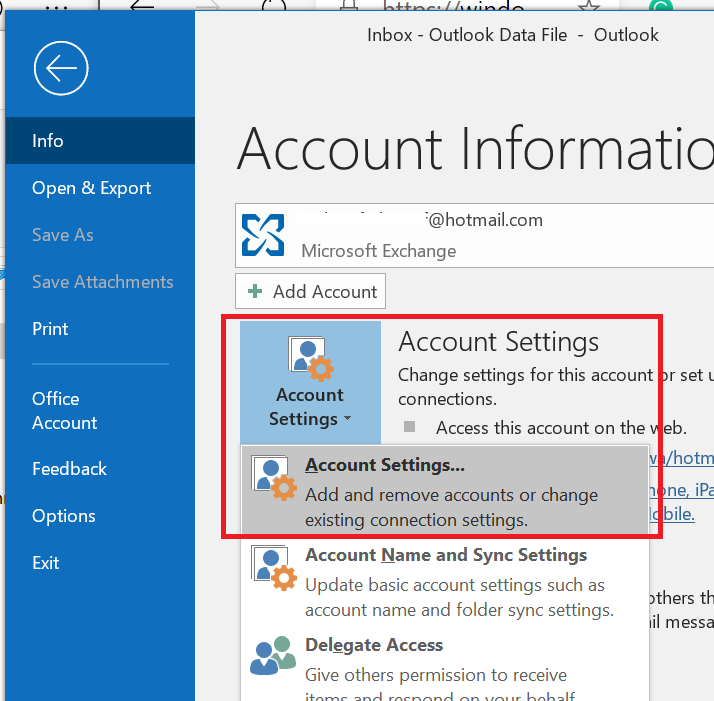
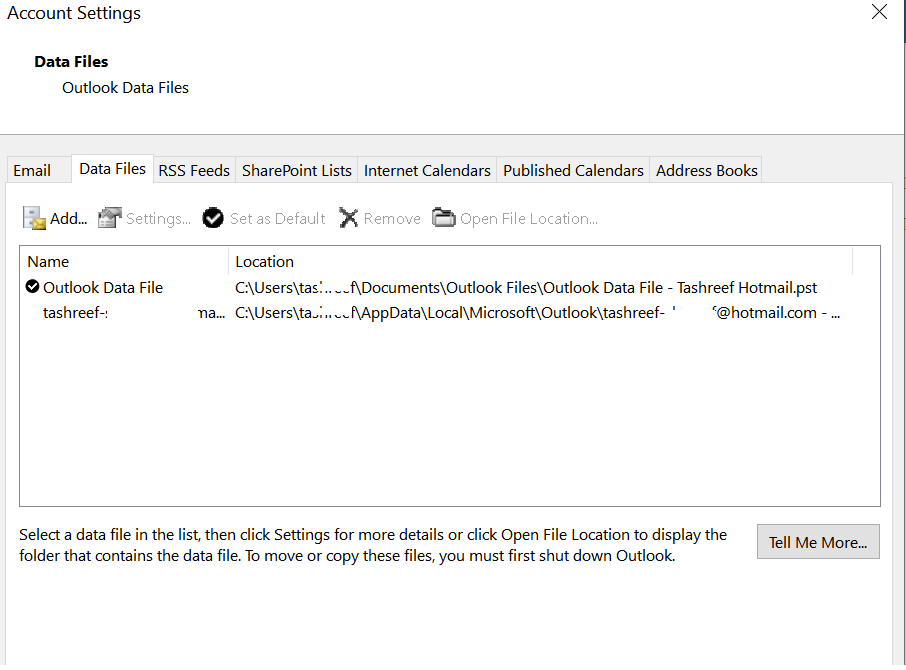
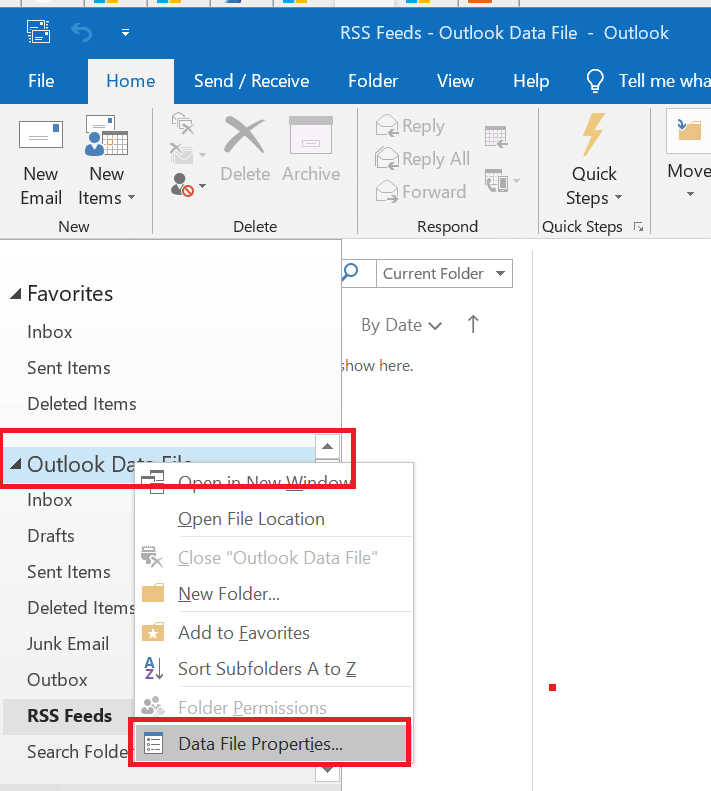
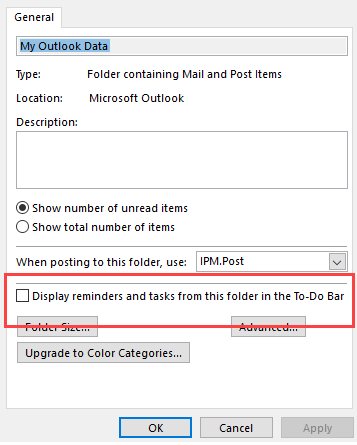








User forum
0 messages