How to Fix The Formula Parse Error On Google Sheets
It means Google Sheets can't interpret the formula
6 min. read
Updated on
Read our disclosure page to find out how can you help Windows Report sustain the editorial team. Read more
Key notes
- If you see the Formula parse error on Google Sheets, it could be due to wrong syntax, misspelled function name, or incorrect cell reference.
- To fix it, ensure you have selected the correct cell references, also check the formula, and empty cells for space.
- Keep reading to know more about it!
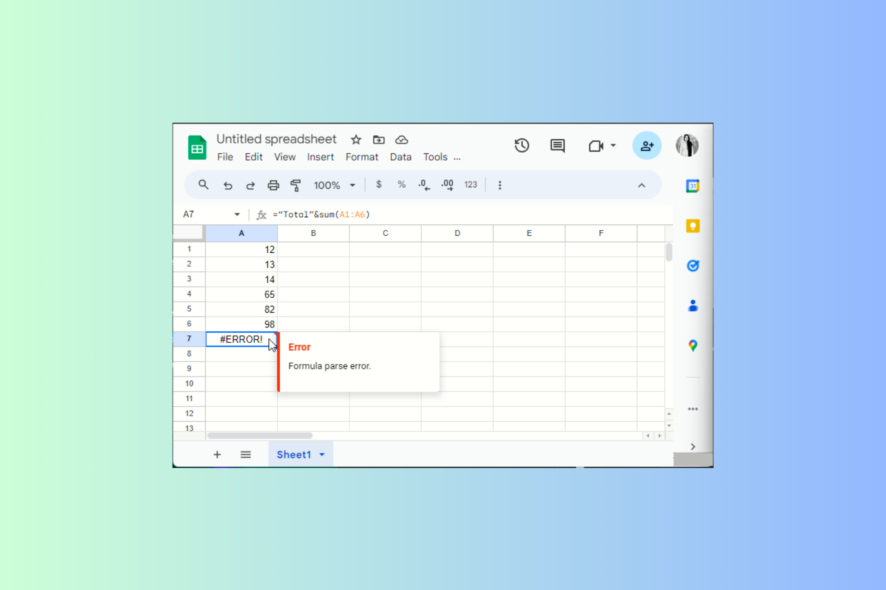
If you are stuck with the Formula parse error while working on a workbook in Google Sheets, this guide can help!
We will explore the meaning of this error and offer different ways to avoid or fix this generic error message in no time.
What does the Formula parse error mean?
The Formula parse error occurs when Google Sheets cannot fulfill the formula request, returning an error message. It could happen due to:
- Typos or mathematical mistakes.
- Incorrect or incomplete syntax or unexpected value type
How can I fix the common Formula parse error in Google Sheets?
1. #ERROR! – The entry doesn’t make sense
The #ERROR! message means Google Sheets can’t interpret the formula as it doesn’t make sense; check the red triangle in the right-hand corner of the cell to get more information.
To fix it, check these things:
- Check the cell that contains your formula for important operators between cell references, parameters, or values, like commas or quotation marks.
- Ensure the number of opening brackets matches the closing brackets numbers.
- Remove the currency sign from the formula.
Also, when you start typing the formula, Google Sheets suggests the correct one, and you get to see the variable you need and how the formula will work, so use it instead of typing.
2. #REF! error – The reference doesn’t exist
Google Sheets throws you the #REF! error when a reference doesn’t exist or a sheet that contains it is deleted.
First, check the formula for all the references to ensure you have selected the correct ones. If not, replace all the invalid ones.
However, if a reference is missing from the sheet, you can review the previous versions of a file in Google Sheets for reference; you can launch the older version to check if removing the reference was the last action you performed.
If that’s the case, you can press Ctrl + Z to reverse the action. Alternatively, you can replace the previous iterations of the file with the current one.
3. #N/A error – The item was not found
If a formula doesn’t find what it looks for, Google Sheets throws you a #N/A error. For example, if you are using the VLOOKUP/HLOOKUP function to search for a value in the table, and it doesn’t exist in the table, you will get the error.
To fix it, check these things:
- Check the red triangle in the cell, indicating the error, to understand the cause of the error.
- Once you have determined the issue, whether it is the wrong spelling or missing value, make the changes until you get rid of the problem.
4. #NAME? error – Applying a label incorrectly
Google Sheets displays this error if you have used an incorrect spelling or invalid name in a formula. For example, if you have a category with the name Due Dates but used Due Date in the formula, you will get the error.
To fix it, follow these steps:
- Click the red triangle on the cell that displays the error to get additional information.
- In case there is a word misspelled, correct the spelling. However, if that’s not the case, go to the formula’s section with the word.
- Add or remove quotes around the word and check if the issue persists.
In case you are facing issues with #NAME! error on Microsoft Excel, there could be many things to check; read this guide to learn about it!
5. #DIV/0! error – You are trying to divide by zero
#DIV/0! error appears when you try to divide a value by zero. If you have done it mistakenly, you can remove the zero from the denominator.
However, if a formula applied to the sheet is the culprit, use the IF operator to tell the operation to perform division only if the number is larger than 0.
You can also get this error while using the Average formula, so to fix it, check the range selected and make the changes accordingly.
6. #NUM! error – The number is too large to display
If you enter invalid numeric values in a formula or have a result that has a value that is beyond the capability of Google Sheets to calculate or display, you see #NUM! error.
To fix it, double-check the calculations to ensure you have not included negative integers or invalid values in the formula.
7. #VALUE! error – The invalid item type
Google Sheets throws you the #VALUE error if the formula gets the wrong data type as an input or you have spaces in empty cells.
To fix it, follow these steps:
- Click the red triangle on the cell that displays the error to get additional info.
- Once you have figured it out, go to the cell with the formula, check which parameter is causing the issue, and change the data type to the relevant one.
If you are stuck with the #VALUE! error on Microsoft Excel, we have a great guide with tips that might interest you.
Tips to avoid the Formula parse error in Google Sheets
- Review your formulas for typos and missing commas, brackets, or misspelled words or functions.
- Function in Google Sheets are case-sensitive, so use them as they are.
- Make sure you have opened and closed all the parenthesis or brackets in the formula.
- Check the number and order of arguments for every function you use, as each function has a specific requirement for the number & type of arguments.
- If you are working with text or strings, they should also be enclosed within the quotation marks.
- Use the IFError function to deal with potential issues in the formula, or use the function wizard to get help on building formulas as you go.
- Ensure you put in the correct data type, as some formulas take numerical value, while others take data string or text value to work.
Keep these little tips in mind and keep the wrong syntax and cell references to disrupt your entire sheet on Google Sheets.
If you often work with graphs and want the objective representation of your data to observe any differences in measurements, you must add error bars to the sheet; read this guide to know how!
Did our post help you fix the problem? Feel free to mention your experience, or you can ask questions or leave your suggestions in the comments section below.
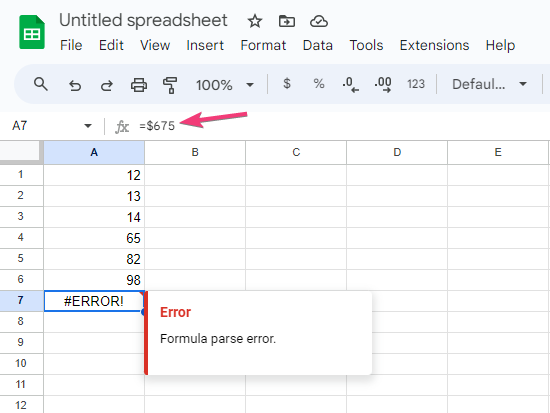
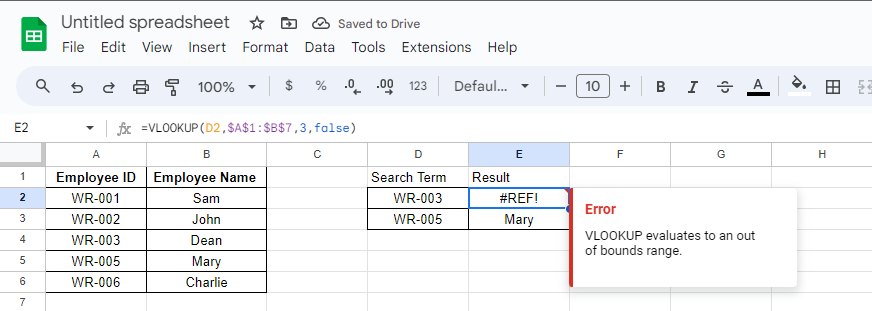
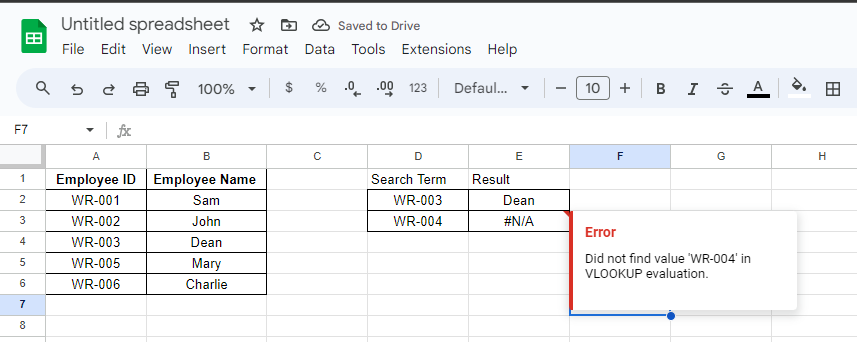
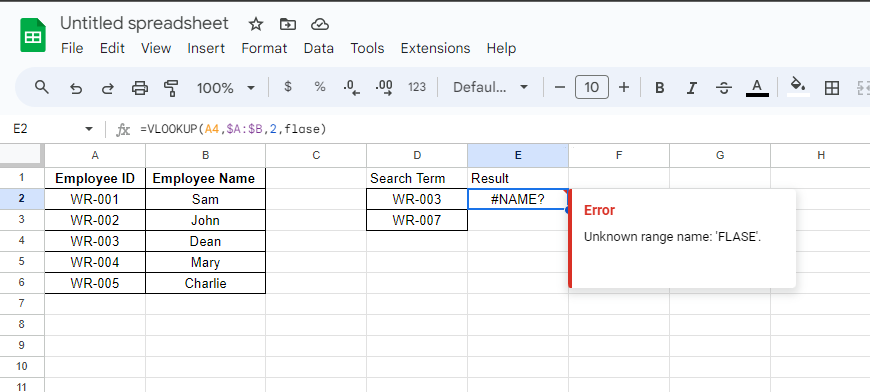
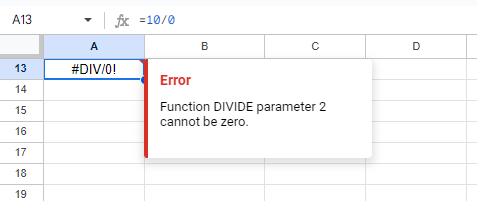
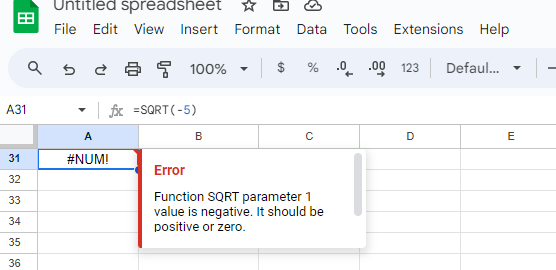
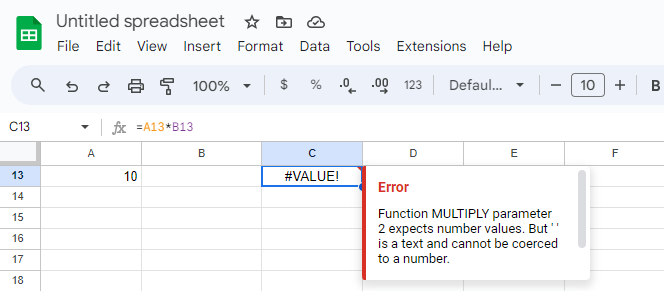








User forum
0 messages