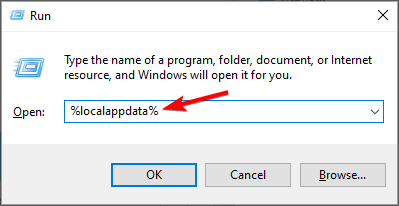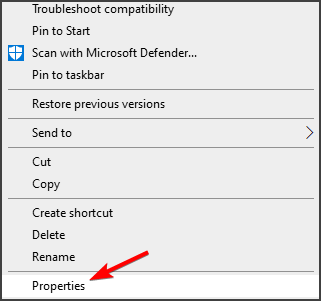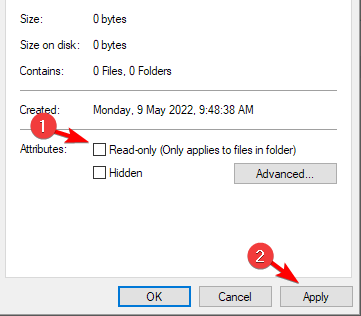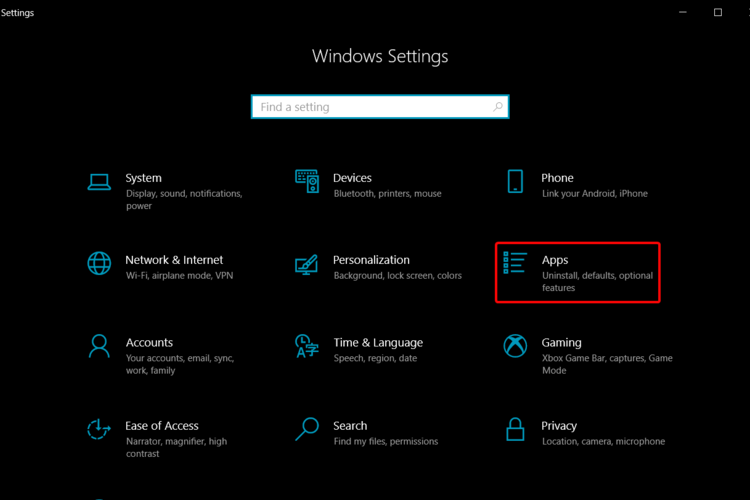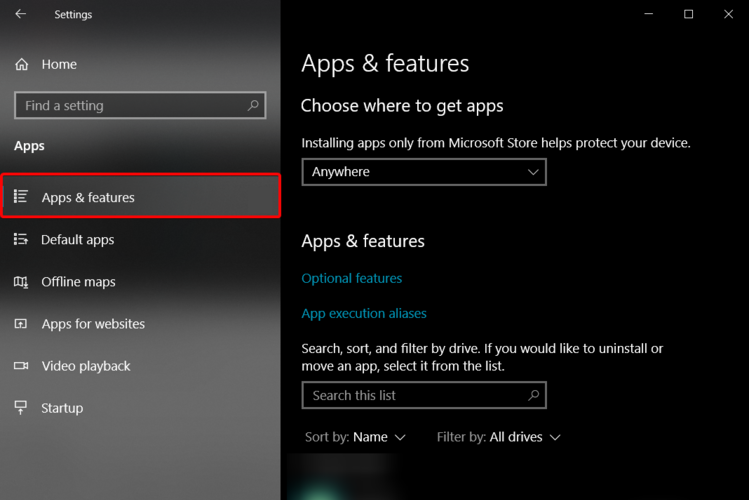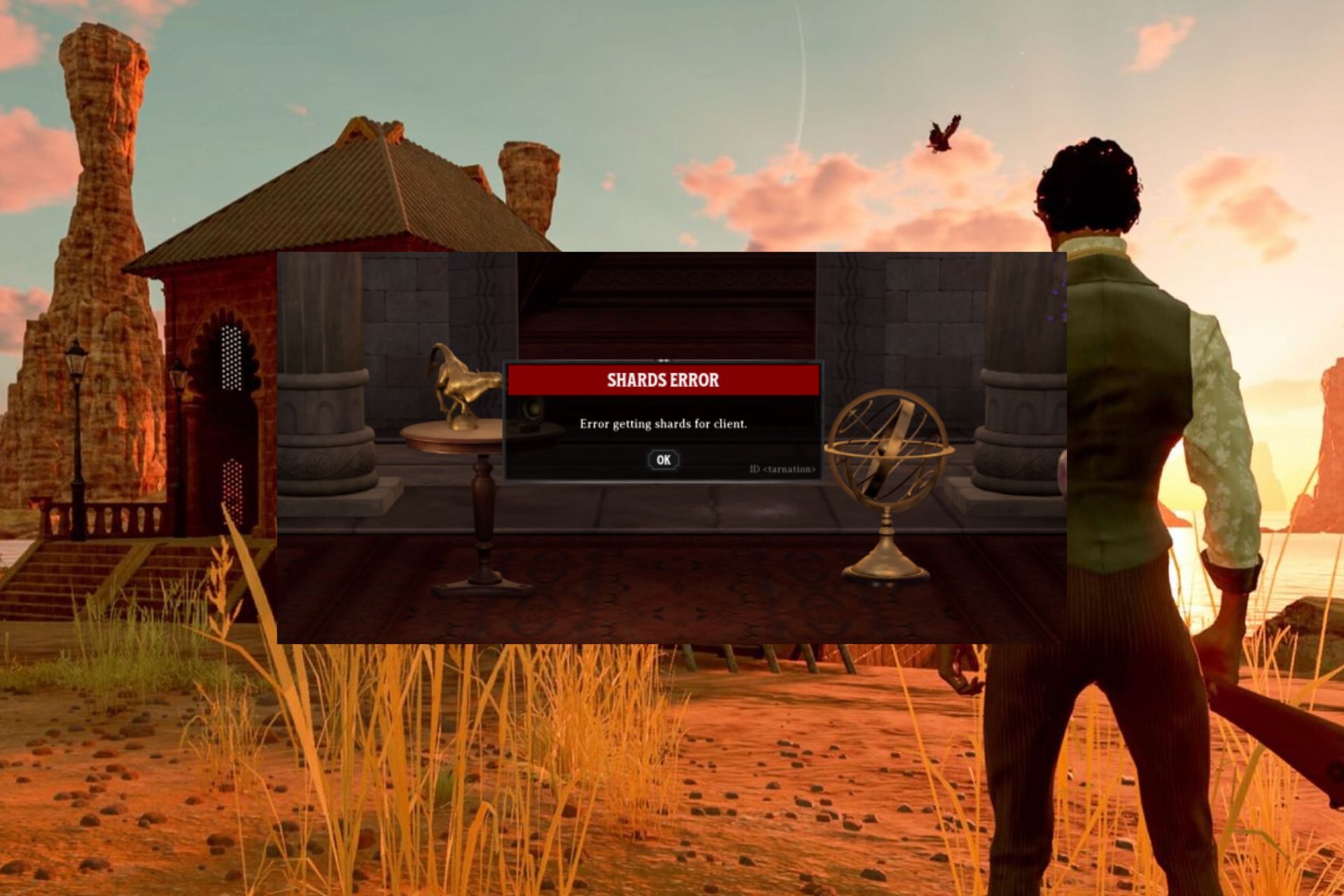Fortnite Settings Not Saving: 3 Simple Ways to Fix It
To fix Fortnite settings, adjust the game file properties
3 min. read
Updated on
Read our disclosure page to find out how can you help Windows Report sustain the editorial team Read more
Key notes
- If Fortnite settings are changing, adjusting Game User Settings properties can help.
- Another way to fix this issue is by uninstalling and reinstalling the game.
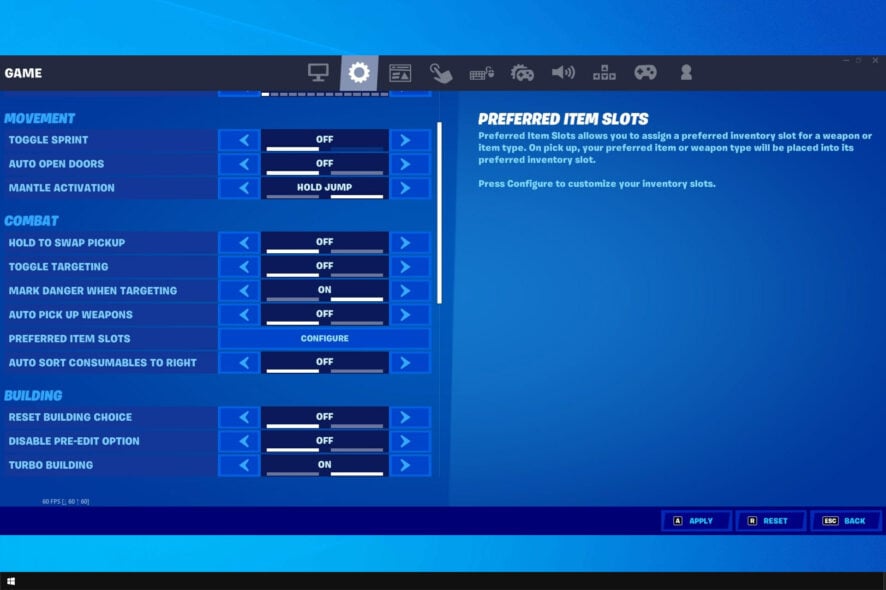
Fortnite is one of the most popular games in the world, with millions of players. However, many reported that Fortnite settings are not saving.
This isn’t the only error, and many reported Invalid game executable in Fortnite, but we covered that issue in a separate guide.
In today’s article, we focus on Fortnite settings and show you how to force your game to save them permanently.
Why are my Fortnite settings not saving?
There are several reasons for this, but the most common ones are the following:
- File permissions – Certain files can be set to read-only, and that will cause issues with settings saving. However, sometimes folders keep reverting to read only thus causing additional problems.
- Corrupted installation – If your installation is damaged, you need to uninstall Fortnite and then install it again.
What can I do if the Fornite settings are not saving?
1. Change the Game User Settings properties
- Press Windows key + R and enter %localappdata%. Click OK.
- Go to the following location:
\FortniteGame\Saved\Config\WindowsClient\ - Right-click on the GameUserSettings. ini, then select Properties.
- Uncheck the Read-Only box, then click on OK.
Now you should be able to save your Fortnite settings by accessing the game and setting them up.
2. Uninstall and reinstall the game
Uninstall
- Open Settings with the Windows key + I shortcut and go to Apps.
- From the left window pane, select Apps & Features.
- On the right side, scroll down to the Search this list bar, then type the game’s name.
- Locate and select your game, then click on Uninstall.
Reinstall
- Access the Epic Games Store.
- Choose with which OS you want to play Fortnite and click on it.
- Follow the on-screen instructions to install the game.
If your game settings are not saving even after uninstalling and reinstalling Fortnite, it can be related to an unknown bug. Thus, you should consider contacting the game’s support team for extra detailed solutions.
Simply access the Epic Games Technical Support & Customer Service websit., scroll down and under How can we help you, click on Fortnite. Scroll down again and click on the blue Contact us button, then log in with your Epic Games credentials.
We hope that you know how to fix Fortnite settings not saving after reading this guide.
Also, if you notice weird situations with your games, we strongly recommend you check a full guide about how to fix game crashes in Windows 10.
For any other additional questions, feel free to leave a comment in the section below.