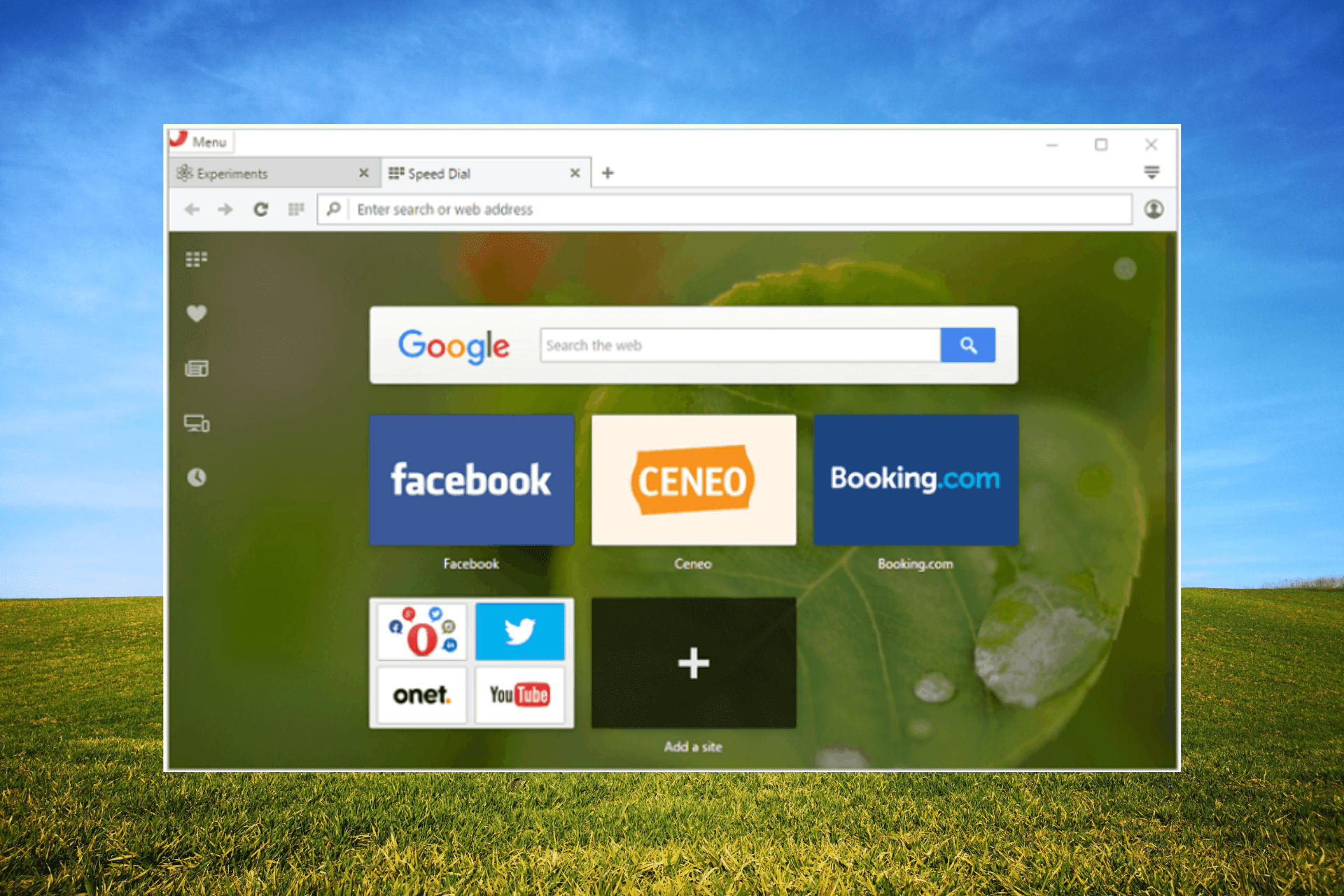Écran noir League of Legends : 5 solutions rapides
6 min. read
Published on
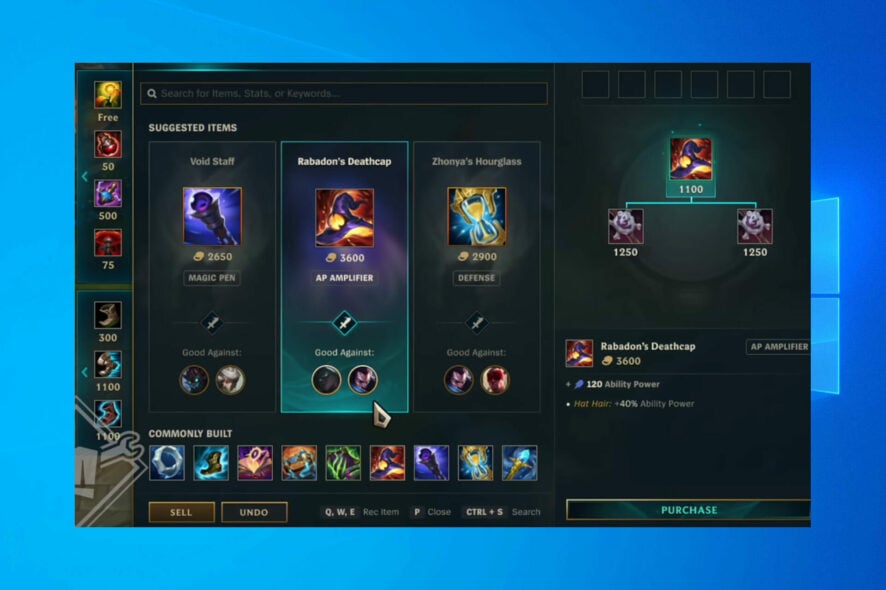
Windows 10 s’est positionné comme un système d’exploitation efficace, offrant de nouvelles fonctionnalités intéressantes pour les amateurs de jeux. Cependant, certains problèmes ont émergé, notamment des difficultés, telles que l’écran noir sur League of Legends.
Par ailleurs, certains utilisateurs se plaignent du fait que League of Legends ne démarre pas. Si c’est votre cas, n’hésitez pas à lire notre article au sujet de cette erreur.
Désormais, de nombreux joueurs sous Windows 10 sont confrontés à d’étranges problèmes d’écran noir sur le jeu populaire League of Legends. Heureusement, ce problème facile à résoudre.
Les développeurs de Riot Games n’ont peut-être pas pris en compte tous les aspects de la compatibilité du jeu avec Windows 10, mais avec quelques ajustements, vous pouvez améliorer votre expérience de jeu.
Alors, vous êtes prêt(e) à surmonter ces problèmes d’écran noir dans League of Legends ?
Pourquoi League of Legends affiche-t-il un écran noir ?
L’écran noir pendant le jeu est un problème assez fréquent. Si vous le rencontrez, nous vous conseillons de vérifier vos pilotes, et de les mettre à jour si besoin.
Un écran noir dans League of Legends peut survenir à divers moments du jeu, que ce soit après la fin d’une partie ou pendant le jeu lui-même. Si vous êtes confronté(e) à cette situation, envisagez d’abord de réparer votre installation pour tenter de résoudre ce problème.
En effet, les fichiers endommagés sont souvent responsables des plantages de League of Legends. Notre guide d’aujourd’hui vous montrera comment remédier rapidement à l’écran noir dans League of Legends sous Windows 10.
Pourquoi mon League of Legends ne charge pas ?
Lorsque League of Legends affiche un écran noir, le problème peut venir de fichiers de jeu endommagés ou corrompus. La solution la plus simple consiste alors à désinstaller complètement le jeu depuis le panneau de configuration et à le réinstaller manuellement depuis le site officiel.
Veuillez noter que le problème de l’écran noir de League of Legends peut également affecter les appareils Apple. Dans ce cas, nous vous recommandons de suivre certaines des solutions ci-dessous.
Comment puis-je réparer l’écran noir de League of Legends ?
[wr_toc]
1. Mettez à jour vos pilotes GPU
1.1. Mettre à jour les pilotes manuellement
- Appuyez sur la touche Windows + X et sélectionnez Gestionnaire de périphériques.
- Double-cliquez sur l’option Cartes graphiques pour la développer.
- Faites un clic droit sur votre pilote graphique et sélectionnez Mettre à jour le pilote.
- Choisissez l’option Rechercher automatiquement les pilotes.
- Attendez la fin de l’analyse et installez toute mise à jour disponible.
L’installation des derniers pilotes vidéo sur votre ordinateur est aussi importante que la mise à jour de votre système d’exploitation. En effet, elle permet d’éviter des problèmes tels que l’écran noir de League of Legends avec un cercle bleu lors du chargement du jeu.
Si vous ne parvenez pas à mettre à jour vos pilotes avec le programme de mise à jour intégré, accédez au site Web du fabricant de votre GPU et recherchez la dernière version.
Si vous ne trouvez aucune solution adaptée à vos besoins sur le site Web du fabricant du GPU, vous pouvez essayer de mettre à jour automatiquement vos pilotes.
1.2. Mettre à jour automatiquement les pilotes
Mettre à jour les pilotes de manière manuelle comporte le risque d’installer le mauvais pilote, entraînant des dysfonctionnements graves et des problèmes plus complexes que l’écran noir de League of Legends.
La méthode la plus sûre et la plus simple pour mettre à jour les pilotes sur un ordinateur Windows consiste à utiliser un outil automatique. Cela vous évite les complications potentielles liées à une mise à jour manuelle, assurant ainsi la stabilité de votre système.
[bloc d'insertion = "54"]
2. Démarrez votre ordinateur en mode minimal
En démarrant votre PC en mode « propre », vous le forcez à n’utiliser que le minimum de pilotes et de programmes dont il a besoin. De cette manière, votre ordinateur utilisera toutes ses ressources pour faire fonctionner le jeu. Suivez les étapes ci-dessous.
1. Appuyez sur les touches Windows + R pour ouvrir la boîte d’exécution.
2. Tapez msconfig dans la boîte d’exécution et appuyez sur Entrée.
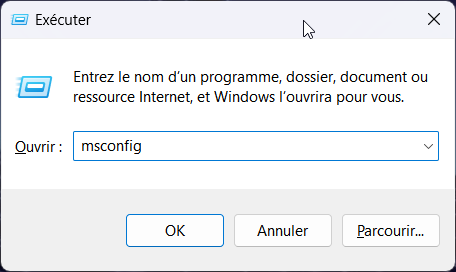
3. Cliquez sur l’onglet Services en haut de la page.
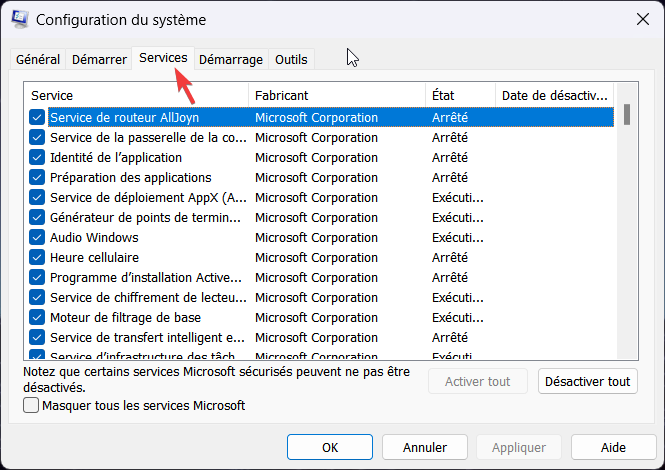
4. Cochez la case Masquer tous les services Microsoft et sélectionnez Désactiver tout.
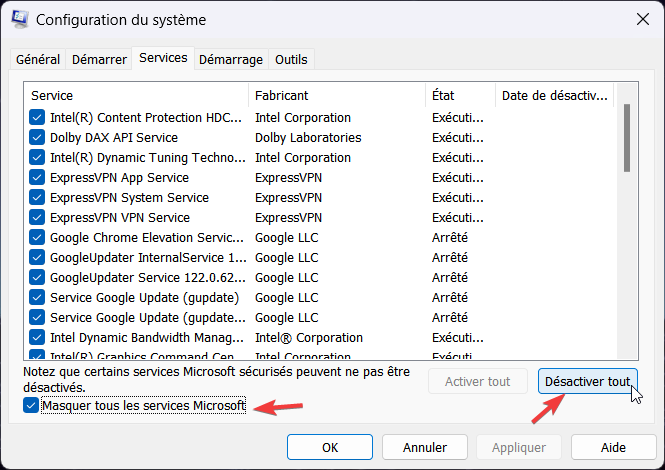
5. Choisissez l’onglet Démarrage en haut et cliquez sur Ouvrir le gestionnaire des tâches.
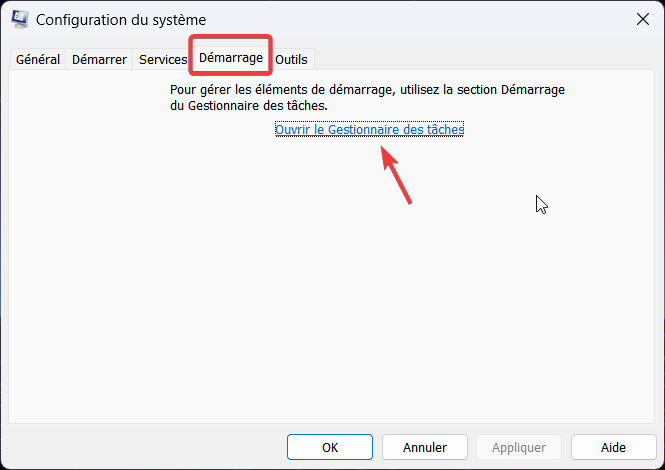
6. Cliquez avec le bouton droit de la souris sur chaque élément de démarrage et sélectionnez Désactiver.
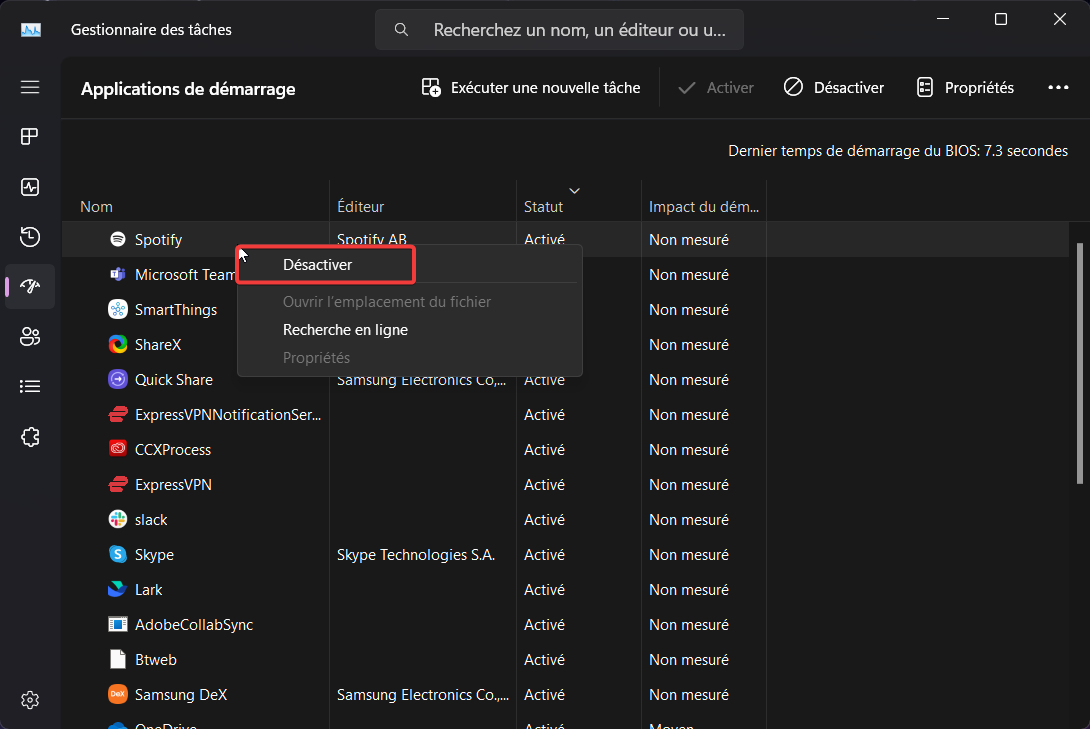
7. Fermez le Gestionnaire des tâches et revenez à l’onglet Services.
8. Cliquez sur le bouton Appliquer, puis sur OK.
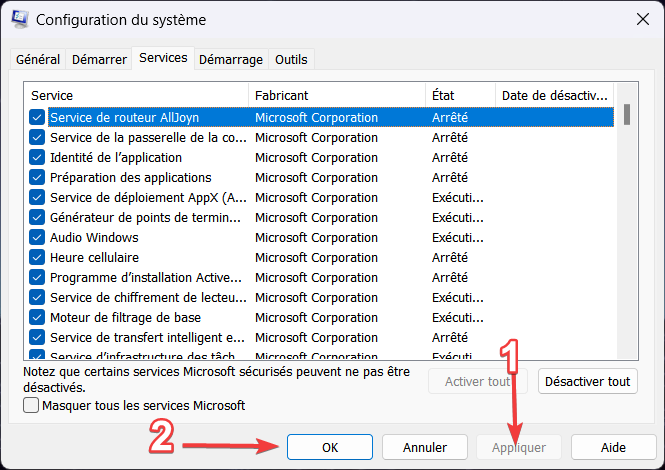
9. Enfin, redémarrez votre PC.
3. Mettez à jour votre ordinateur
- Appuyez sur la touche Windows + I pour ouvrir l’application Paramètres.
- Sélectionnez l’option Mise à jour et sécurité.
- Choisissez Windows Update dans le volet de gauche.
- Cliquez sur Vérifier les mises à jour.
Vérifiez que vous utilisez la dernière version de Windows 10 sur votre ordinateur. Microsoft intègre régulièrement des fonctionnalités d’optimisation de jeu dans ses mises à jour, améliorant ainsi l’expérience globale des joueurs.
Pour de nombreux joueurs, les dernières mises à jour ont contribué à réduire les problèmes techniques, à améliorer le taux de FPS et à résoudre le problème de l’écran noir dans League of Legends. Assurez-vous donc d’avoir la version la plus récente de Windows 10 pour optimiser votre expérience de jeu.
Consultez également notre guide si League of Legends ne se met pas à jour sur votre PC et corrigez cette erreur en un rien de temps !
4. Désactivez la mise à l’échelle de l’affichage
- Faites un clic droit sur le lanceur League of Legends.
- Accédez à Propriétés puis à Compatibilité.
- Cochez la case Désactiver la mise à l’échelle de l’affichage sur les paramètres DPI élevés.
- Cochez également l’option Exécuter en tant qu’administrateur et décochez la case Mode de compatibilité.
Après avoir effectué ce correctif de compatibilité, vous devriez pouvoir jouer à League of Legends sans aucun problème.
5. Utilisez une connexion Ethernet
Parfois, le passage à une connexion par câble peut résoudre ce problème. En effet, les connexions Internet sans fil sont moins stables que les connexions Ethernet.
Lorsque le signal Wi-Fi n’est pas assez fort, vous pouvez rencontrer de nombreux problèmes liés au jeu, notamment l’écran noir de League of Legends et l’impossibilité de se connecter.
Comment réparer l’écran noir de League of Legends sous Windows 11 ?
Si vous êtes confronté(e) à l’écran noir dans League of Legends sous Windows 11, vous pouvez d’abord essayer des étapes de dépannage de base telles que redémarrer le jeu et vérifier votre connexion Internet.
Cependant, si ces étapes ne résolvent pas le problème, vous pouvez appliquer les correctifs avancés de ce guide. Les causes du problème sont souvent similaires sous Windows 10 et Windows 11.
Windows 11 est-il compatible avec League of Legends ?
Oui, Windows 11 est compatible avec League of Legends. Le jeu est continuellement mis à jour et optimisé pour fonctionner efficacement sur les versions les plus récentes de Windows 11.
Si le problème persiste, vous pouvez consulter notre guide détaillé sur la résolution des problèmes d’écran noir dans Windows 10 pour vous débarrasser de votre problème sur LoL.
Nous espérons que les conseils de notre liste vous ont été utiles. Pour d’autres suggestions ou si vous avez des questions, n’hésitez pas à commenter dans la section ci-dessous !


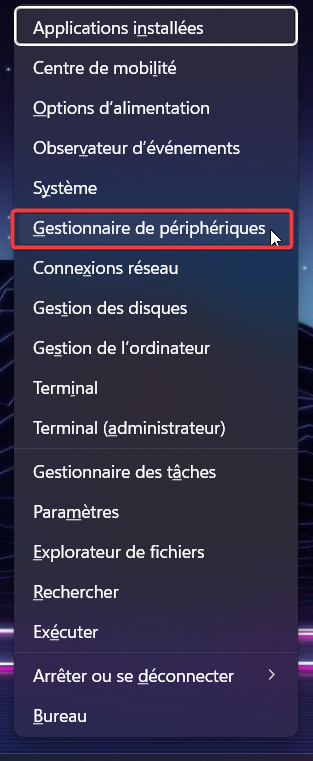
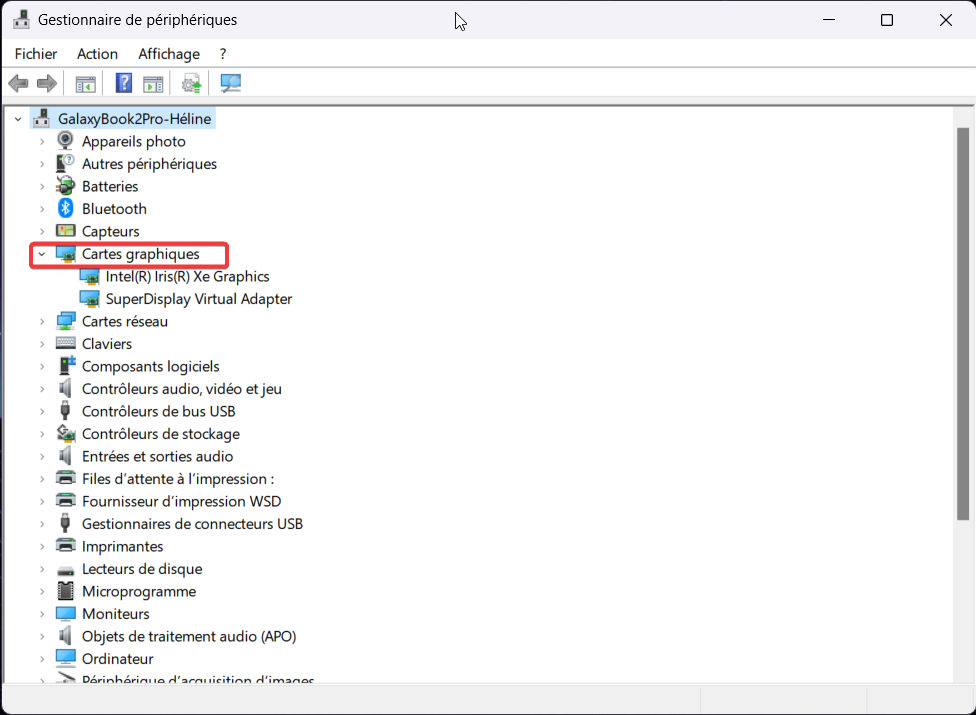
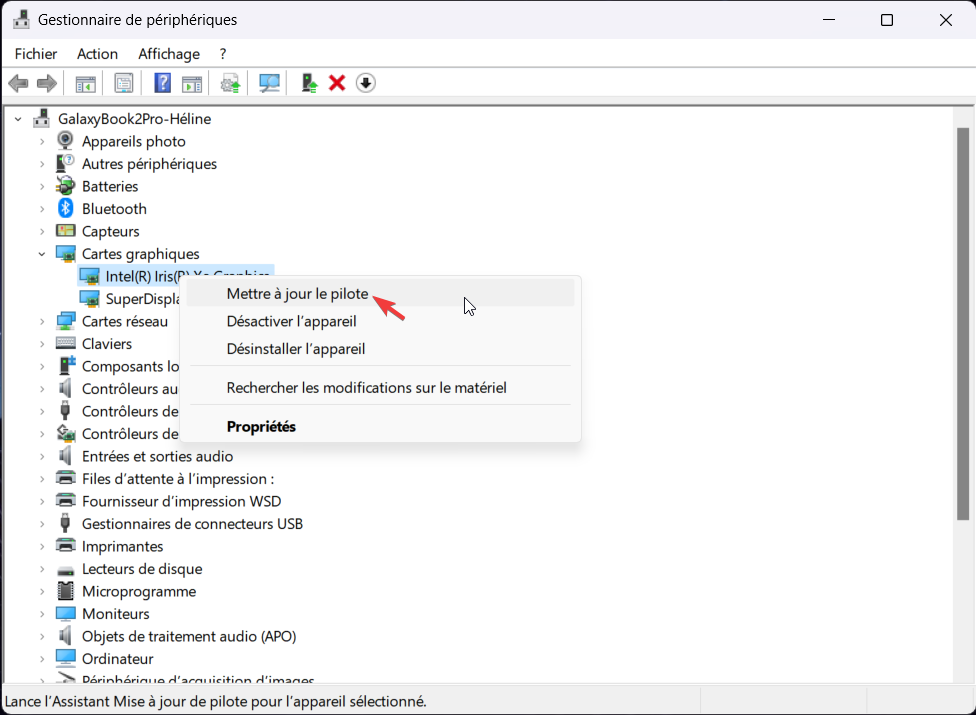
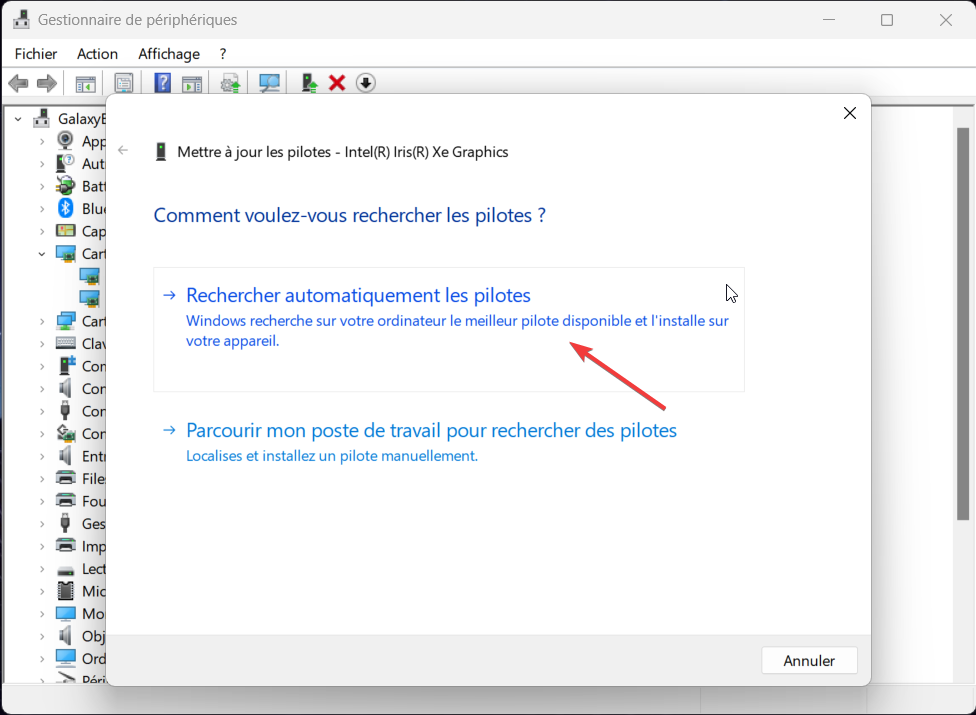
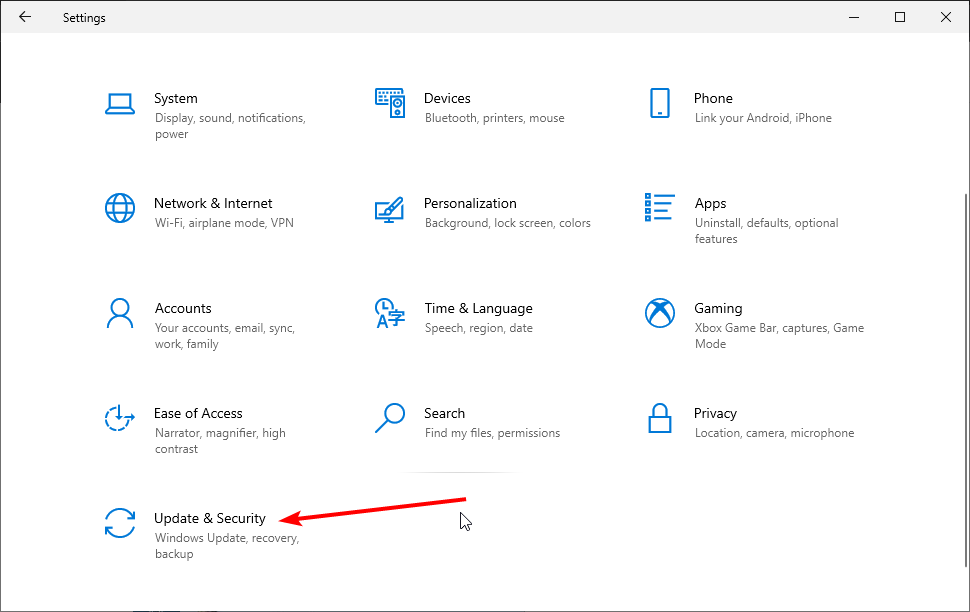

 Vous rencontrez toujours des problèmes? Corrigez-les avec cet outil:
Vous rencontrez toujours des problèmes? Corrigez-les avec cet outil: