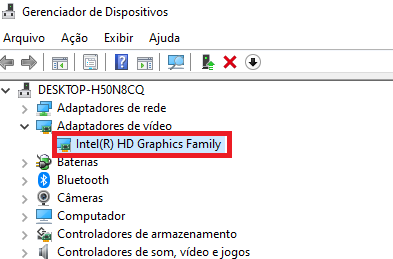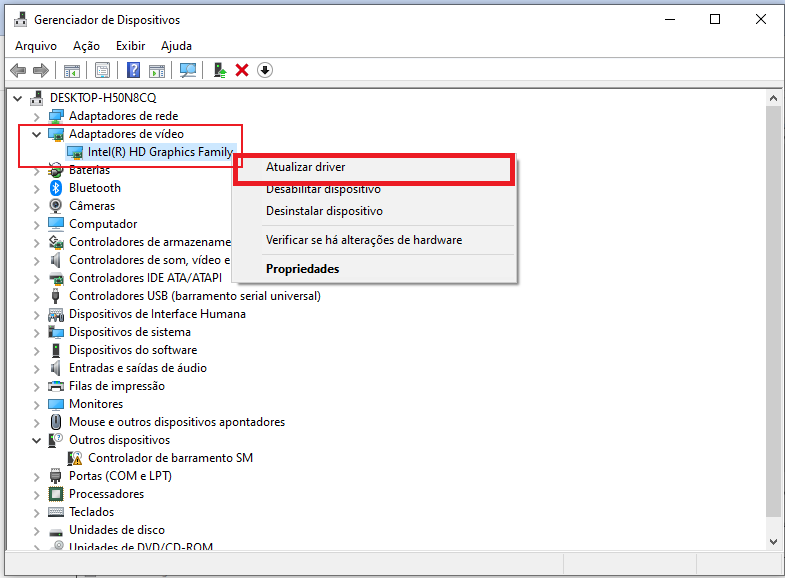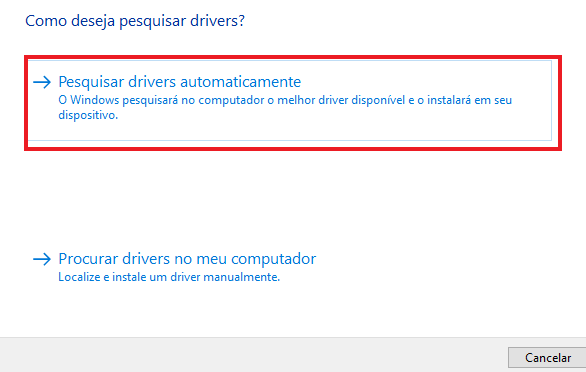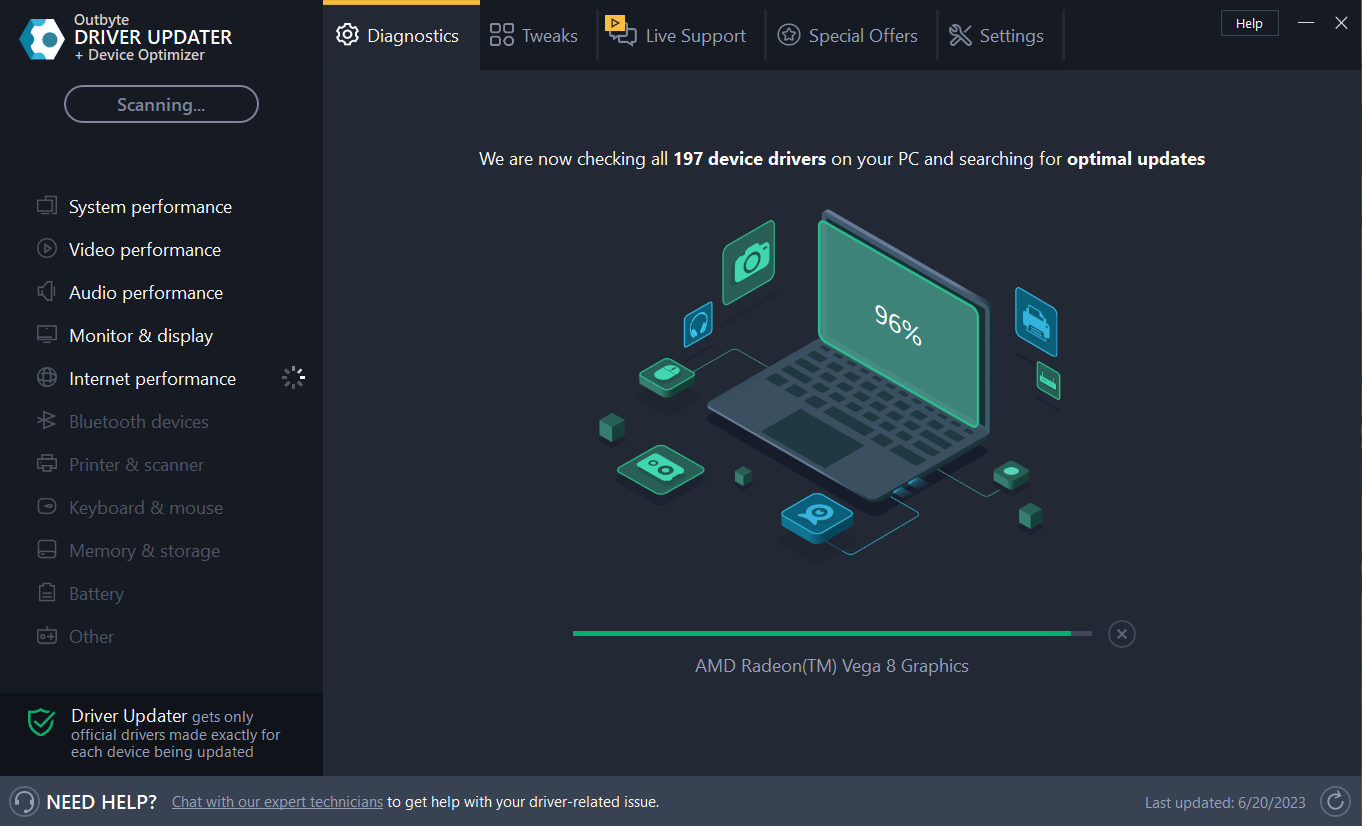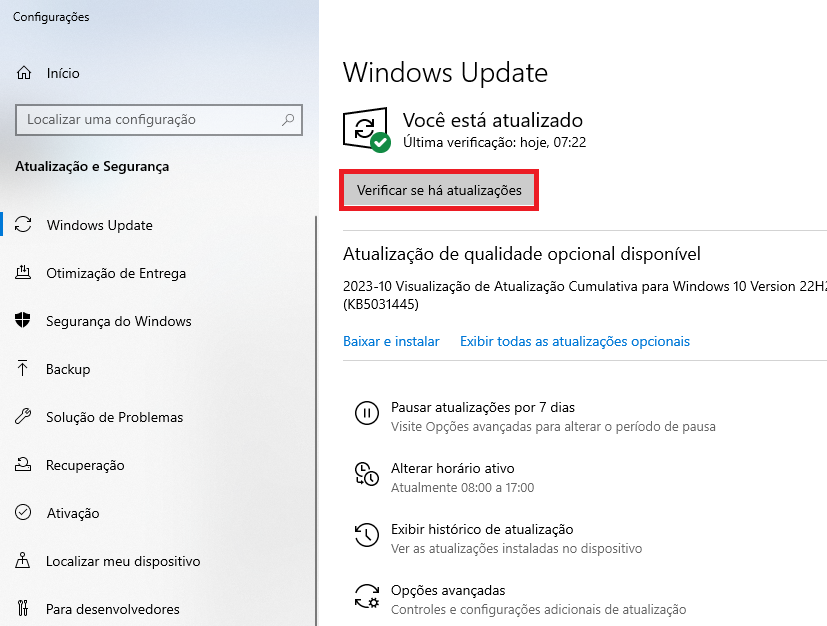Tela preta no League of Legends: como consertar rapidamente
6 min. read
Published on
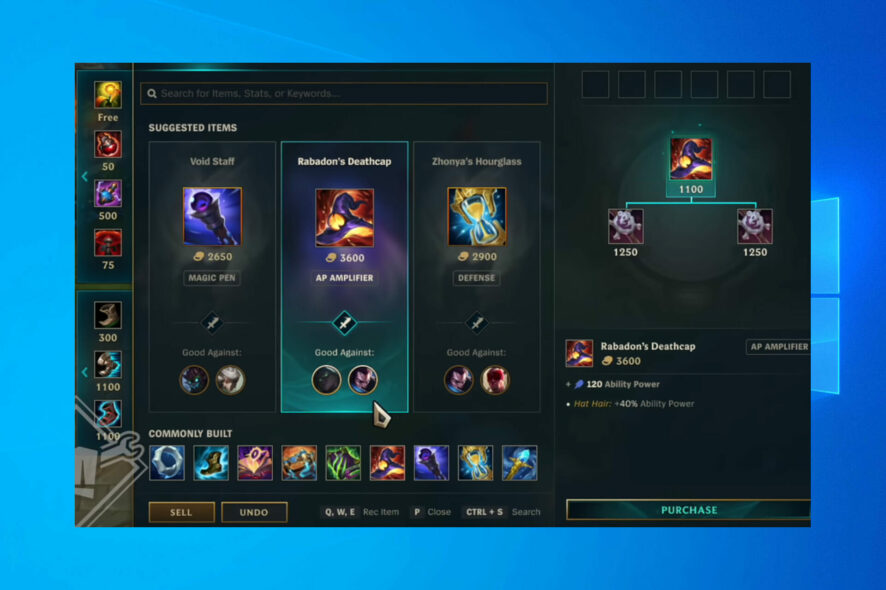
O Windows 10 foi apresentado como um sistema operacional muito amigável para jogos, com muitas opções e recursos novos e inovadores para os jogadores. Mas o primeiro conjunto de problemas com alguns jogos populares está começando a surgir, como o erro de tela preta no League of Legends.
Em um passado não distante, os usuários reclamavam que League of Legends não iniciava . Mas agora muitos jogadores no Windows 10 enfrentam problemas com tela preta. Mas isso é fácil de consertar.
Os desenvolvedores da Riot Games não prestaram atenção a todos os aspectos de compatibilidade do jogo com o Windows 10, então você terá que fazer alguns ajustes, então continue lendo.
Por que meu League of Legends é uma tela preta?
A tela preta durante o jogo é um problema comum então, se você encontrar isso, é aconselhável verificar seus drivers e atualizá-los para a versão mais recente.
No entanto, em alguns casos, a tela preta do League of Legends acontecerá após o término do jogo, durante o jogo ou após a seleção do campeão. Então, se isso acontecer, você pode reparar sua instalação e verificar se isso resolve o problema.
Arquivos danificados podem causar travamentos de League of Legends, mas neste o guia veremos como consertar a tela preta em League of Legends no Windows 10.
Por que meu League of Legends não está carregando?
Se League of Legends aparecer como uma tela preta, pode ser devido a arquivos de jogo danificados ou corrompidos. Esses arquivos são componentes cruciais do jogo e então devem ser substituídos antes de você jogar de novo.
Assim, a maneira mais fácil de consertar a tela preta do cliente Riot é desinstalar o jogo no Painel de Controle e reinstalá-lo de forma manual no site oficial.
Observe que a reconexão da tela preta do League of Legends também pode acontecer em dispositivos Mac, caso em que recomendamos seguir apenas algumas das soluções abaixo, pois as outras são incompatíveis.
Como posso corrigir a tela preta do League of Legends?
[wr_toc]
1. Atualize seus drivers de GPU
1.1. Atualizar drivers de forma manual
- Pressione a tecla Windows + X e selecione Gerenciador de Dispositivos .
- Clique duas vezes na opção Adaptadores de vídeo para expandi-la.
- Clique com o botão direito no driver gráfico e selecione Atualizar driver .
- Escolha a opção Pesquisar drivers de forma automatica .
- Aguarde a conclusão da verificação e então instale qualquer atualização disponível.
Instalar os drivers de vídeo mais recentes em seu computador é tão importante quanto atualizar seu SO. Isso porque pode evitar problemas como a tela preta de League of Legends com um círculo azul ao carregar o jogo.
Mas se você não conseguir atualizar seus drivers com o atualizador integrado, acesse o site do fabricante da GPU e verifique a versão mais recente.
No entanto, se você não encontrar nenhuma solução adequada para você no site do fabricante da GPU, você pode tentar atualizar seus drivers de forma automática .
1.2. Atualizar drivers de forma automatica
Baixar drivers de forma manual é um processo que corre o risco de instalar o driver errado. Isso pode levar a mau funcionamento grave e assim a problemas piores do que os problemas de tela preta do League of Legends.
Então a maneira mais segura e fácil de atualizar drivers em um computador Windows é usar uma ferramenta automática.
Mas você pode evitar esses problemas usando uma ferramenta automática que pesquisará e instalará os drivers corretos em seu computador com apenas alguns cliques. É por isso que recomendamos que você use o Outbyte Driver Updater. Veja como fazer isso:
- Baixe e instale o aplicativo Outbyte Driver Updater.
- Inicie o software.
- Aguarde até que o aplicativo detecte todos os drivers incompatíveis.
- Em seguida, será exibida uma lista dos drivers encontrados para selecionar aqueles que serão atualizados ou ignorados.
- Clique em Atualizar e aplicar selecionados para baixar e instalar as versões mais recentes.
- Reinicie o seu PC para garantir as alterações aplicadas.
Teste o Outbyte Driver Updater
2. Faça uma inicialização limpa em seu computador
Ao fazer uma inicialização limpa em seu PC, você o força a usar apenas o conjunto mínimo de drivers e programas necessários. Seu computador terá imediatamente todos os recursos para alimentar o jogo dessa maneira. Siga as etapas necessárias abaixo.
1. Pressione as teclas Windows + R para abrir a caixa de execução.
2. Digite msconfig na caixa de execução e pressione Enter.
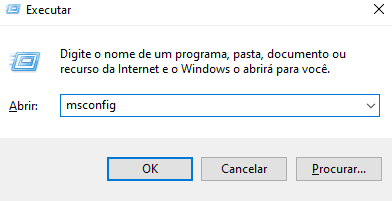
3. Clique na guia Serviços na parte superior.
4. Marque a caixa Ocultar todos os serviços Microsoft e selecione Desativar todos.
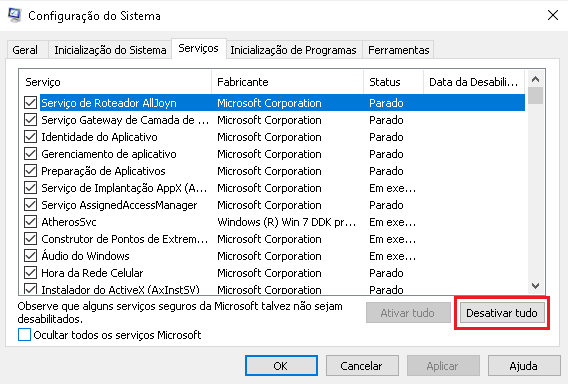
5. Escolha a guia Inicializar na parte superior e clique em Abrir Gerenciador de Tarefas.

6. Clique com o botão direito em cada item de inicialização e selecione Desativar.
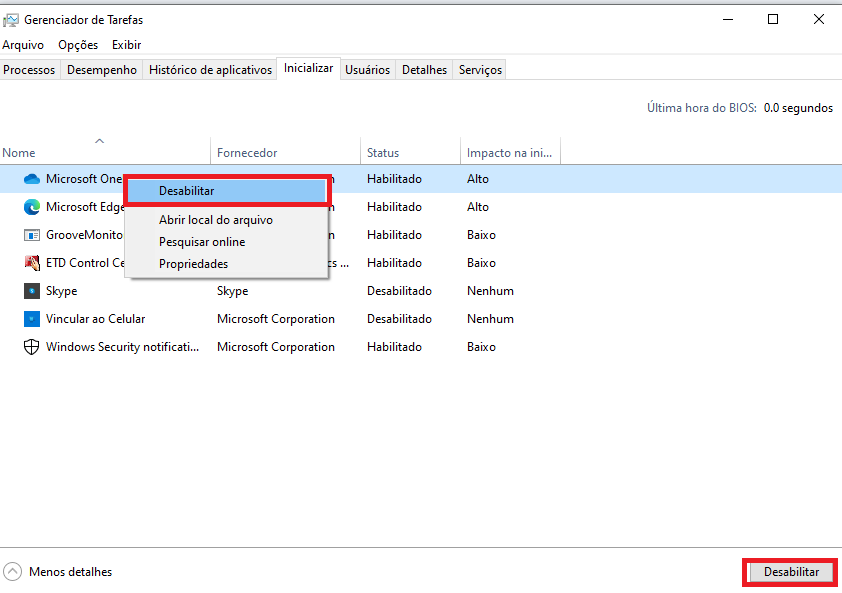
7. Feche o Gerenciador de Tarefas e volte para a guia Serviço.
8. Clique no botão Aplicar, seguido de OK.
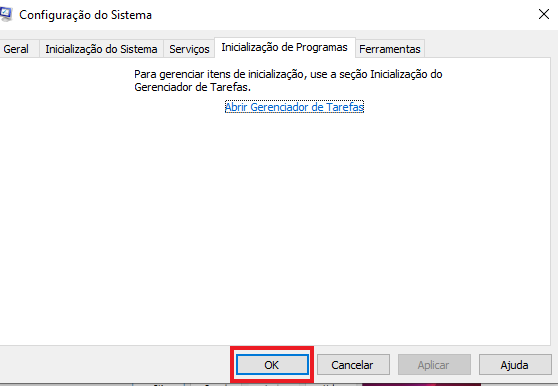
9. Então, reinicie o seu PC.
3. Atualize seu computador
- Pressione a tecla Windows + I para abrir o aplicativo Configurações .
- Selecione a opção Atualização e segurança .
- Escolha Windows Update no painel esquerdo.
- Clique em Verificar atualizações .
Então certifique-se de estar executando o Windows 10 mais recente em seu computador. A Microsoft sempre adiciona vários recursos úteis de otimização de jogos nas versões mais recentes do Windows 10.
Muitos jogadores confirmaram que as atualizações mais recentes melhoraram a sua experiência de jogo, assim reduzindo a ocorrência de falhas técnicas e melhorando a taxa de FPS. Também provou ser uma solução prática para o problema da tela preta de League of Legends.
Além disso, verifique nosso guia detalhado se League of Legends não for atualizado no seu PC e conserte-o rápido.
4. Desative a escala de exibição
- Clique com o botão direito no inicializador de League of Legends .
- Vá para Propriedades e então para Compatibilidade .
- Marque Desativar escala de exibição em configurações de DPI alto.
- Além disso, marque a opção Executar como Administrador e desmarque o Modo de compatibilidade .
Siga as etapas acima para se livrar assim da tela preta ao iniciar League of Legends no Windows 10.
Então, depois de realizar esta pequena correção de compatibilidade, você poderá jogar League of Legends sem problemas.
5. Use uma conexão Ethernet
Alguns jogadores confirmaram que mudar para uma conexão a cabo resolveu o problema. Na verdade, as conexões sem fio à Internet são menos estáveis que as conexões Ethernet.
Assim, quando o sinal Wi-Fi não é forte o suficiente, você pode enfrentar muitos problemas relacionados ao jogo, incluindo a tela preta do League of Legends e a incapacidade de conexão.
Como faço para corrigir a tela preta do League of Legends no Windows 11?
Mas se estiver enfrentando o problema de tela preta do League of Legends no Windows 11, você pode tentar etapas básicas de solução de problemas, como reiniciar o jogo e verificar sua conexão com a Internet.
No entanto, se as etapas de solução de problemas não funcionarem, você poderá aplicar as correções sofisticadas deste guia, pois as causas do problema no Windows 10 são as mesmas do Windows 11.
O Windows 11 é compatível com League of Legends?
Sim, o Windows 11 é compatível com League of Legends. O jogo é sempre atualizado e assim ajustado para funcionar de forma eficaz nas versões mais recentes do Windows 11
Mas se o problema persistir, você pode verificar nosso guia detalhado sobre como corrigir problemas de tela preta no Windows 10 para se livrar do problema no LoL.
Esperamos que essas recomendações de nossa lista tenham sido úteis resolvendo assim o problema. Para mais sugestões ou outras dúvidas, acesse a seção de comentários abaixo.