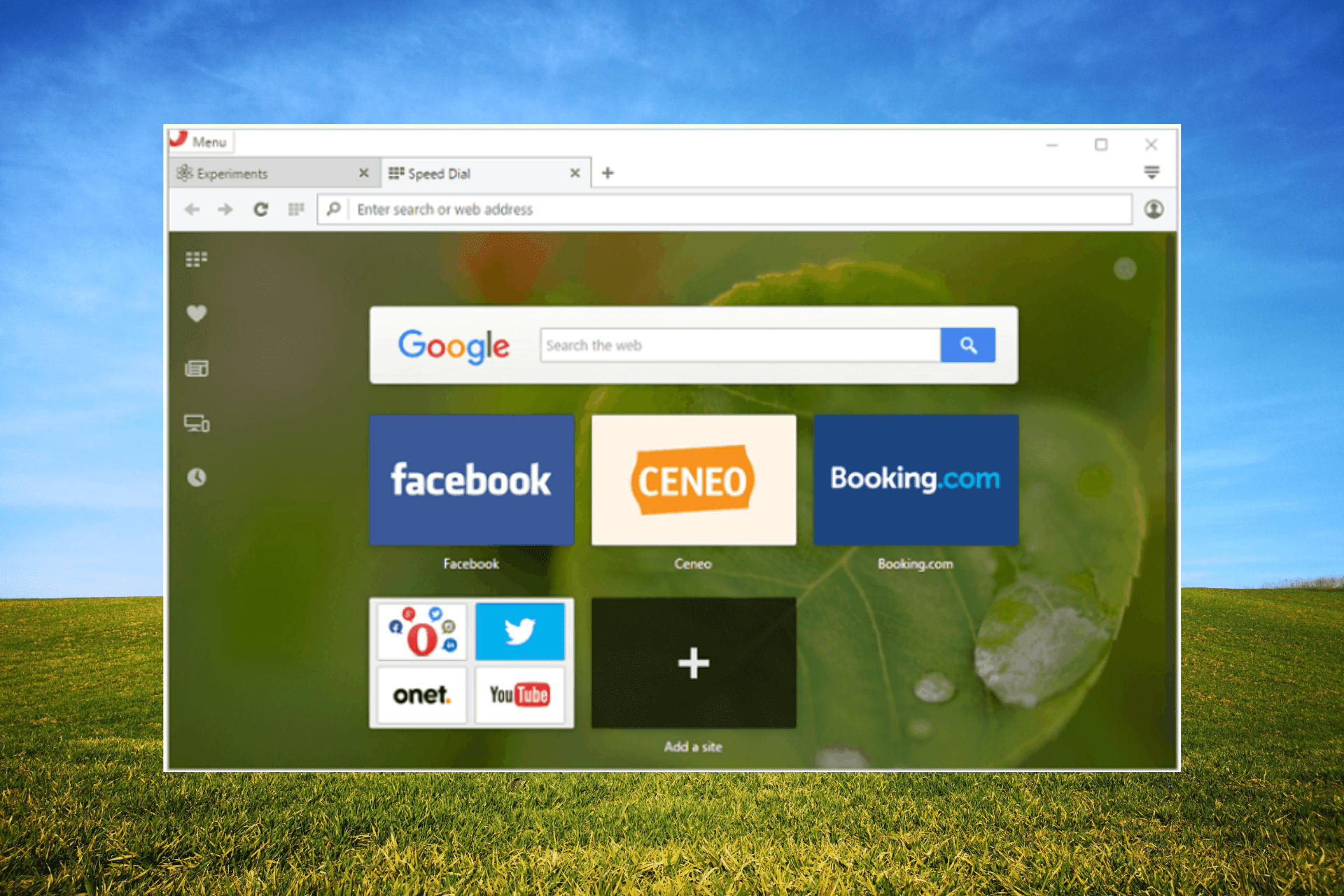Utiliser votre téléphone comme clavier pour PC [TUTORIEL]
6 min. read
Published on
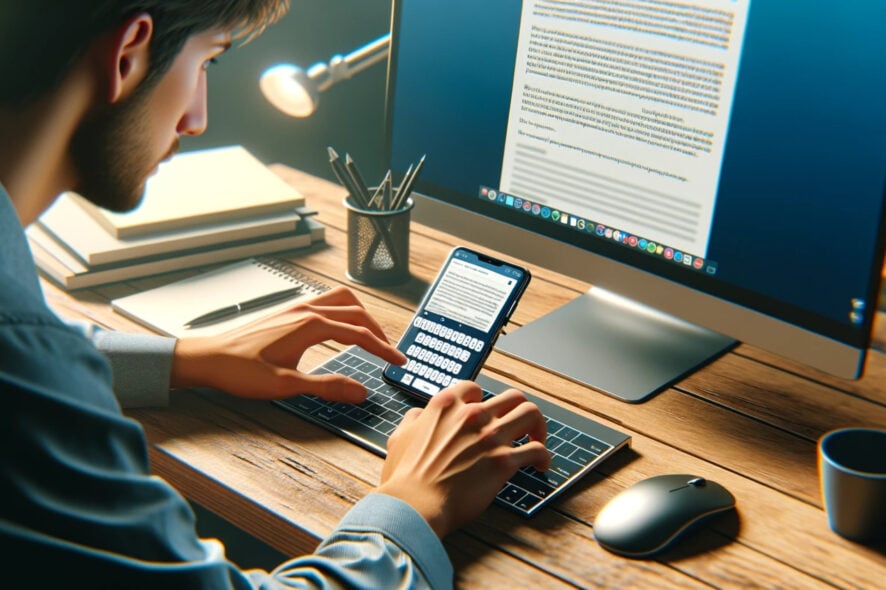
Dans ce tuto, nous allons vous expliquer comment utiliser votre téléphone ou tablette Android comme clavier pour votre PC.
Vous devrez utiliser un programme spécial pour que le système Windows puisse reconnaître le clavier virtuel de votre appareil Android.
Dans les lignes suivantes, nous passerons en revue les meilleures applications pouvant être utilisées sur Android et Windows pour vous permettre d’utiliser votre tablette ou téléphone Android comme un clavier pour PC.
Comment utiliser votre téléphone comme clavier de PC ? 5 applications à utiliser
1. Remote keyboard (Intel)
Ce logiciel, développé par Intel, est disponible pour les ordinateurs utilisant Windows 8.1 et Windows 10. L’application vous permettra de contrôler votre ordinateur via votre smartphone ou tablette Android.
L’application associe votre appareil Android à votre ordinateur Windows via une connexion sans fil, afin que vous puissiez utiliser votre téléphone comme clavier et souris.
Une fois l’appli installée et configurée sur votre appareil Android, vous pouvez utiliser le clavier pour contrôler votre PC Windows 10. Vous pouvez contrôler votre ordinateur à distance, tant que votre réseau sans fil le permet.
Tout d’abord, vous devez installer l’application Intel Host sur votre ordinateur. Puis, suivez les instructions à l’écran pour installer le programme sur votre PC.
Ensuite, accédez à Google Play et téléchargez l’application Intel® Remote Keyboard sur votre smartphone ou votre tablette.
Pour terminer, exécutez l’outil et associez votre appareil Android à votre ordinateur. Et c’est tout !
Petit bonus : Intel Remote Keyboard est un programme gratuit.
2. Remote Mouse (Android)
Même si l’application s’appelle Remote Mouse, vous pourrez l’utiliser pour contrôler votre PC Windows 10 avec votre téléphone.
Bien entendu, vous pouvez également utiliser un pavé tactile sur votre appareil Android, qui est facilement personnalisable.
L’application offre des fonctionnalités utiles, vous permettant d’optimiser l’utilisation de votre PC grâce à un clavier et une souris depuis votre téléphone ou tablette Android.
Par ailleurs, cette application a reçu des critiques positives sur Google Play. Elle est actuellement notée 4,1/5, ce qui est particulièrement bon pour une application n’appartenant ni à Intel ni à Google.
Pour utiliser la souris à distance, procédez comme expliqué précédemment. Installez l’application sur votre appareil Android et le serveur Remote Mouse sur votre ordinateur. Ensuite, il suffit d’initier le processus d’appariement.
En plus de l’utilisation du clavier virtuel, vous pouvez éteindre, redémarrer, vous déconnecter ou mettre votre ordinateur en veille. De plus, vous pouvez déplacer le curseur de votre souris en agitant votre téléphone, utiliser la reconnaissance vocale, et bien plus encore.
⇒ Obtenez l’application Remote Mouse
3. USB Remote

Il s’agit d’une application gratuite ne nécessitant aucun pilote sur votre ordinateur. Contrairement à d’autres applis similaires, USB Remote fonctionnera dans le BIOS et le chargeur de démarrage, avec n’importe quel système d’exploitation, sur tout matériel doté d’une prise USB.
Cependant, pour que tout fonctionne, vous devez configurer un serveur-client sur votre ordinateur. En effet, l’application doit ajouter des fonctions clavier et souris au port USB de votre appareil Android.
Pour ce faire, vous devrez rooter votre appareil Android, installer la récupération TWRP, télécharger le noyau personnalisé depuis GitHub, puis exécuter l’application clavier USB.
Connectez ensuite votre smartphone ou tablette à votre ordinateur via un câble USB pour contrôler votre ordinateur avec vos appareils portables.
4. Mouse & Keyboard Remote
Mouse & Keyboard Remote est une application qui vous permettra d’utiliser votre téléphone ou tablette Android comme un clavier de PC.
Cependant, si vous choisissez la version gratuite, elle n’aura pas autant de fonctionnalités que les autres applications de notre liste. Par ailleurs, quelques publicités seront présentes.
Avec cet outil, vous pouvez contrôler la souris de votre PC via un pavé tactile virtuel et saisir du texte avec le clavier logiciel Android ou un clavier matériel intégré.
Les fonctionnalités à distance supplémentaires ne sont pas incluses, vous n’obtiendrez donc que des fonctionnalités de base.
L’application a un score de 3,9 sur Google Play, et les critiques indiquent que le clavier ne fonctionne pas toujours correctement. En effet, certains redémarrages peuvent être nécessaires de temps en temps. Cependant, le pavé tactile virtuel fonctionne parfaitement.
Vous pouvez télécharger Mouse & Keyboard Remote à partir de ce lien. L’application serveur pour votre PC Windows 10 est également disponible sur la page Google Play officielle.
5. MouseMote AirRemote Full
MouseMote AirRemote Full propose des fonctionnalités similaires à celles de Mouse & Keyboard Remote. Cependant, cette fois, il s’agit d’une application payante.
Cette version élimine les publicités lors de l’utilisation du clavier virtuel, du pavé tactile et du contrôle de votre PC Windows 10 via votre téléphone ou tablette Android.
L’application offre des commandes gestuelles, une connexion via Bluetooth ou Wi-Fi, un mode navigateur Web, un mode PowerPoint, ainsi que des commandes de lecteur multimédia intégrées.
Cette application est disponible pour 2,31 $. Vous pouvez la télécharger depuis cette page, où vous trouverez également l’application serveur à installer sur votre PC Windows 10.
Ainsi, pour utiliser votre tablette ou téléphone comme clavier et/ou pavé tactile de PC, vous pouvez opter pour l’une des applications mentionnées ci-dessus. Si vous êtes un utilisateur iOS, vous pouvez découvrir comment utiliser l’iPhone comme webcam sous Windows 11 grâce à notre guide détaillé.
Par ailleurs, vous avez également la possibilité d’utiliser votre iPad comme deuxième écran sous Windows.
Si vous avez déjà testé d’autres plateformes similaires qui vous permettent de contrôler votre ordinateur Windows 10 à distance, partagez votre expérience avec nous et nos lecteurs. Nous mettrons à jour ce tutoriel en fonction de vos observations.
Savez-vous qu’il est également possible d’utiliser le micro de votre PC sur votre téléphone ? Notre guide vous expliquera comment procéder.
N’hésitez pas à partager vos expériences et suggestions dans la section des commentaires ci-dessous !


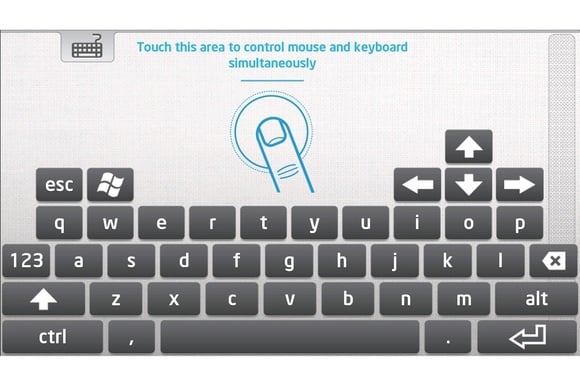
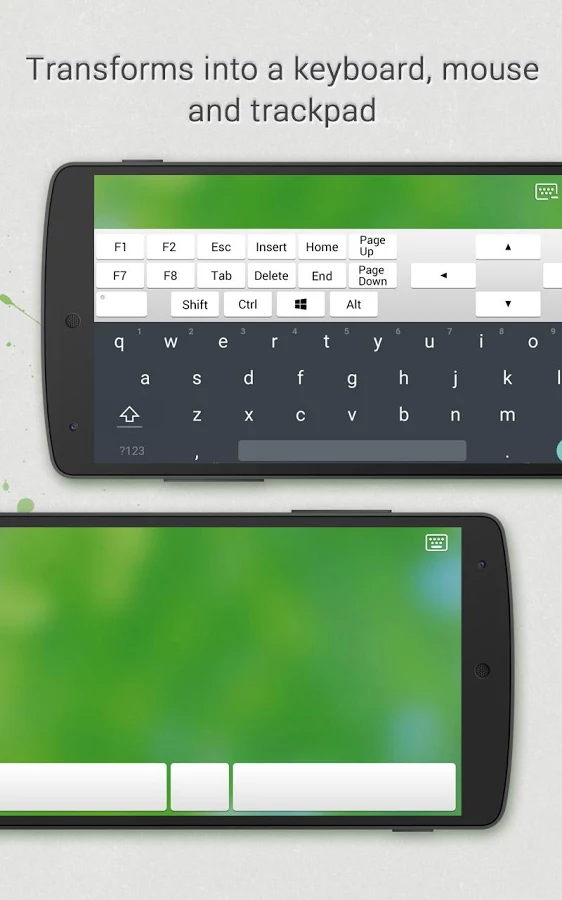
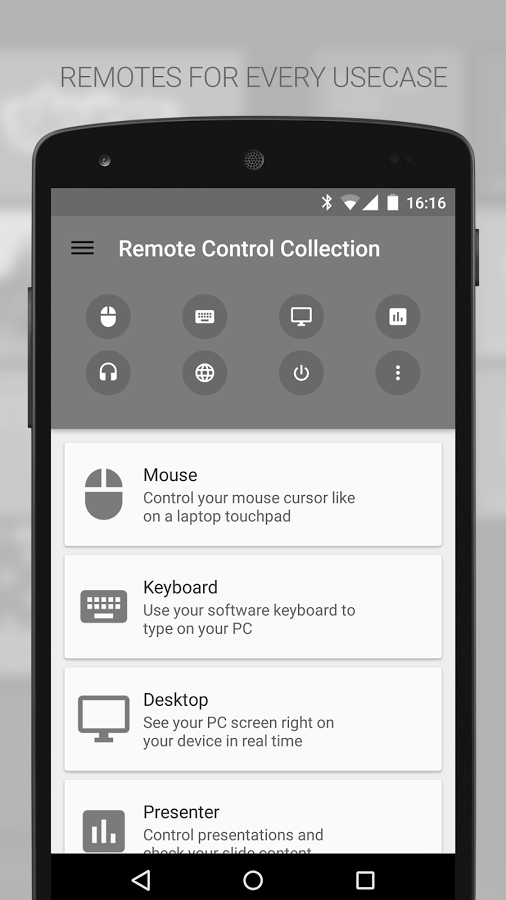
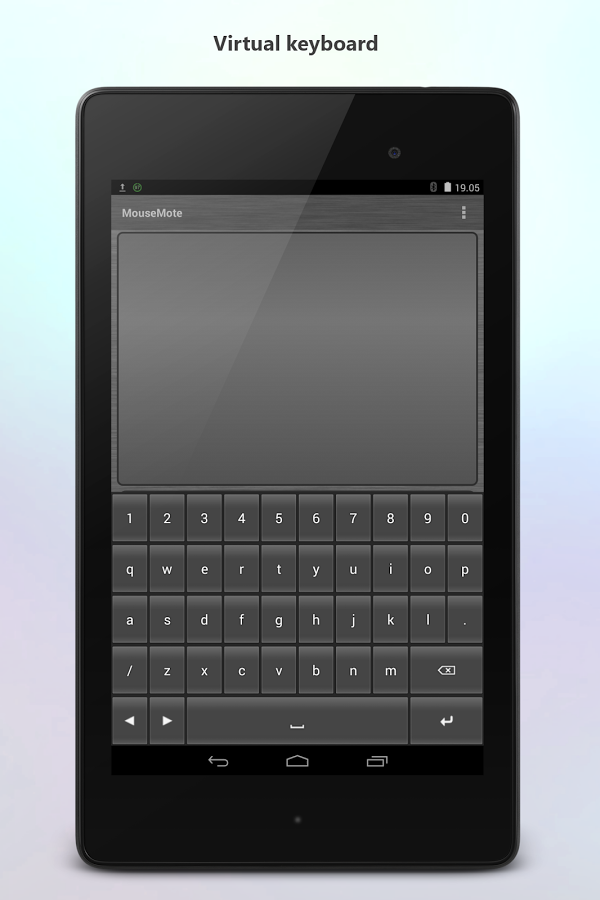
 Vous rencontrez toujours des problèmes? Corrigez-les avec cet outil:
Vous rencontrez toujours des problèmes? Corrigez-les avec cet outil: