How to Run an FTP Server on Windows 10
4 min. read
Updated on
Read our disclosure page to find out how can you help Windows Report sustain the editorial team. Read more

If you want to have your own FTP server on your Windows 10, Windows 8 or Windows 8.1 computer, you came to the right place. This article will show you how to set-up your own FTP server, without installing any third party apps, using just Windows‘ built-in features.
Using a FTP server on internal or external network is definitely very fast and easy way to share and access files across the network. Fortunately, Windows 10, Windows 8 and Windows 8.1 have built-in FTP server feature, which is located under Internet Information Service features, but isn’t installed with the system, and needs to be installed afterwards. But there are other solutions to help you create a website, if that’s what you’re interested in.
Steps to setup FTP Server on Windows
1) Open control Panel, go to Programs and Features and choose Turn Windows features on or off.
If Internet Information Service was not installed with your system, then you’ll need to install it separately. Screenshot below shows you what features you need to turn on to run a FTP server on your Windows 10/8/8.1. Click OK to install the features you selected.
2) After installation is finished, open Internet Information Services (IIS) Manager in Administrative Tools in Control Panel, as shown in the screenshot below.
Expand the sites, right click on it and click on ‘Add FTP Site’.
3) Give a name to your FTP site and browse for the local folder which is need for the access to others through your FTP server.
4) Next, you’ll have to select your computer’s IP from the drop down box.
If you don’t have any certificates for this connection, check No SSL option, but if your FTP network is for professional use, you might need to enable SSL.
Set Up FTP Access Permission on Windows
In this section, you’ll learn how to set permissions for other users of your FTP network. You’ll be able to set the way others will access your network and who will have Read-only or Read and Write privileges. Let’s say that you want specific users to read and edit your content, of course they’ll need username and password for that. Other users, who will be able only to read the content, and not to edit it are called anonymous users.
First of all, create a group on Windows 10, Windows 8 local computer and add users who will be able to write and edit the content.
You must give Windows permission, in this case, Modify access, to this group, which is directly linked with your FTP site.
In the next screen to give the permission, check Basic, this feature will request username and password from certain users. To specify these users, select Specified roles or groups option from drop down menu and type the name of the group you’ve just created. Set Read and Write permission for the group. Click on Finish and complete the setup.
Basic Authentication is enabled in Windows 10/8/8.1 by default, but you should check for it just in case. Open ‘FTP Authentication’ settings of the site and make sure Basic Authentication is enabled.
Now when we created permissions for Read and Write users, we should do the same thing with the anonymous users.
To start, Open ‘FTP Authorization Rules’ for the FTP site you created. Create an ‘Add Allow Rule’ and set the permissions as shown on the screenshot below:
Make sure that second rule is also listed.
Anonymous users access needs to be enabled from FTP Authentication settings.
Check the Firewall
The last thing you need to do is to check your Firewall. You need to either allow your FTP inbound or disable the firewall, to make sure your FTP server will run perfectly without any interuptions.
That’s it, now you’re able to create your own FTP network on your Windows 10, Windows 8 or Windows 8.1. If you have any uncertainties, please leave your comments below. And if you are interested in increasing your cloud storage, you can have a look at these apps, as well.
In case you’re experiencing any FTP issues on your machine, here are a few solutions to fix your problem:
- Use Passive FTP
- Temporarily turn off your firewall and antivirus
- Allow FTP connections and check your FTP settings once again.
For additional solutions and detailed instructions on how to perform the steps listed above, you can check out this troubleshooting guide.
RELATED STORIES TO CHECK OUT:




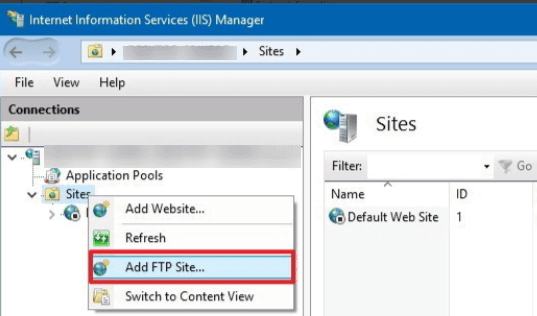














User forum
1 messages