New CPU Installed fTPM/PSP NV Corrupted: How to Fix it
Find out how experts fix things effortlessly
4 min. read
Updated on
Key notes
- The fTPM NV corrupted error appears at boot after users change CPUs because of an fTPM module.
- To fix things, your primary approach should be to disable BitLocker.
- Some users fixed the error by modifying the BIOS settings.

Some users have said they see an fTPM/PSP NV corrupted message when they boot up their PCs after getting a new CPU installed. They can’t boot into Windows because of the fTPM/PSP NV error, but others see the same message again.
How come the fTPM/PSP NV corrupted error occurs?
The fTPM/PSP NV error message references an fTPM module, which is the main cause of the issue. That’s a type of Firmware TPM (Trusted Platform Module) implementation for encrypting system drives with BitLocker.
Therefore, the fix can often be to reset fTPM on your PC. However, some users need to disable BitLocker to reset fTPM. You get two options here:
- Press Y to reset fTPM. If you have Bitlocker or encryption enabled, the system will not boot without a recovery key.
- Press N to keep the previous fTPM record and continue the system boot. fTPM will not enable in the new CPU, you can swap back to the old CPU to recover TPM-related keys and data.
The first option will reset the fTPM. However, some users continue to see the fTPM/PSP NV message even though they can enter Windows after selecting Y. Some users who press the N key get prompted to enter a PIN, but things don’t always work.
Is it OK to reset fTPM?
Many ask, what will happen if I reset fTPM? The answer is simple. If you have Bitlocker enabled, don’t do it without turning off encryption first. But if you are certain that BitLocker is disabled, resetting fTPM shouldn’t be a problem.
A quick tip here is not to reset fTPM on the first go. Instead, boot Windows and check if BitLocker is enabled. You can then make the necessary changes without any risks.
How can I fix the fTPM/PSP NV corrupted error?
Here’s what you should do first:
- If you’re sure BitLocker is not enabled on your PC, press Y (yes) when the error message appears. Windows should successfully boot now and hopefully won’t see the fTPM/PSP NV corrupted message again.
1. Disable BitLocker
 NOTE
NOTE
- Select not to reset fTPM/PSP NV by pressing N.
- Once Windows boots, press Windows + S to open Search, type cmd, and click on Run as administrator.

- To check if BitLocker is enabled, paste the following command and hit Enter:
manage-bde -status
- If the command entered shows BitLocker protection is On, execute this command:
manage-bde C: -off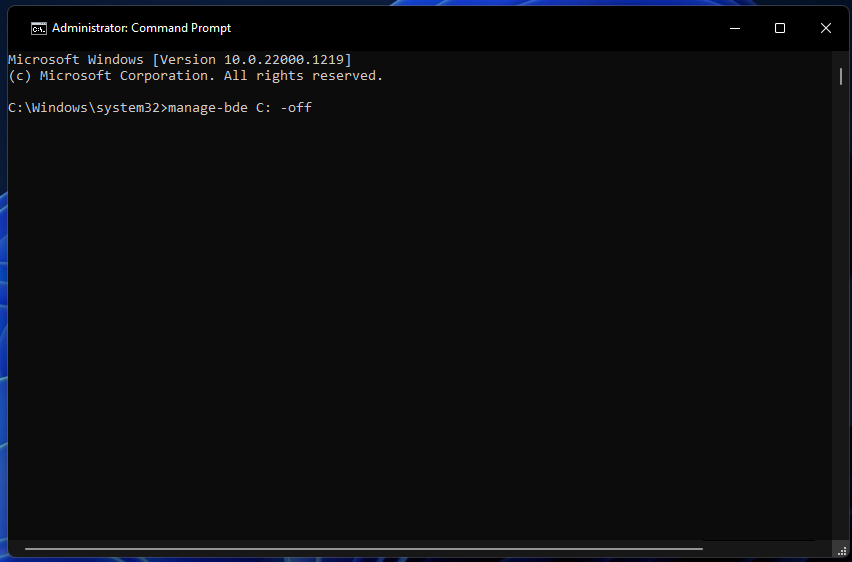
- Wait for the decryption process to finish.
- Then restart the PC and press Y if you see the fTPM/PSP NV message again.
This should work if you had a new CPU installed and got fTPM NV corrupted on ASRock and even for other devices.
2. Disable fTPM (Security Device Support)
 NOTE
NOTE
- Turn on the computer and then press the F2 or Del key to enter the system BIOS. If these two keys don’t work, check the manufacturer’s website for the one in your case.
- Navigate to the Advanced section and select fTPM configuration.
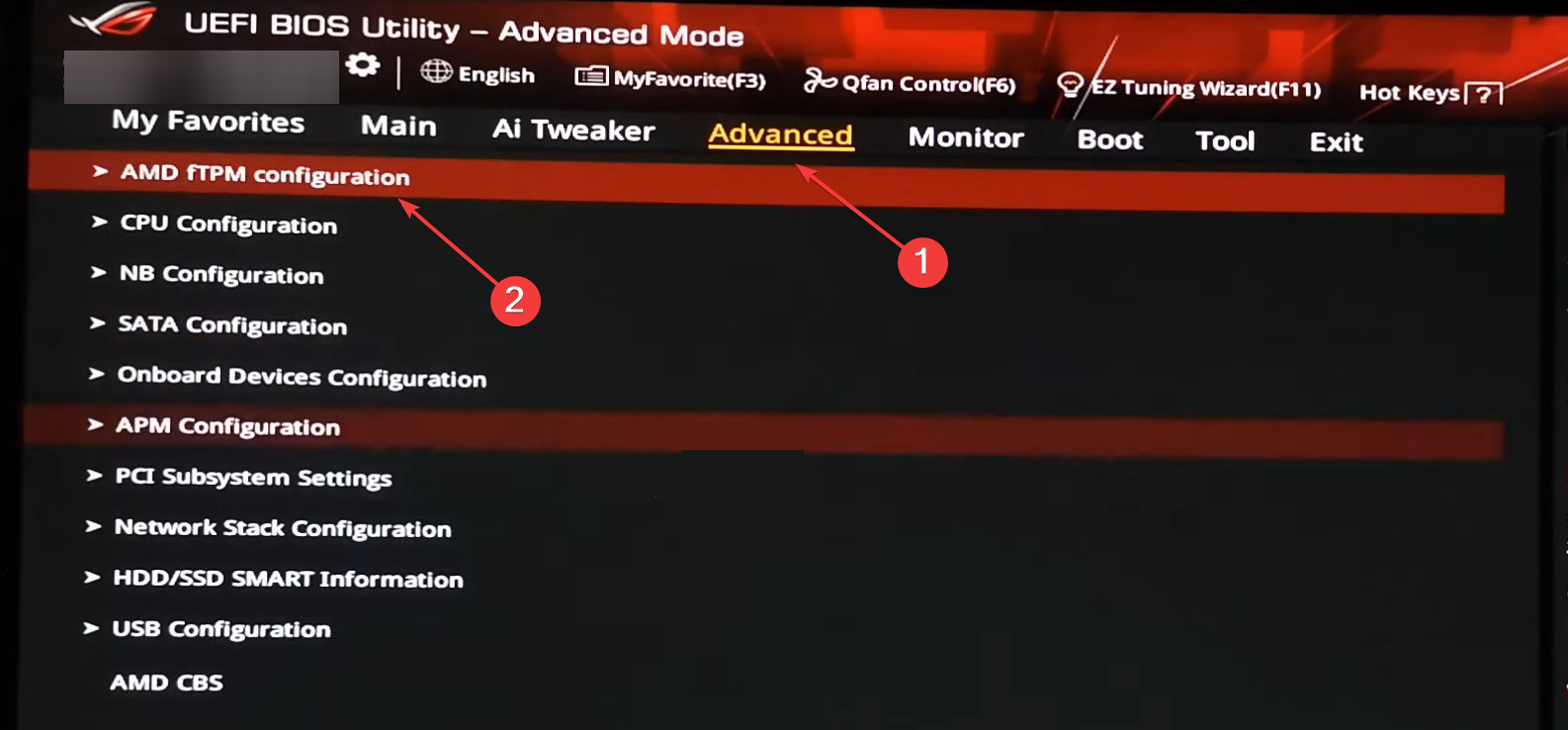
- Choose Firmware TPM from the TPM Device Selection dropdown menu.
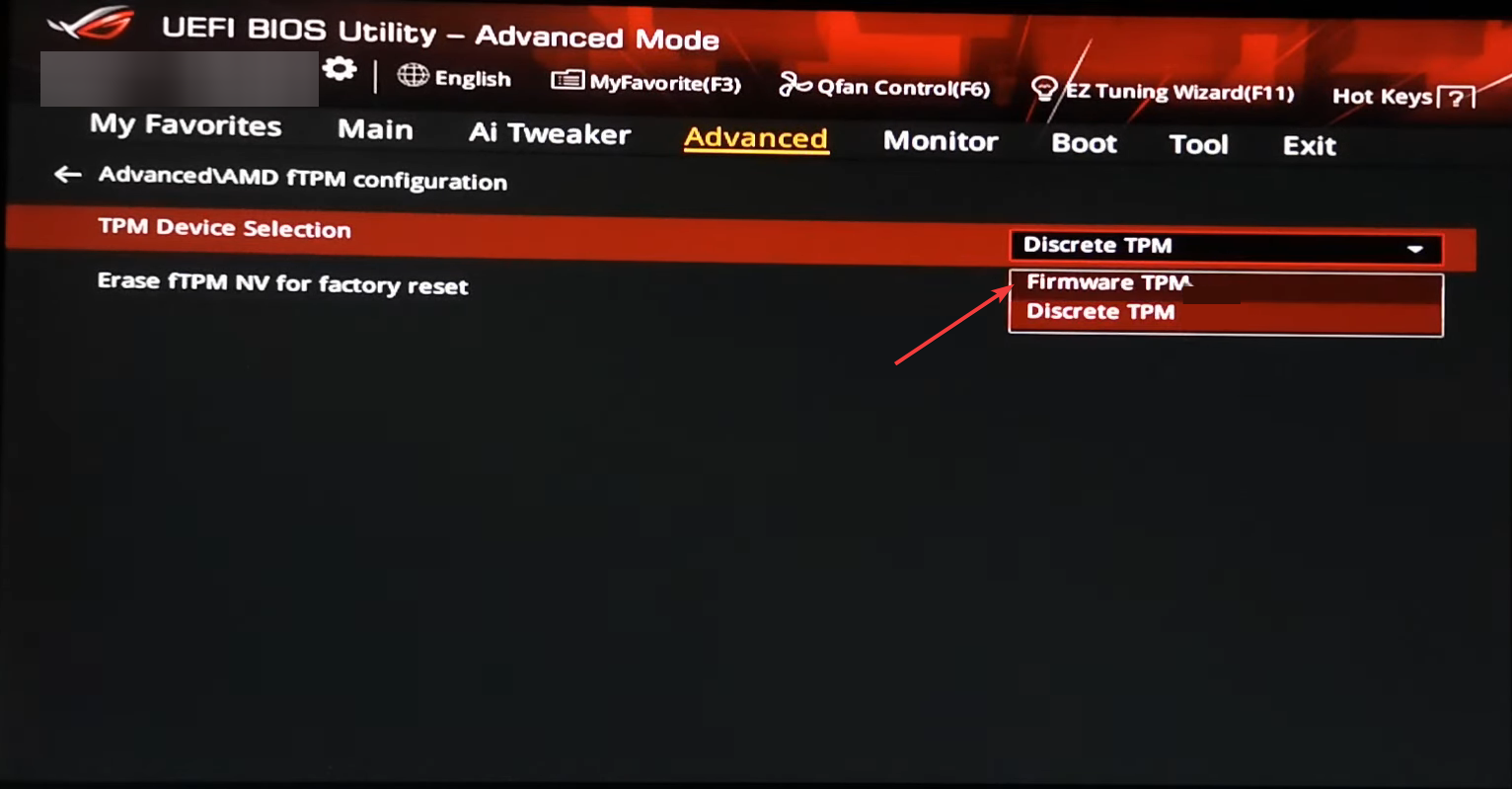
- Click OK in the confirmation prompt, then save the changes and exit the BIOS.
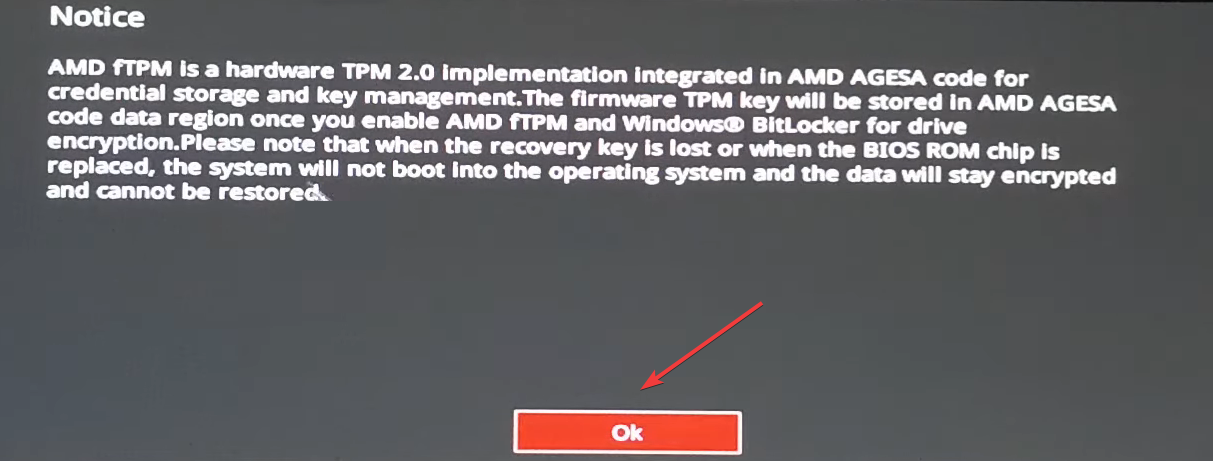
This should fix the fTPM NV corrupted error on Asus and other manufacturers, though the steps may differ for each.
As BIOS interfaces vary, we recommend users look through the manufacturer guidelines for further details about how to disable fTPM on their PC models. You will find such instructions on the manufacturer’s website.
How to disable BitLocker when I can’t log in to Windows?
- Turn off the PC, then turn it on, and as soon as you see the Windows logo, hold the power button to turn it off again. Do so three times, and on the fourth attempt, Automatic Repair will kick in. Wait for it to complete the scan.
- Now, choose Troubleshoot.
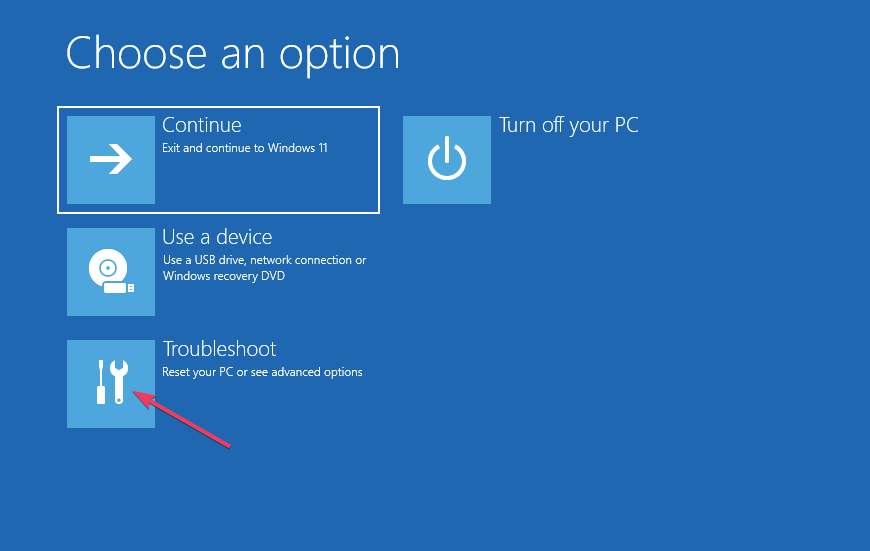
- Click on Advanced options.
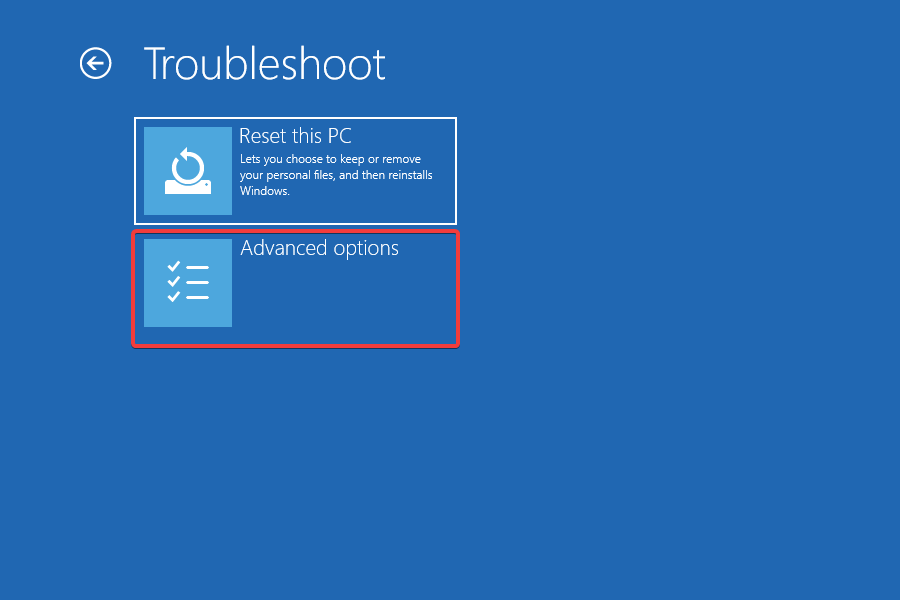
- Select the Command Prompt in the Advanced options menu.
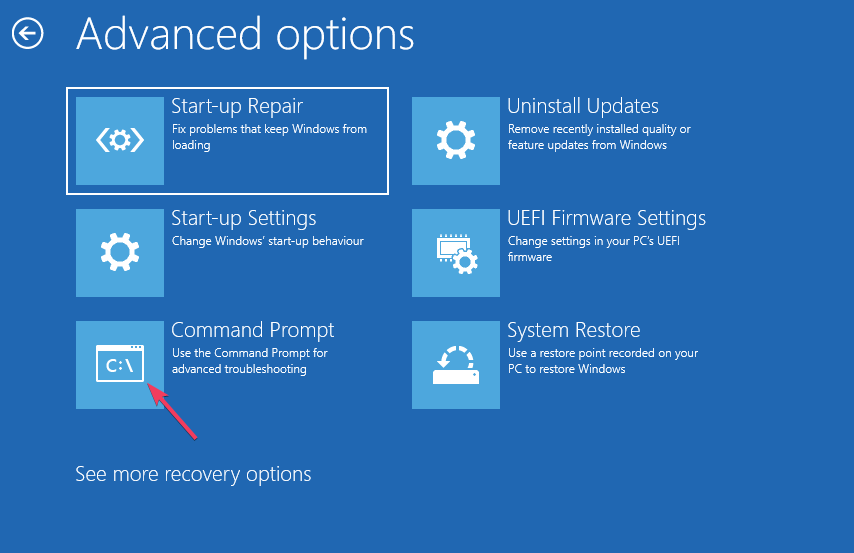
- First, input this command while replacing BitLocker Recovery Key with the one in your case and hit Enter:
manage-bde -unlock C: -rp BitLocker Recovery Key - Next, execute this command to disable BitLocker:
manage-bde -off C
If you cannot boot Windows, you can always access the Command Prompt from the Recovery Environment and disable BitLocker.
You’ll also need your BitLocker key to decrypt the drive. To find that key, sign into a Microsoft account in a browser on another device. Then you can view your BitLocker recovery key.
Things are not as tricky when you get a new CPU installed, and fTPM/PSP NV corrupted message appears on a new PC. With the right approach, you can have it up and running quickly. Also, while dealing with it, find out how to fix BitLocker errors in Windows.
If you have any queries or know of another solution, drop them in the comments below.



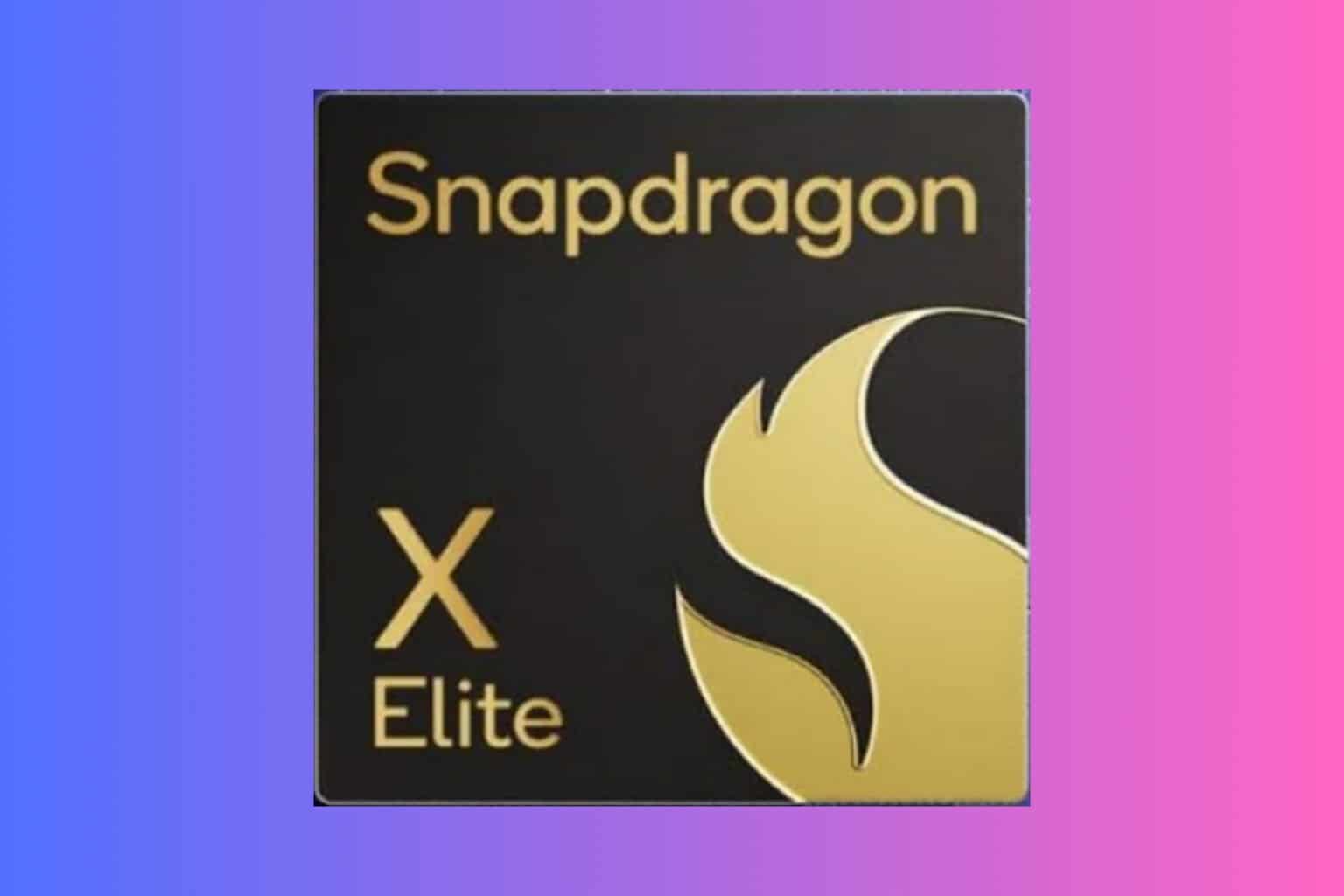







User forum
0 messages