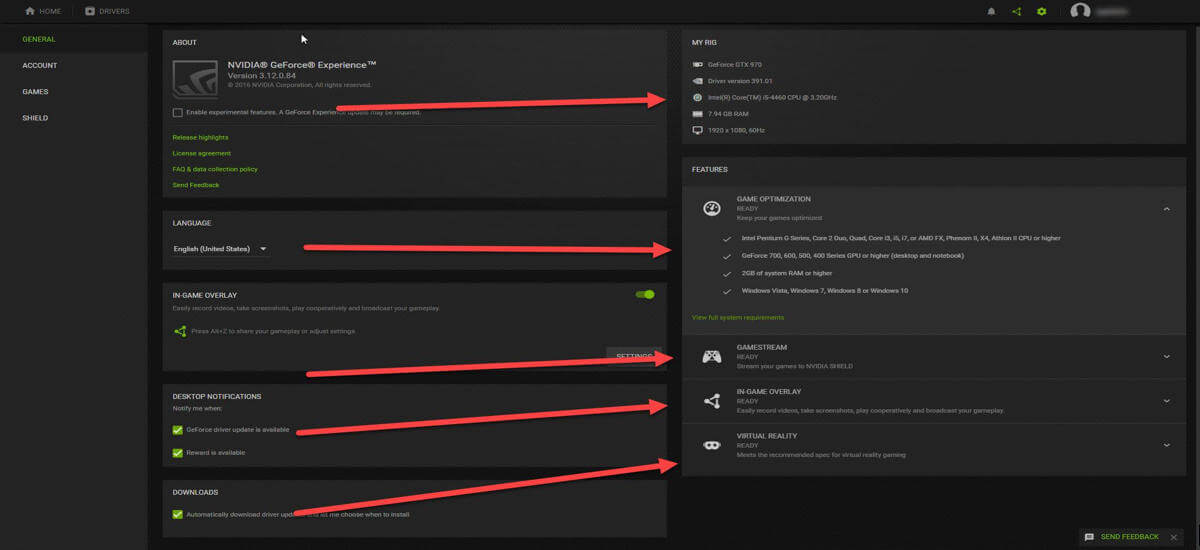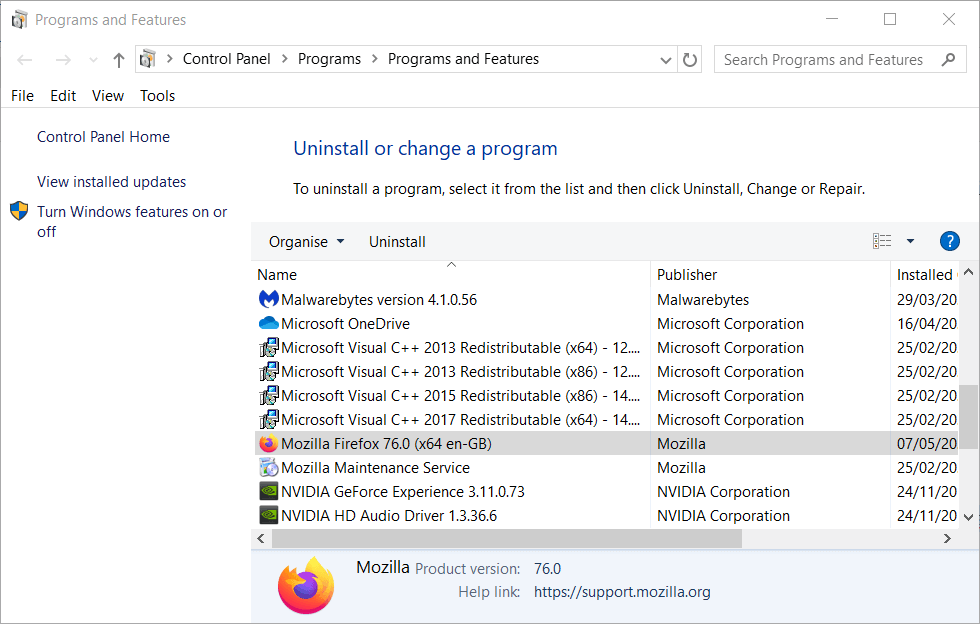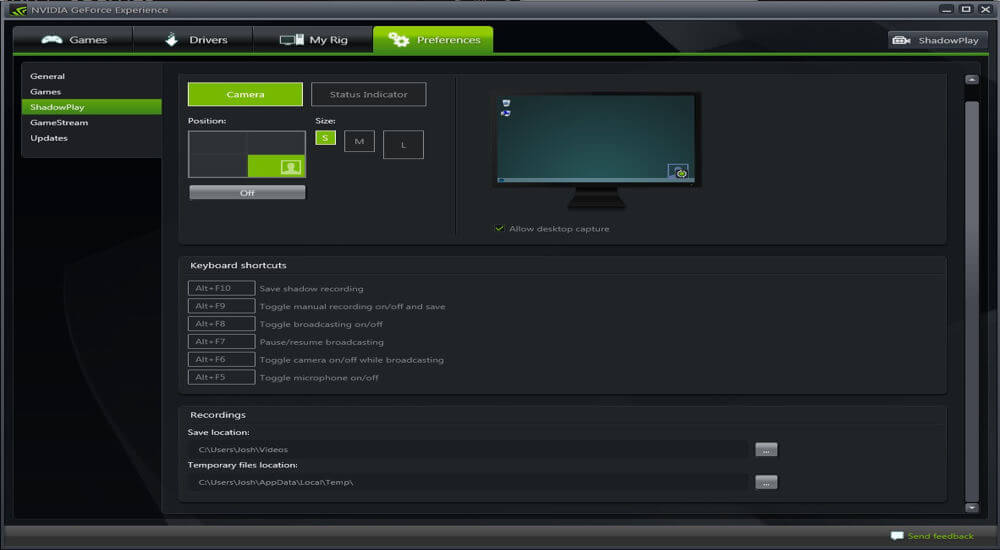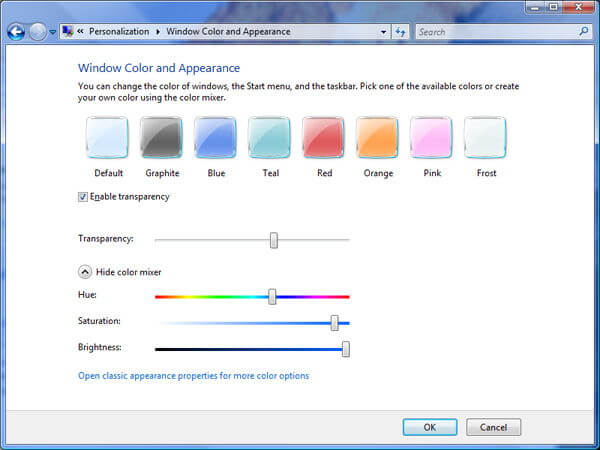7 Fixes to GeForce Experience not Recording [ShadowPlay, Nvidia]
If the Nvidia screen recorder is not working, you should take a closer look at your display drivers
5 min. read
Updated on
Read our disclosure page to find out how can you help Windows Report sustain the editorial team Read more
Key notes
- ShadowPlay technology allows you to record your gameplay and share it with your friends.
- Nevertheless, you might occasionally face instances when the function fails, such as GeForce Experience not recording.
- A mismatch between your specs and the app's requirements might be the why GeForce experience won't record.
- Display settings - including drivers - are also worth a second look.
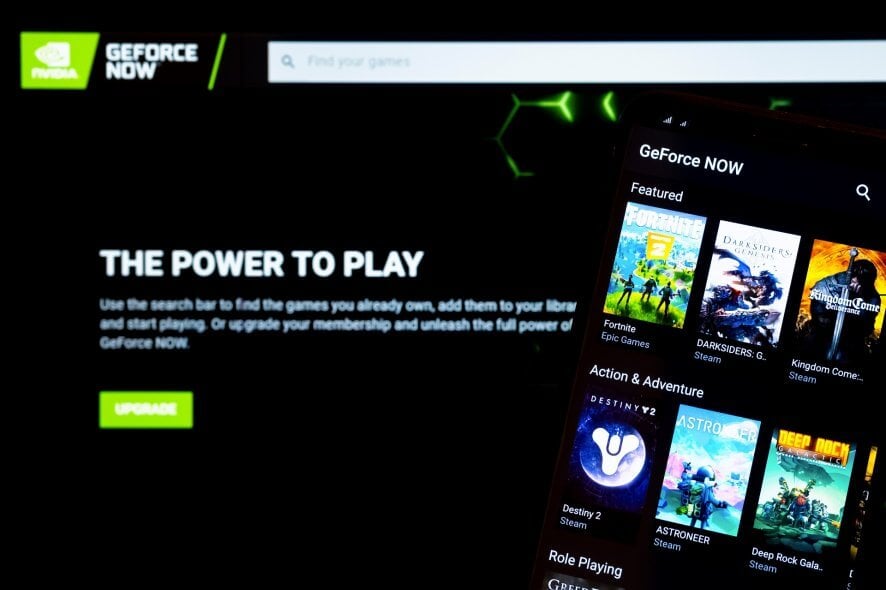
Gaming much? Then we can skip the introductions as we are pretty confident you’re already well acquainted with NVIDIA and its pros and cons.
GeForce experience not recording issues are not uncommon and chances are, you already battle with this anomaly. Something might have gone wrong with NVidia Geforce or other culprits may be to blame. So, why won’t GeForce Experience record? We’re about to find out.
Acknowledging gamers’ needs, NVIDIA – an important player (if not THE player) in the graphical processing unit manufacturers’ market – raised the bar by adding GeForce Experience into the game.
This app provides an easy and easily customizable interface packed with useful features that are meant to enhance your gaming experience.
Why is my GeForce Experience not recording?
As cool a feature as it may seem (and it really is), there are instances when ShadowPlay can behave quite erratically and users reported issues like:
GeForce Experience not recording sound, instant replay not working, GeForce Experience not recording mic or GeForce Experience not recording game audio among others.
Even more problems are about to be uncovered, as follows:
- GeForce or ShadowPlay not recording
- GeForce experience recording not starting
- Nvidia screen recorder not working
- GeForce experience not recording audio
- GeForce experience not recording game chat
- Also, GeForce experience not recording instant replay
- GeForce experience not recording mic
- A particular case – GeForce experience only recording 10 seconds
- GeForce experience not recording desktop
- GeForce experience not recording Discord
From incompatible specs to faulty drivers and conflictual software settings that cannot help but interfere with each other, there can be many culprits responsible for the GeForce Experience recording not working problem.
This is where we come into play. Without further ado, let’s dive into some serious, but really easy GeForce troubleshooting steps.
How do I get GeForce Experience to record if it won’t?
1. Check system requirements
The GeForce Experience app requires a minim-up setup, thus you need to check your system’s specifications in order to make sure that the two are compatible.
Fortunately, the app is intuitive enough to allow you to check your specs without leaving the software. Simply access the General section within.
According to the manufacturer, the general system requirements that you will have to comply with are:
- OS (Windows 7, 8, 8.1, 10)
- RAM (2GB system memory minimum)
- Disk Space (20MB minimum)
- CPU (Intel Pentium G Series, Quad-Core i3, i5, i7, or higher, AMD FX, or higher)
Note: When it comes to GPU, there are a few series that are not entirely compatible with the ShadowPlay technology, such as GeForce 700, 600, and 600M. The same goes for GeForce 300 and 300M, GeForce 200 and 200M, GeForce 9/9M, and 8/8M.
Since the technology is based on a dedicated NVENC video encoding accelerator you will need a GeForce GTX 650 or higher GPU.
2. Check supported games
GeForce Experience in-game overlay supports all DirectX 9, 10, and 11-based games. In desktop mode, OpenGL games running in a window are also supported.
You can check out a full list of games that are compatible with the video-recording feature integrated into the GeForce Experience here.
3. Get the latest graphic and display drivers
1. Open the app and go to the Preferences screen.
2. Next, select the Check for Updates button to install the drivers.
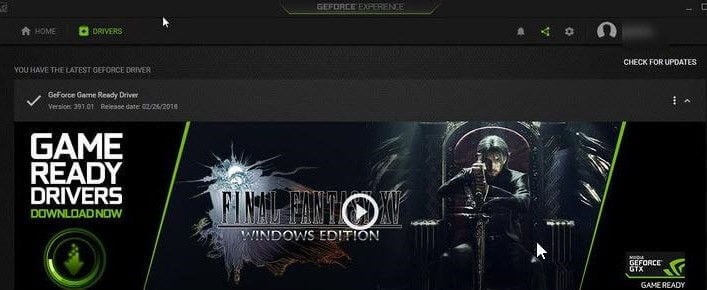
3. You can also use this option to verify that you are running the latest version of GeForce Experience.
4. Alternatively, you can through the Device Manager on your PC or even use a dedicated program such as Outbyte Driver Updater to make sure your drivers are always up to date and in pristine condition.
If you are encountering recording issues, you might face a case of corrupted or obsolete drivers.
One important feature incorporated into the GeForce Experience is the Game Ready driver update. In fact, the app automatically notifies you when new drivers are available.
Even though it is a useful feature, it’s not exempt from errors. If for some reason the GeForce Game Ready driver installation can’t continue, we got your back.
4. Uninstall or quit third-party audio software
If you are using additional audio enhancement software, it is possible that this is actually interfering with your GeForce Experience recording capacities.
Make sure you uninstall this software from the Control Panel -> Programs -> Programs and Features -> Uninstall a program.
If you happen to encounter issues while launching the Control Panel, here’s a step-by-step guide to help you have it fixed and get on with your uninstalling.
You can also choose to use a dedicated removal tool. One performant program for this job is the IObit Uninstaller which also removes leftover files, folders, and registry entries.
Furthermore, if there are any other streaming or recording apps and/or games running in the background, make sure you close all of them.
Finally, reboot the PC and try again.
5. Adjust the default directory
This issue can be triggered by insufficient disk space in the default directory or by a corrupted recording path.
One simple way to fix this is by changing the recording path to a different HDD than the one you used for installing the game(s).
You can also, create a new directory – just make sure you are logged in with your admin account in order to avoid permissions issues.
6. Switch on Windows Aero
If you are running on Windows 7, switching the Aero effect on is another potential fix for recording issues.
To enable any of the Aero themes, simply access the Control Panel -> Appearance and Personalization -> Personalization or right-click the desktop and select Personalize. Then click Window Color, and select the Enable transparency option.
7. Uninstall and reinstall the display drivers
If all other methods fail, you can simply install the display driver altogether and reinstall the latest version from the official website.
Make sure you use a specialized tool to completely uninstall the graphic driver and go for a fresh install by downloading the latest Nvidia and GeForce Experience driver from the official website.
There you go, these tested solutions should have your ShadowPlay option flawlessly recording again in no time so that you can share your gameplay highlights with your friends.
If you are aware of additional methods for fixing NVIDIA recording issues, feel free to share them in the comments section below.
Of course, this depends on several other factors such as CPU consumption and screen resolution.