Fix: GeForce Game Ready Driver Installation Can't Continue
Nvidia installation issues may occur due to an outdated OS
4 min. read
Updated on
Read our disclosure page to find out how can you help Windows Report sustain the editorial team. Read more
Key notes
- GeForce Game Ready drivers are released to improve and enhance game performance.
- An outdated graphics driver can prompt installation errors.
- Note that restarting Nvidia services can fix the issue in no time.
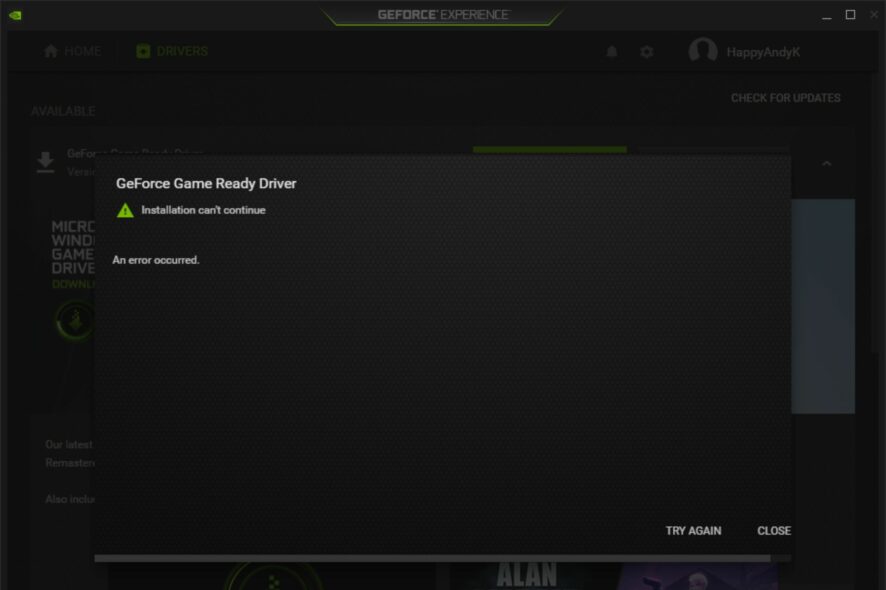
The GeForce Experience is a unified driver and software package by NVIDIA that allows you to install the latest driver update as soon as a new game comes out.
However, you may encounter difficulties, resulting in error messages like GeForce Game Ready driver installation can’t continue.
Why does GeForce Game Ready Driver keep failing during installation?
GeForce Game Ready Drivers installation cannot continue error may occur on your PC for several reasons:
- Outdated graphics card driver – The GeForce Game Ready Drivers installation process may run into problems if the graphics card driver on your computer is outdated.
- Outdated operating system – Your OS version may not be compatible with the driver you want to install, so it’ll prevent it from installing. Try to update your system.
- Interference with other apps – Applications such as antivirus can affect the installation process, preventing it from running on your device.
- Issues with the GeForce Experience App / Installation files – One or more GeForce Experience installation files may be corrupted, or the installation of the app was not complete.
Read about what to do if Nvidia Control Panel is not working on your PC.
What can I do if GeForce drivers can’t continue the installation?
Before going into more complicated solutions, there are a few steps that may fix the problem quickly:
- Restart the app and your system. As simple as it seems, this might fix everything like magic.
- Install all the latest Windows updates. An update might contain important fixes or driver updates you are missing.
- Make sure you have at least 3GB of free space on your drive to install GeForce Experience.
- Reinstall the Nvidia GeForce Experience and Nvidia Graphics Driver apps using the Windows Settings app.
If these preliminary fixes didn’t solve the problem with GeForce Game Ready Driver, proceed with the solutions below.
1. Update the Nvidia graphics driver
- Press Windows + R keys to prompt the Run console, type devmgmt.msc into the search space and click OK.
- In the search results, click on Display adapters and select the Nvidia driver from the drop-down menu.
- Click the Update driver software option and select Search automatically for drivers.
Restart your computer after the updating process is complete, and check if you can install the GeForce Game Ready driver.
2. Disable Windows Defender Firewall
- Click on Start and type Windows Security in the search box.
- Select Windows Security from the search results.
- Click Virus & threat protection on the Windows Security tab.
- Then select Manage settings under Virus & threat protection settings.
- Toggle off Real-time protection and restart the PC.
If you have a third-party antivirus installed, open its settings and disable it temporarily from there.
3. End all NVIDIA background processes
- Click on the Start menu, then type taskmgr in the search box.
- Select Task Manager from the search result.
- Go to the Processes tab and find the NVIDIA processes, then right-click on each and click on the End Task option to end all the processes.
- Restart your computer.
4. Install the GeForce driver manually
- Go to Nvidia’s driver download page and search for the correct Game Ready driver for your system.
- Once you have found the driver, hit the Download button.
- You will be prompted that you can optionally get the latest GeForce Experience app. Click the Download button.
- After the download finishes, press the Windows key + E to start File Explorer, go to the Downloads folder, right-click the file, and select Run as administrator.
- Go through with the installation and restart your PC afterward.
5. Restart the NVIDIA services
- Press the Windows + R keys to open the Run dialog.
- Type services.msc and press ENTER.
- Scroll through and find services running in NVIDIA.
- Right-click on each of them to select the Restart option.
We recommend you restart your computer and check if you can install the GeForce Game Ready driver.
What happens if I uninstall GeForce Experience?
Uninstalling the GeForce Experience on your computer won’t affect its performance. However, you won’t be able to access and use the features that come with the suite.
Consider, for instance, checking for the latest drivers for your graphics card.
These are the best fixes for the GeForce game-ready driver installation can’t continue issue. If you follow all the outlined steps, the problem should be solved.
Nevertheless, you can read about how to fix the NVIDIA drivers not installing errors on Windows 11.
Likewise, we have a detailed guide about Nvidia GeForce Experience not working and how you can get it working in just a few steps.
Users also complain about Nvidia graphics cards not being detected in Windows 11, so you can check how to fix it.
If you have any questions or potential solutions that may work, let us know in the comments section below.
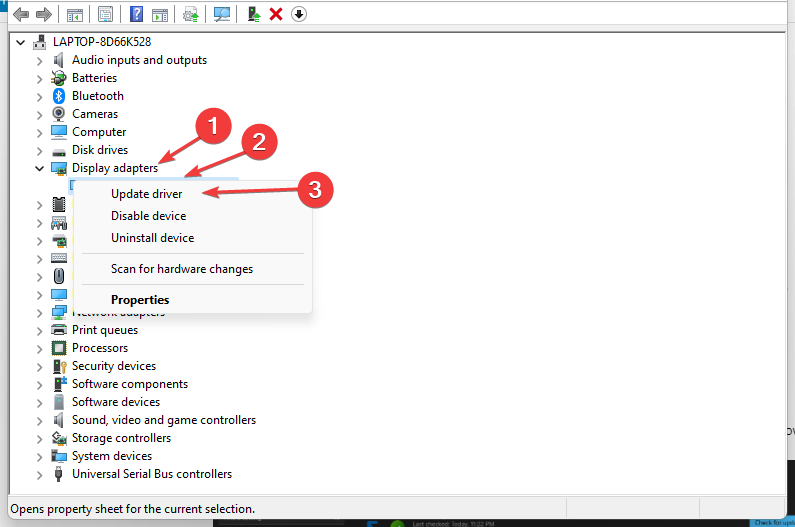

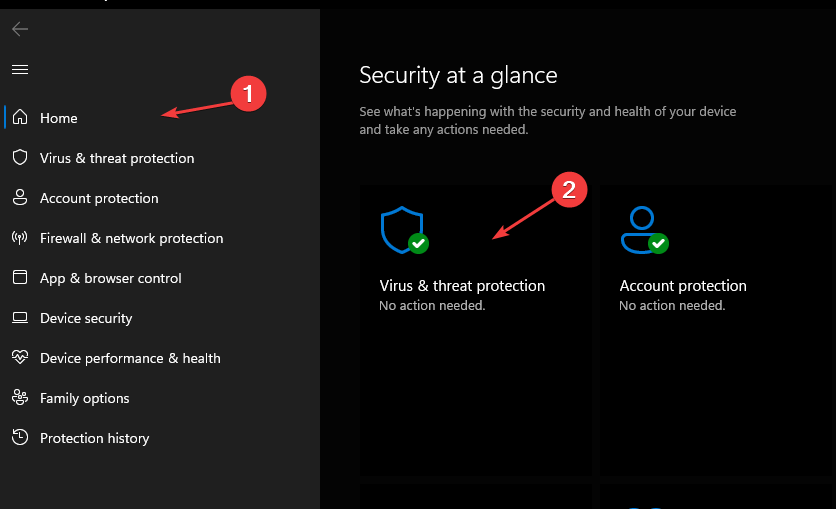

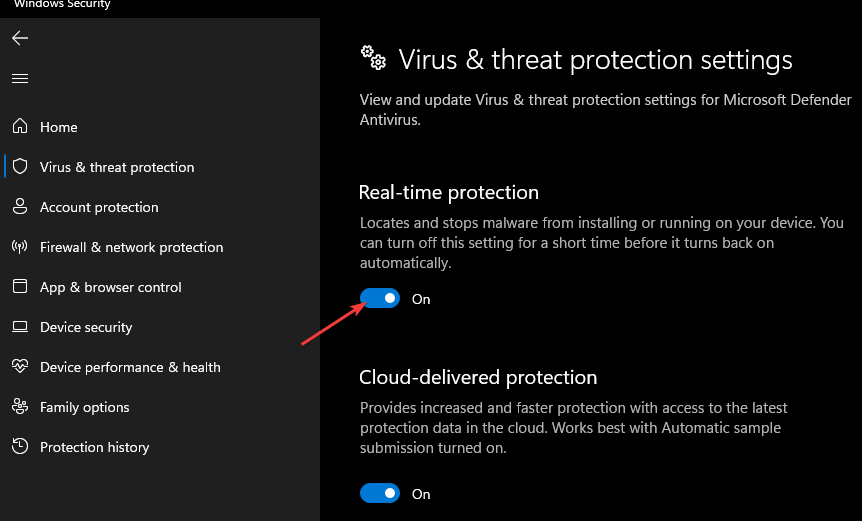
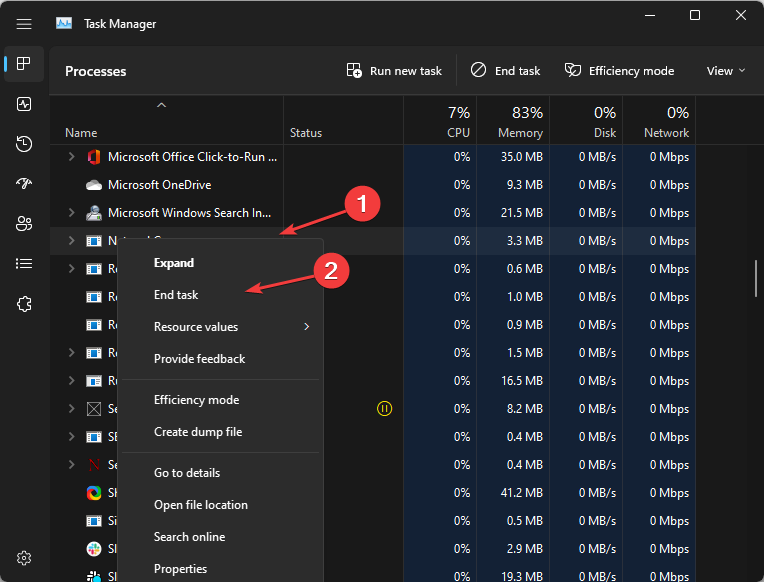
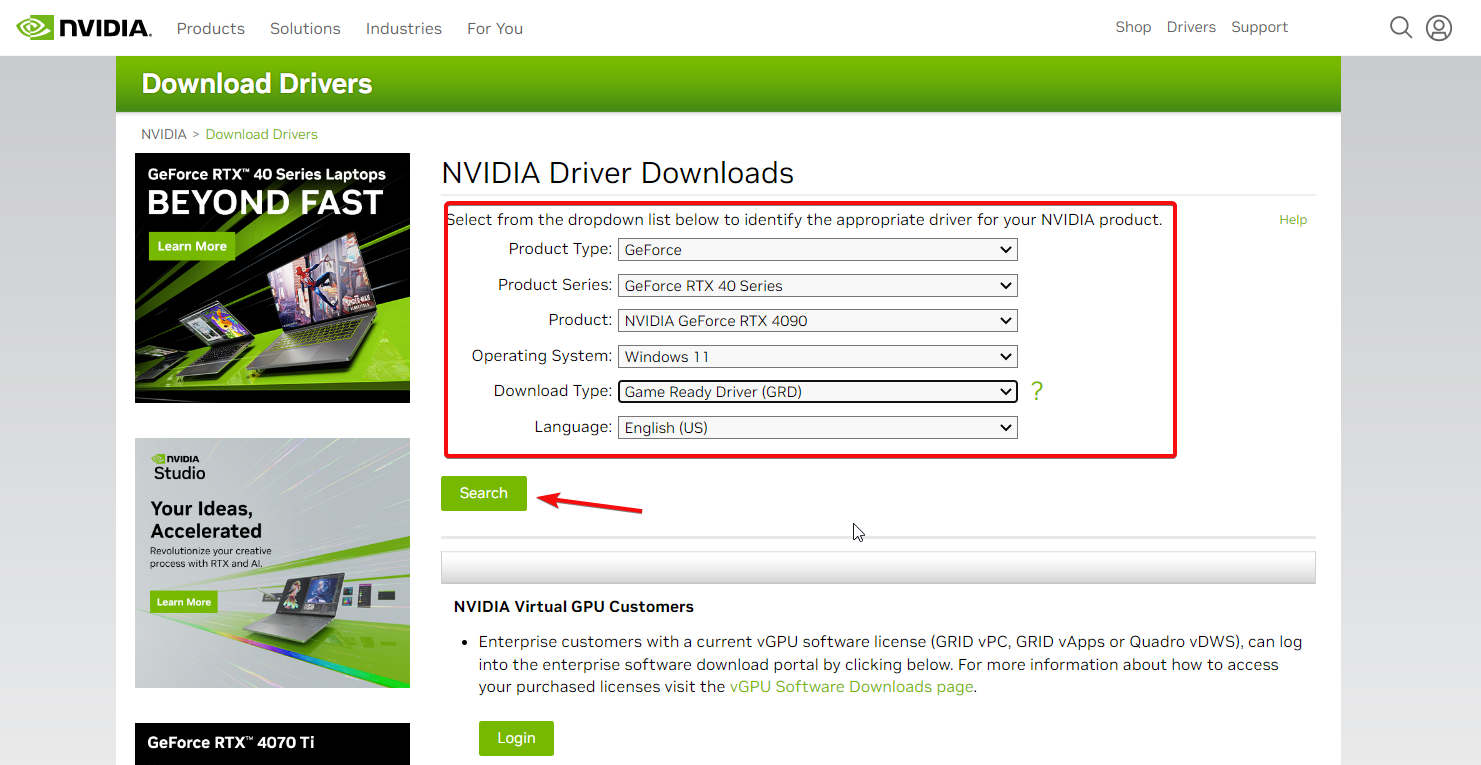
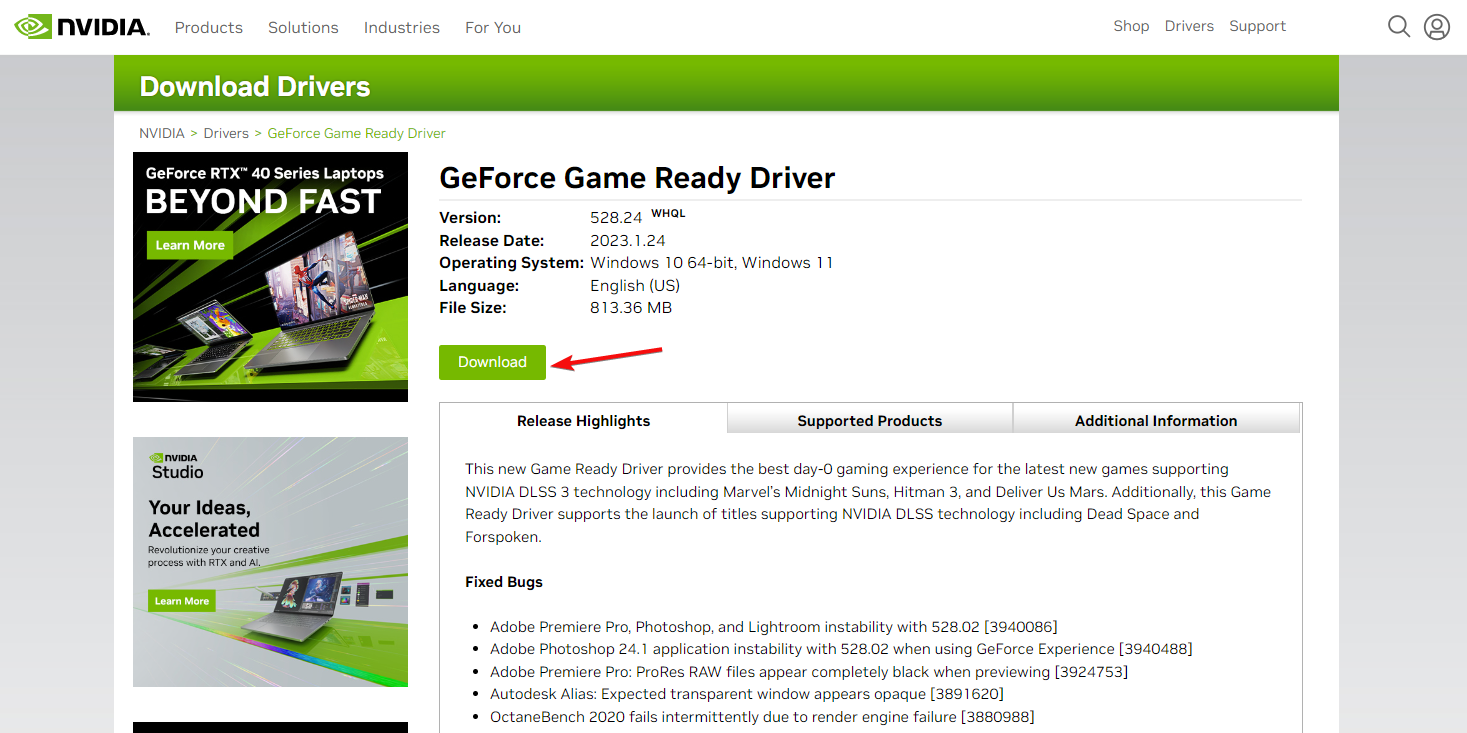

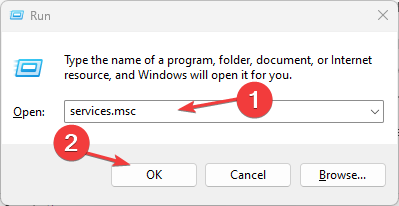



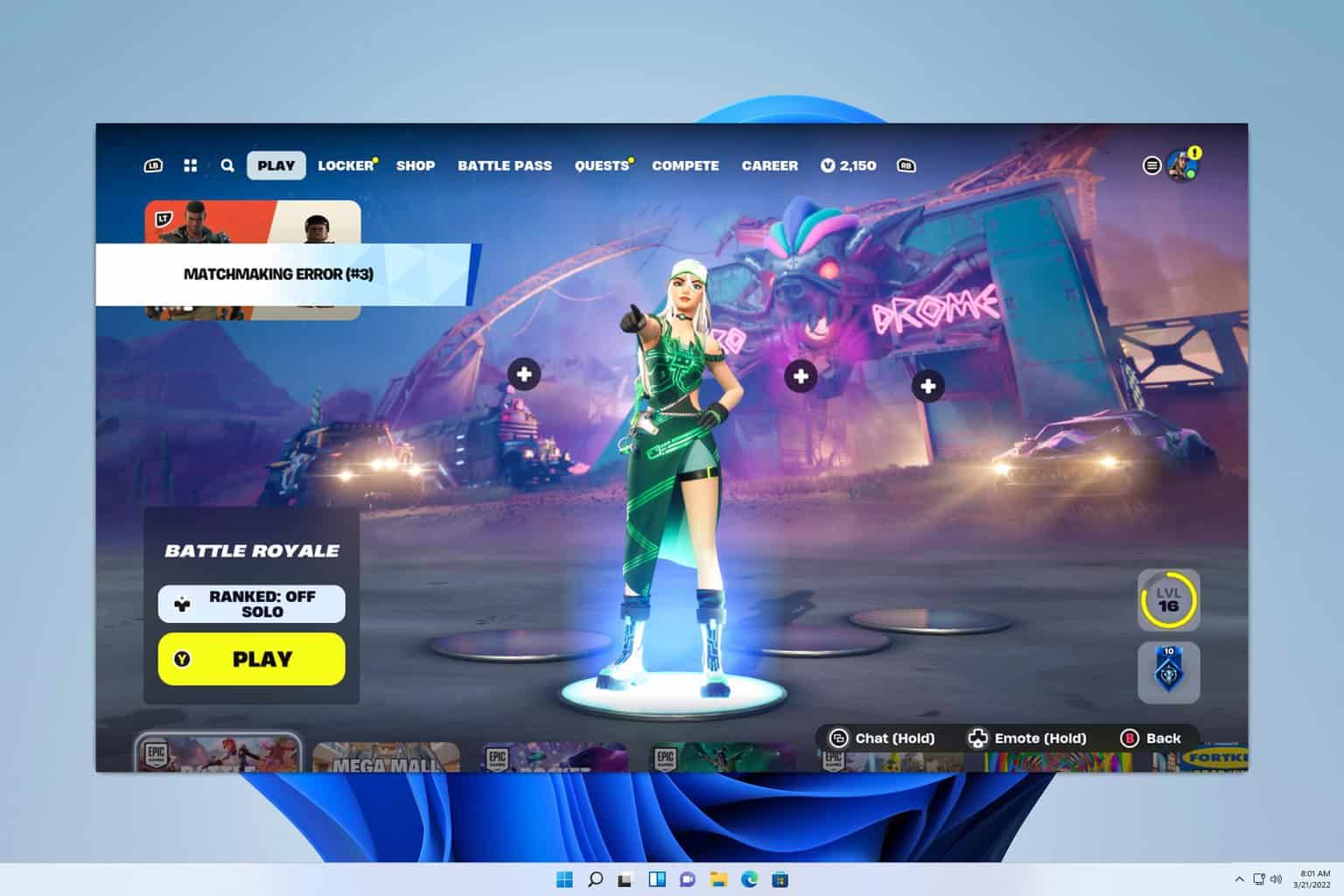
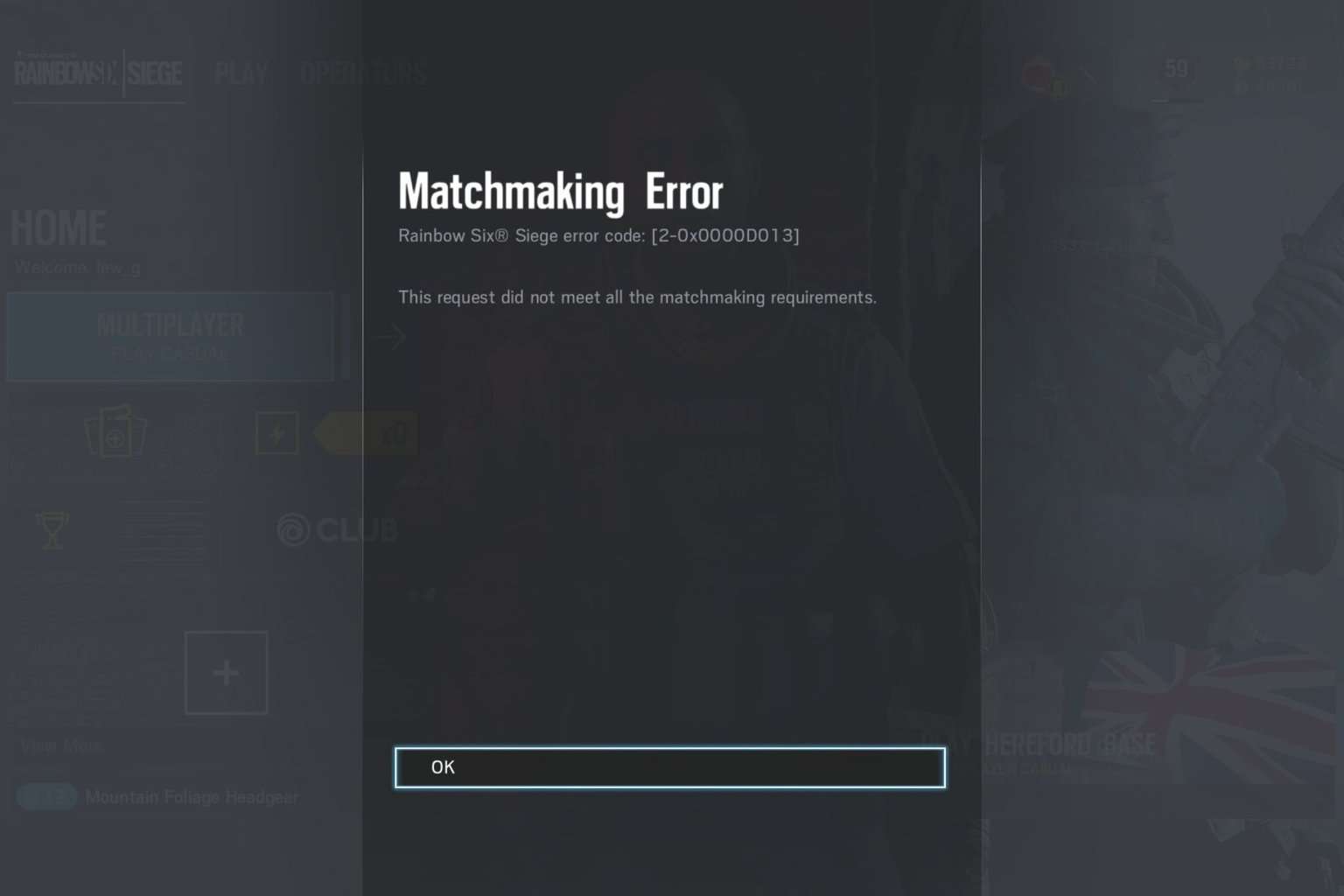

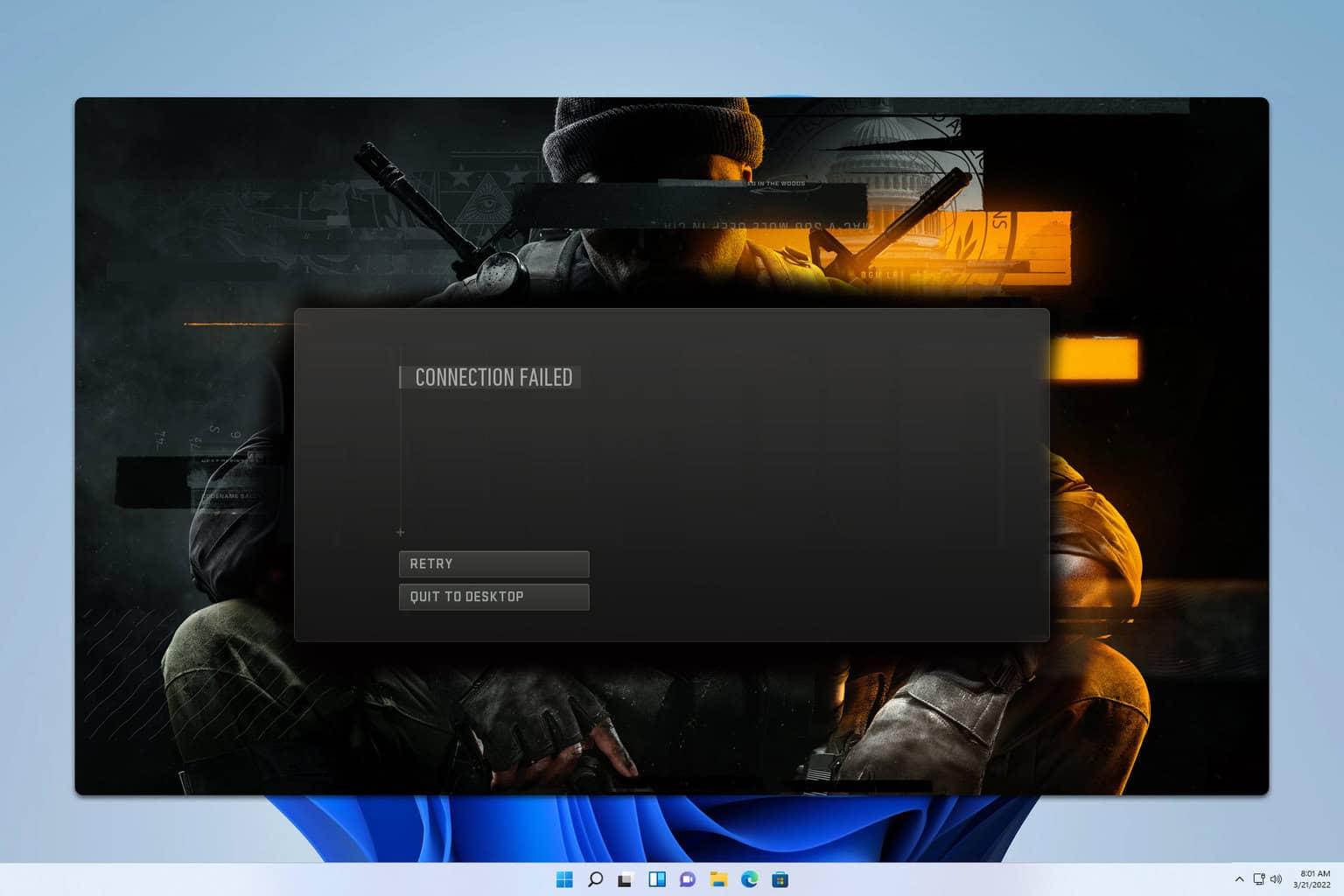

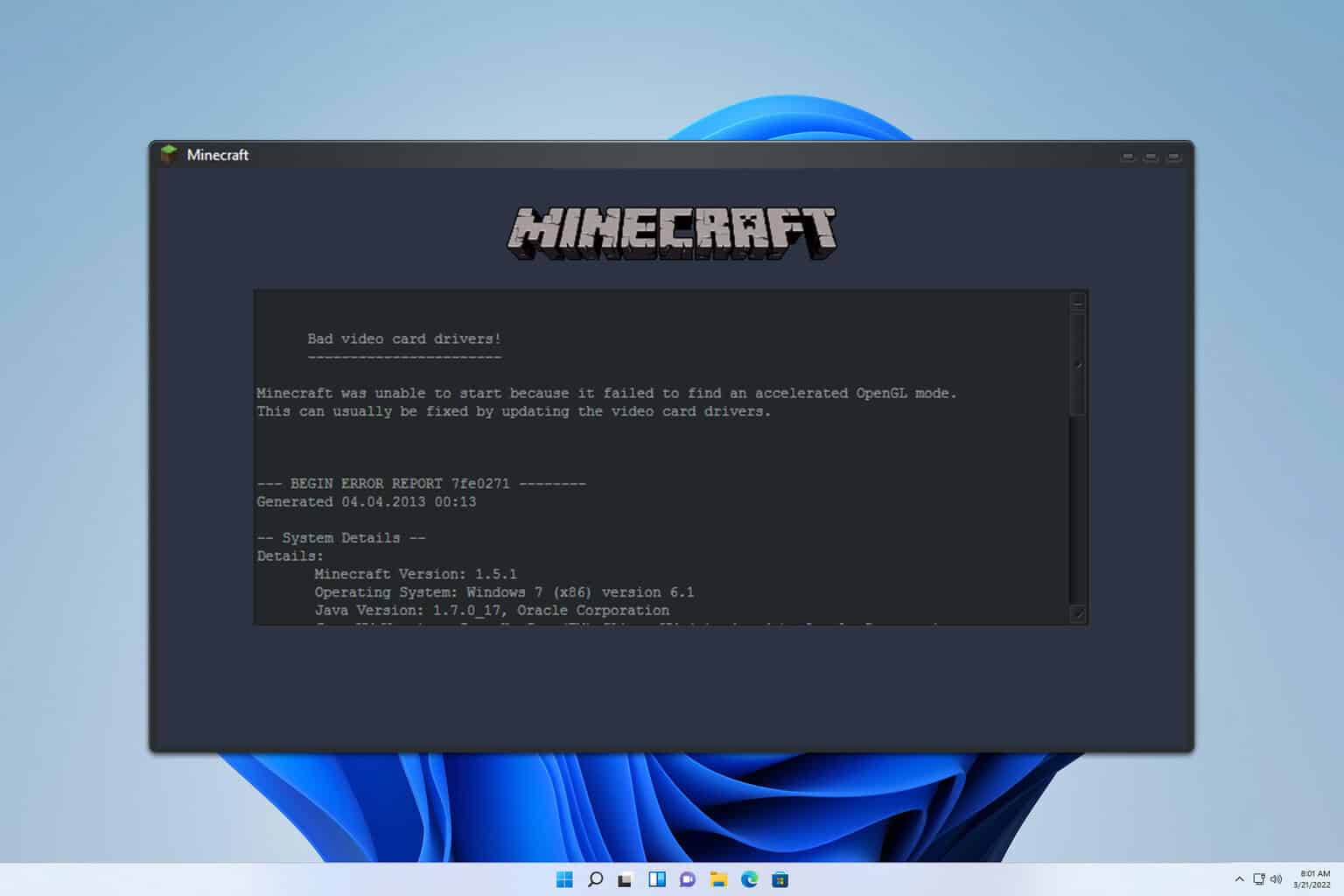
User forum
0 messages