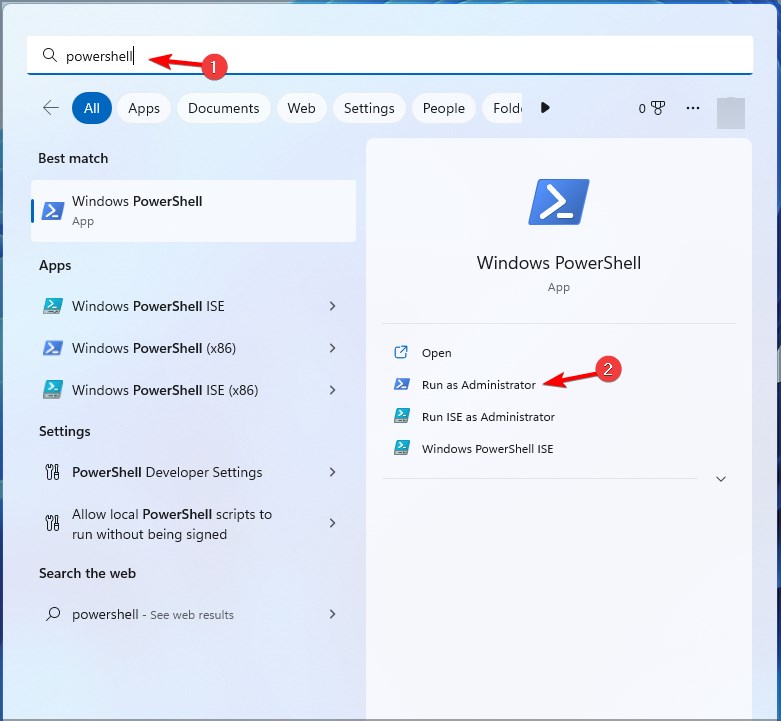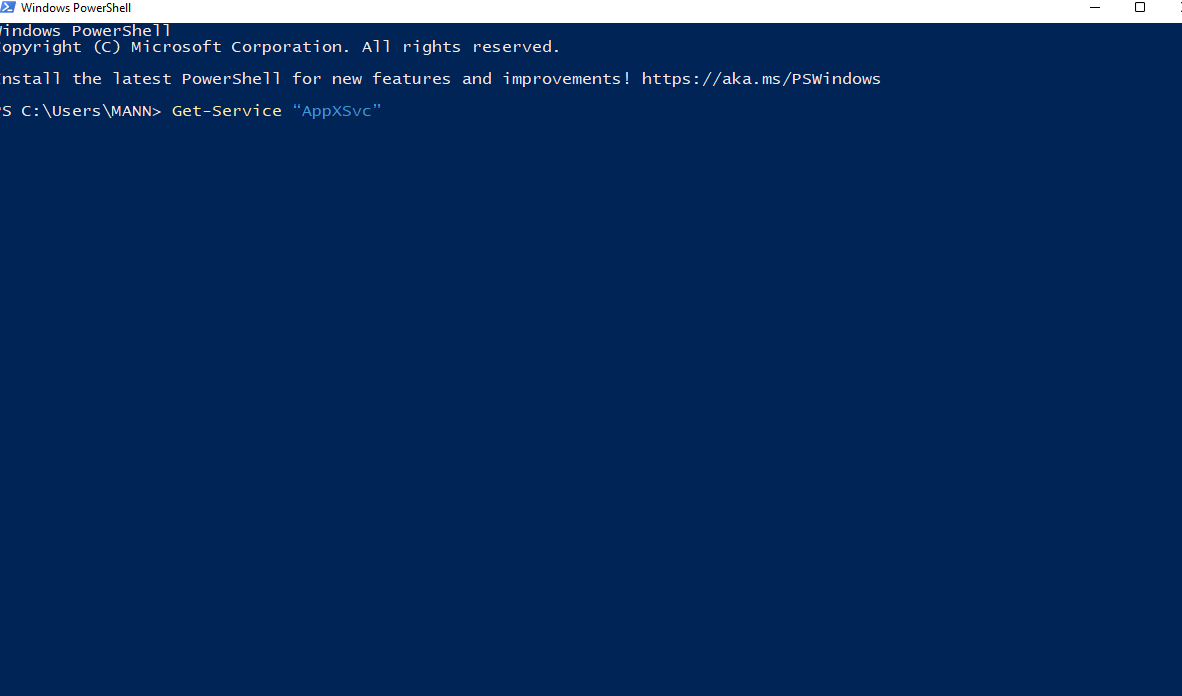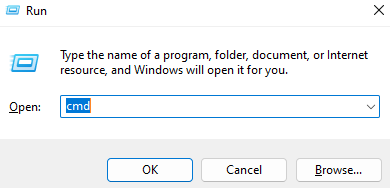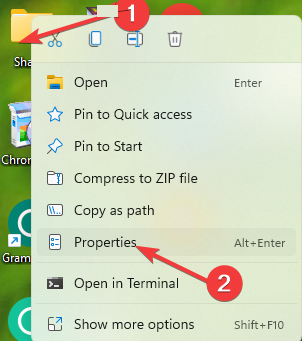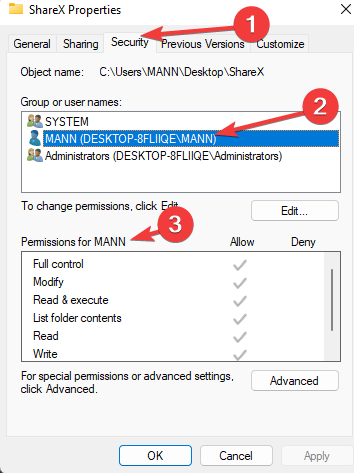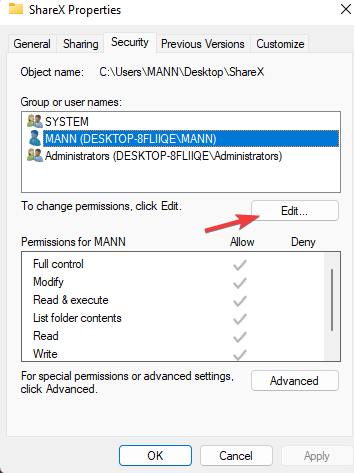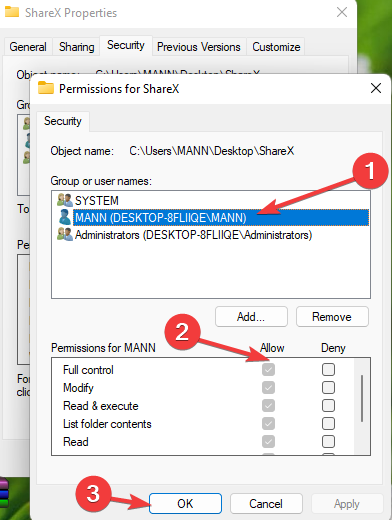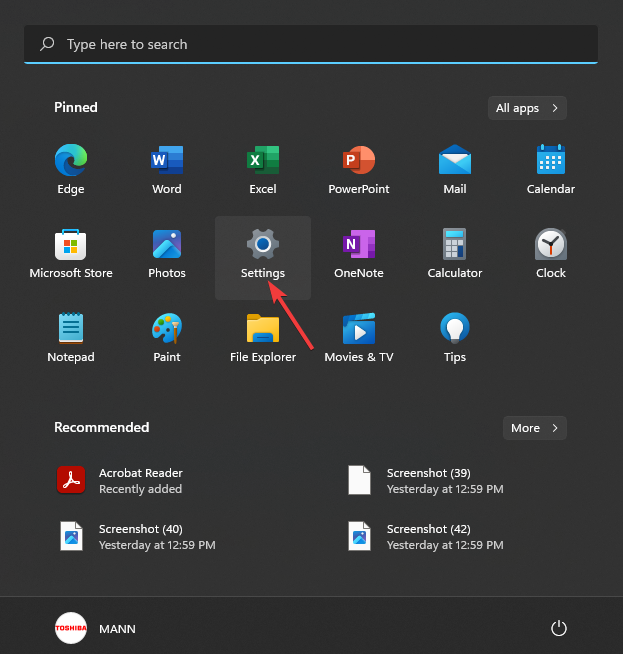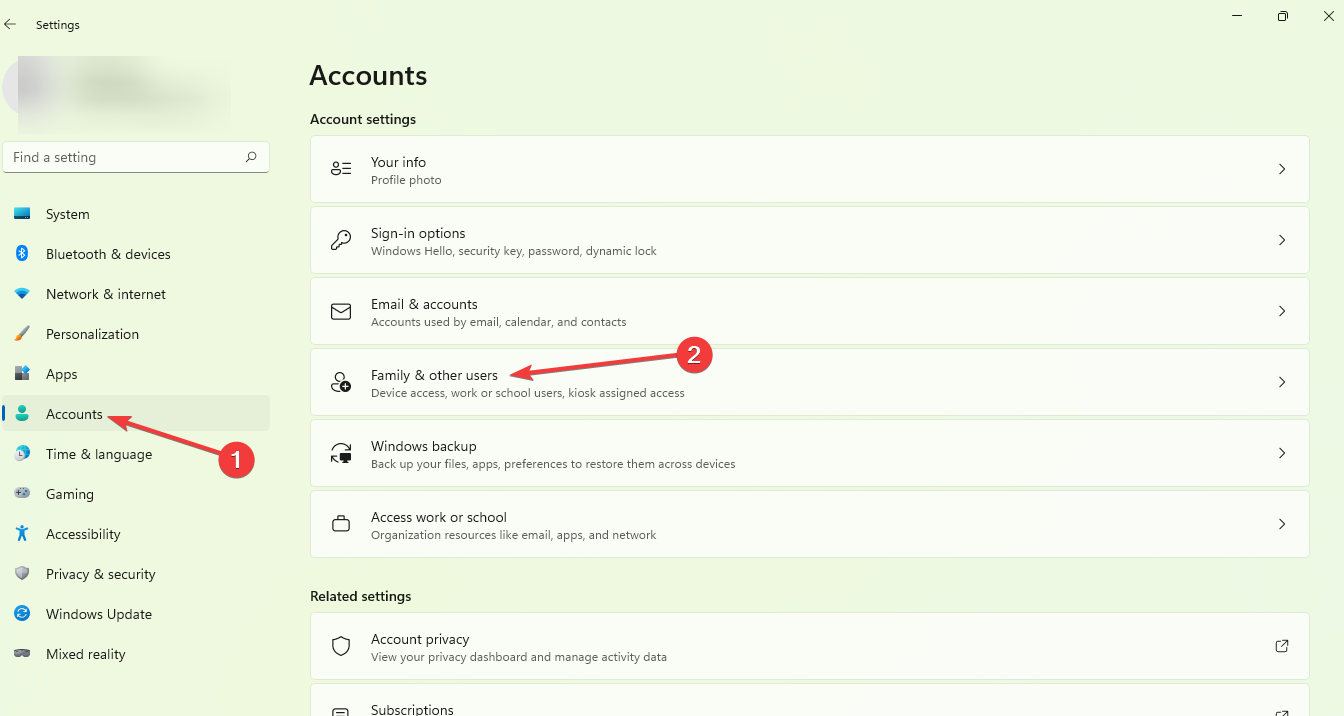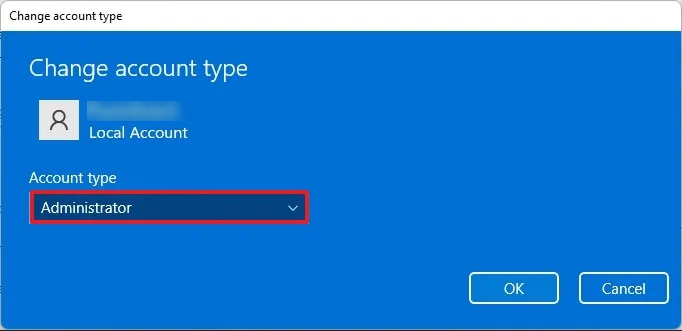Get-Appxpackage Access is Denied: How to Quickly Fix It
To deal with this error, ensure the required service is running
4 min. read
Updated on
Read our disclosure page to find out how can you help Windows Report sustain the editorial team Read more
Key notes
- To handle this get-appxpackage access is denied error just allow permissions to the folder location.
- Making sure the AppX Deployment Service is running has proven to be effective.
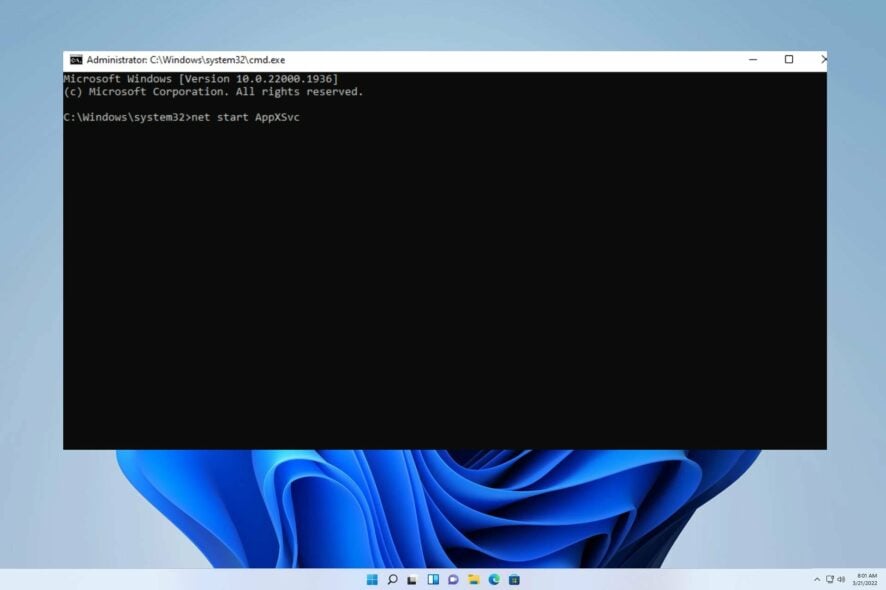
There has been a growing number of reports from Windows users experiencing difficulties executing the Get-Appxpackage commands within the PowerShell application. Instead, they are confronted with an error Get-Appxpackage Access is Denied.
The topic at hand resembles the issue of Deployment failed with HRESULT: 0x80080204, which we had previously addressed in a comprehensive guide.
To truly address the issue at hand, we must delve into the root cause.
What is the Get-Appxpackage access is denied error?
The Get-Appxpackage access is denied error is a common issue that a variety of factors can cause:
- Admin privileges – If the PowerShell software is not granted administrator authority, it might prompt this specific error.
- Restriction to the destination folder – A lack of permissions for a specific folder can cause this message to appear.
How can I fix the Get-Appxpackage access is denied error?
- Run PowerShell as administrator – Running Powershell as an admin can be quite effective in operating your command to tackle this error.
1. Make sure the AppX Deployment Service is running
- Open Search and search for powershell. Select Run as administrator.
- Once the PowerShell app window opens, type the following and press Enter:
Get-Service “AppXSvc” - If the status says Running, the Appx Deployment Service is running faultlessly.
- If the service is not running, open the Command Prompt by pressing the Windows key + R simultaneously and typing cmd in it.
- Then press Ctrl + Shift + Enter keys concurrently and click Yes on the UAC prompt to proceed.
- Type the following and press Enter to run it:
net start AppXSvc - This command gets executed, and it starts the Appx Deployment Service on your system.
2. Allow permissions to the location folder
- Locate the folder on your PC where you want to install the app.
- Right-click on this folder and choose Properties from the context menu.
- Immediately the Properties window pops up, click the Security tab and look for your username in the Group or user names section.
- After selecting your user profile, check if all the permissions are allowed or not in the section just below that.
- If there are some permissions not allowed, then click the Edit button to change the permissions.
- In the Permissions window, choose your user profile again in the Group or user names section.
- Then, make sure all the checkboxes are selected under Permissions for your User profile at the bottom.
Note: If you cannot find your user profile, you can click Add button and follow the instructions on the popup window to search for your profile and add it. - Next, click OK.
- Now you can close all the windows that were opened by clicking OK on all of them.
- Lastly, try and see if the commands are executed without any errors.
Keep in mind that you shouldn’t change permissions for any system folders.
3. Make yourself an administrator
- On your home screen click Start and select Settings.
- Now choose Accounts, Under Family & other users, choose the account owner name (you should see Local account below the name), then select a Change account type.
- Under Account type, select Administrator, and then choose OK.
- Sign in with the new administrator account.
- Now, Launch Powershell and check if the error is gone.
If you can’t make yourself an administrator, you’ll need to create a new local account on Windows 11 and then upgrade to the administrator account.
We hope that this manual has successfully addressed your concern. If you face any further hindrances, we recommend exploring PowerShell Export-CSV access to the path is denied for comparable remedies.
We would greatly appreciate your feedback on the most effective solution you have found. Kindly leave a comment below to let us know your thoughts.