Fix: PowerShell Export-CSV Access to the Path Is Denied
You'll need to gain administrative-level permissions to get access
5 min. read
Updated on
Read our disclosure page to find out how can you help Windows Report sustain the editorial team. Read more
Key notes
- Some PowerShell users have experienced being denied access to a path after entering the Export-CSV cmdlet.
- This could be because you entered the command wrong or you have some corrupted files on your machine.
- In addition to repairing corrupt files, it's recommended that you try running that same cmdlet again on an administrator account.

PowerShell is a task automation management app that allows users to perform admin-level tasks with command-lets, also known as cmdlets. There’s one in particular that users have had trouble running.
And that is Export-CSV, as some users are denied connecting the cmdlet to a path. You can try running ErrorAction to give you an idea of what action to take next, but there are solutions worth exploring.
Why is the PowerShell Export-CSV giving me trouble?
Before going into why the cmdlet is giving you a hard time, it’s important to go over why this problem occurred in the first place. Because a lot of the time, it comes to two things.
Either there’s something wrong systemically on your computer, or you just made some small error that cascaded into a bigger problem.
- You may have incorrect syntax – Syntax in PowerShell refers to a specific set of rules that control the program’s structure. Having incorrect syntax will cause commands not to work.
- PowerShell had missing modules – If your machine’s Powershell lacks certain modules or is damaged, they won’t work. Luckily, Microsoft has a set of instructions on how to fix this.
- The computer may have some damaged files – Damaged files can cause various programs not to work. Be sure to download some repair software to fix the software.
- Your computer is infected with malware – Like damaged files, a computer virus can mess with the system’s functionality. Be sure to install some antivirus software to clean up your hard drive.
How can I stop PowerShell from denying me access?
Getting past this PowerShell issue is pretty tricky to do. At the most basic level, it involves diving into the various systems on Windows 11 and even a bit of programming.
But before diving into the solutions, there are a few things that you can do to fix this problem:
- The best thing you can do is download the latest Windows 11 update. Microsoft rolls out an update at least once a month, bringing all kinds of bug fixes.
- Be sure that you’re running PowerShell with administrator permissions. You can do this by selecting Run as Administrator in the Start menu when you search for PowerShell.
- Double-check the code of the script that you’re trying to run. Ensure there aren’t any extra spaces in the path, like a forward dash or anything else that shouldn’t be there.
- Additionally, check for any spelling errors in PowerShell. If the power can’t understand your instructions, then nothing will happen. This’ll be tricky to do if there’s a lot of text.
- Be sure to name your CSV file. Something as simple as that has been shown to fix this error instantaneously.
- Make sure you’re using the correct cmdlet. Similar to the previous point, the wrong one can cause commands not to function properly. Microsoft has guidelines on how to implement these properly.
1. Configure task security options
- If you plan to create a new task on your computer, launch the Task Scheduler.
- Click Create Task on the right-hand side.
- Click the boxes next to Run whether user is logged on or not as well as Run with highest privileges.
- Next, go to the Actions tab and click New at the bottom of the page.
- On the Action menu, select Start a program.
- Under the Program/script section, click the Browse button. Locate PowerShell in your system files and add it to the Task Scheduler.
- As an example, PowerShell was discovered in the following address of Windows 11:
C:\Windows\System32\WindowsPowerShell\v1.0 - Double-click PowerShell once it’s been found. Click OK to close the window, then OK again.
2. Run the ExecutionPolicy command
- Bring up Windows PowerShell and select Run as Administrator.
- In PowerShell, type in the following command and hit Enter on your keyboard:
Set-ExecutionPolicy AllSigned - If asked if you want to execute the policy change, press the Y key.
- Now enter the same command again into PowerShell.
3. Change the administrative account
- The easier way to do this is to launch the Settings menu and go to the Accounts tab.
- Select Other users.
- Click your user account and select Change account type. In the new window that appears, change the Account Type to Administrator.
- Another method involves first launching the Control Panel, then selecting User Accounts at the bottom of the window.
- Click the account you want to give administrator permissions to. Select Change your account type.
- Select Administrator, then click the Change Account Type to apply the changes to your account.
It’s also possible to change your account into an administrative one using either PowerShell or the Command Prompt if you prefer those methods. Be sure to check out our guide on how to do this.
What can I do if Try-Catch isn’t working on PowerShell?
Try-Catch can be used in PowerShell to fix errors, and exceptions in a code and can be used to address the Export-CSV cmdlet error. But it doesn’t always work due to similar syntax errors.
Like the solutions above, you can try double-checking the spelling of your code and give yourself administrator permission to run it. You can also try setting the ErrorAction value.
While we have you, it’s recommended that you learn how to print out an environmental variable. It’s a function that stores data information for all the programs on an operating system.
Feel free to comment below if you have questions about other PowerShell errors. And please tell us if there’s a specific guide for any Windows 11 issues you’d like to see.
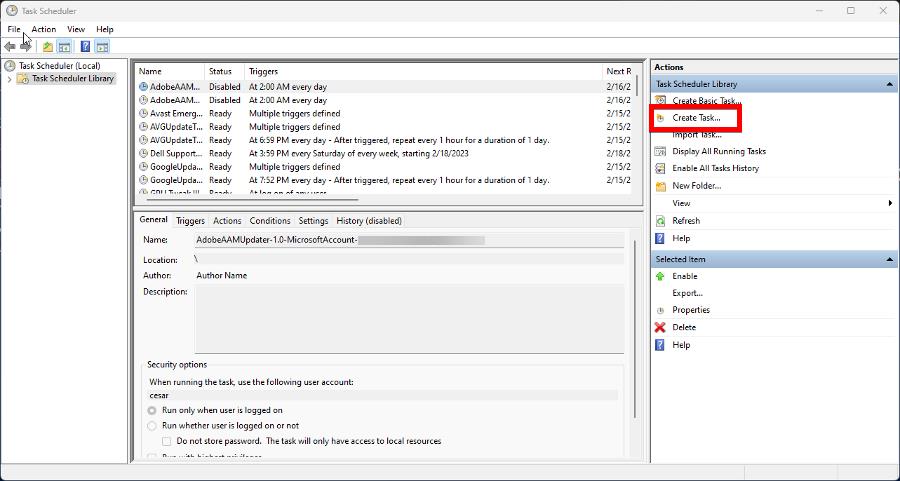



















User forum
0 messages