Fix: Get the Latest Updates as Soon as They're Available is Missing
If you're running a Dev channel Windows 11 build, this is normal
4 min. read
Published on
Read our disclosure page to find out how can you help Windows Report sustain the editorial team. Read more
Key notes
- If you don't see the Get the latest updates as soon as they're available option in Windows Update, you're probably running a Windows 11 insider build.
- The best option to restore this option is to install a fresh copy of Windows 11 without joining the Dev channel.
- Read below to find other detailed options!
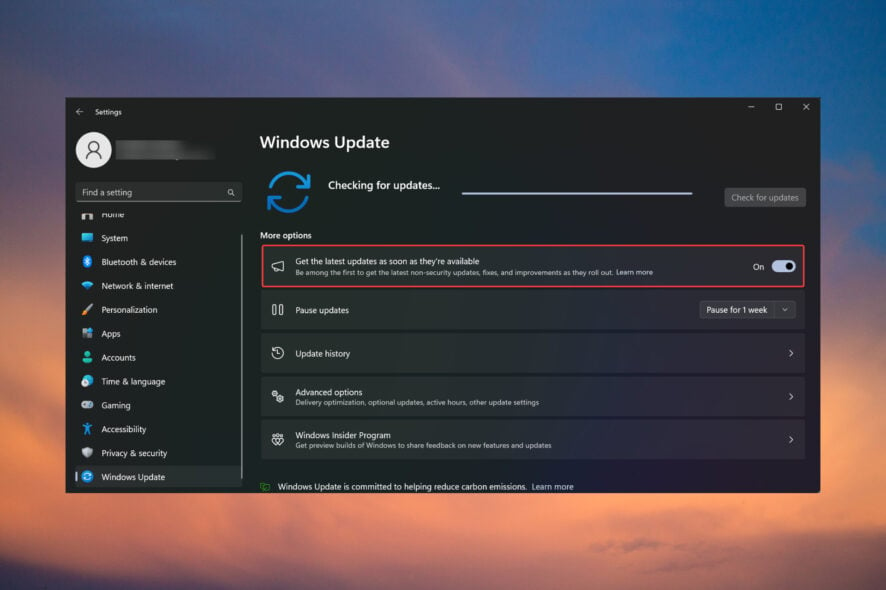
If the Get the latest updates as soon as they’re available option is missing or grayed out, you are probably running a Dev channel Windows 11 version, which is normal.
For others, the problem appeared after installing the KB5026446 (22621.1778) update. Here’s what you can do to get back the Get the latest updates as soon as they’re available option.
How do I get back the Get the latest updates as soon as they’re available option?
Before starting any of the solutions below, make sure that you check for the latest Windows 11 updates and install them.
1. Use ViVeTool
- Go to the Microsoft Update Catalog page and look for the KB5026446 update.
- Download and reinstall the update on your PC.
- Now, go to the ViVeTool page on GitHub, then download and install the app on your computer.
- Next, use ViVeTool with the following command and reboot your computer afterward:
vivetool /enable /id:42921948
After the reboot, if you go to Settings>Windows Update, you should see the Get the latest updates as soon as they’re available option back below the Check for updates button.
This solution worked in the WR labs tests, but it’s possible that after a restart, the function will disappear again, so rerun the ViVeTool command to reenable it.
2. Enable the function from the Registry
- Press the Win + R keys to start the Run console, type regedit, and press Enter or click OK.
- Now, navigate to the following path in the Registry:
HKEY_LOCAL_MACHINE\SOFTWARE\Microsoft\WindowsUpdate\UX\Settings - Now, look for the IsContinuousInnovationOptedIn DWORD. If it’s not there, right-click on an empty space and create a new DWORD key with this name.
- Finally, double-click the new value and set it to 1.
Enabling the Continuous Innovation option will also enable the Get the latest updates as soon as they’re an available feature. However, this solution didn’t work for all the users. If it’s ineffective, return to the Registry and delete the IsContinuousInnovationOptedIn value or set it to 0 to disable it.
3. Reinstall Windows 11
As we explained at the beginning of the article, if you’re running a Windows 11 Dev channel version, you won’t be able to see the Get the latest updates as soon as they’re available option.
The best solution in this case would be to install a fresh copy of Windows 11 and not join the Dev Insider channel this time.
Get the latest updates as soon as they’re available is greyed out
That means you are not running a Windows 11 insider build, but you’re facing a bug from one of the latest security updates you installed.
To fix the problem, try uninstalling the latest update or updates. Here’s how to do that:
- Go to Settings> Windows Update and select Update History.
- Now, scroll down on the right pane and click on Uninstall updates.
- Select the most recent update and click on Uninstall.
After uninstalling the update, you can go to the Microsoft Update Catalog page and reinstall that update manually and see if that makes a change.
Other tips to fix the Get the latest updates as soon as they’re available problem
- When reinstalling the update, follow the update process and see if there are any issues along the way.
- Look if there is any optional update pending and install it. You can find them in Windows Update > Advanced options.
- Set the update service to get Windows 11 updates ASAP and receive update notifications.
- As we mentioned above, uninstalling the latest updates and getting them manually may fix the problem if you’ve had problems with your internet connection lately.
To sum up our guide, you can restore the Get the latest updates as soon as they’re available by using ViVeTool open-source software, by changing the settings in the Registry, or by reinstalling Windows 11.
However, first, check for any new updates and install them because the latest Windows 11 versions don’t display this issue.
If the Check for updates button is missing, this guide will provide step-by-step instructions to fix it immediately.
For any other questions or solutions, don’t hesitate to access the comments section below.
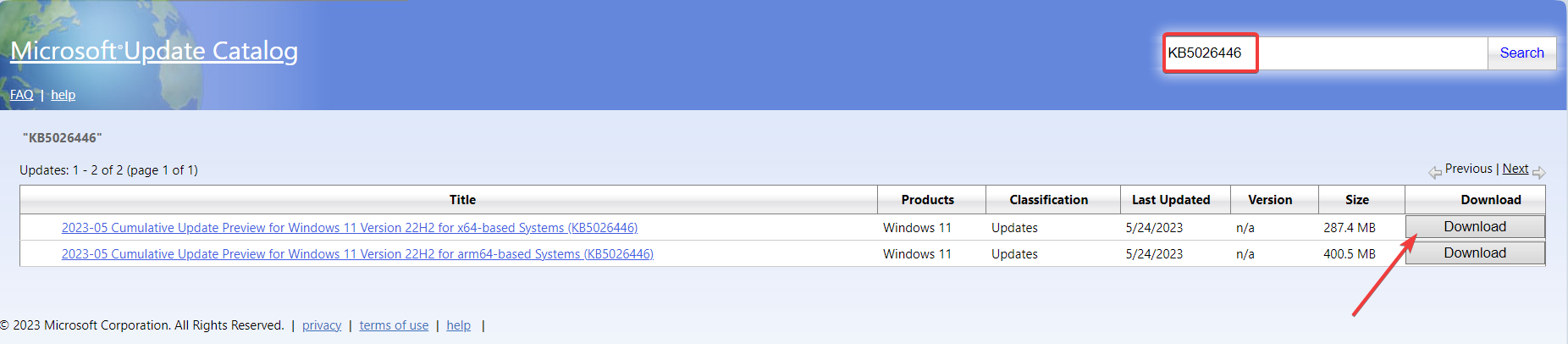
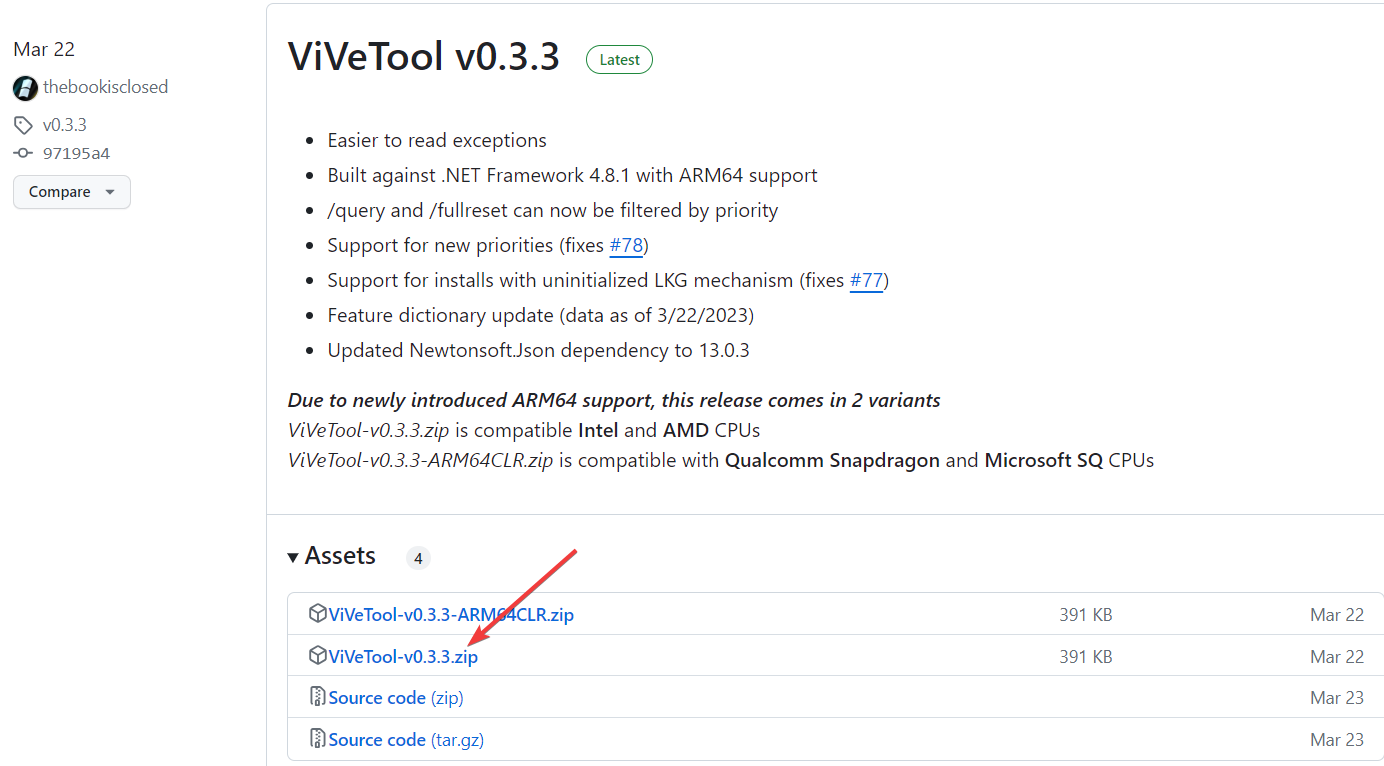
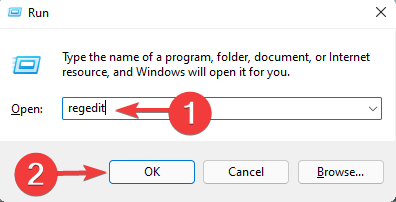
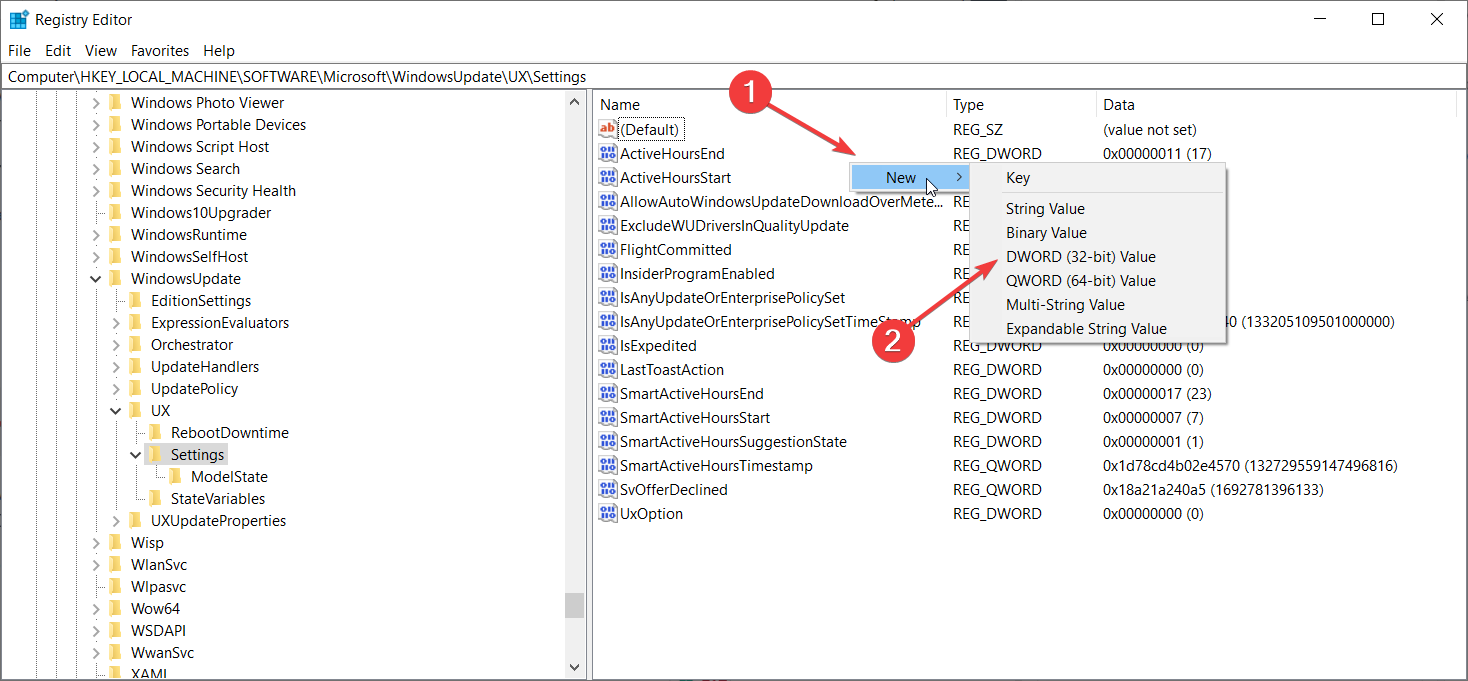

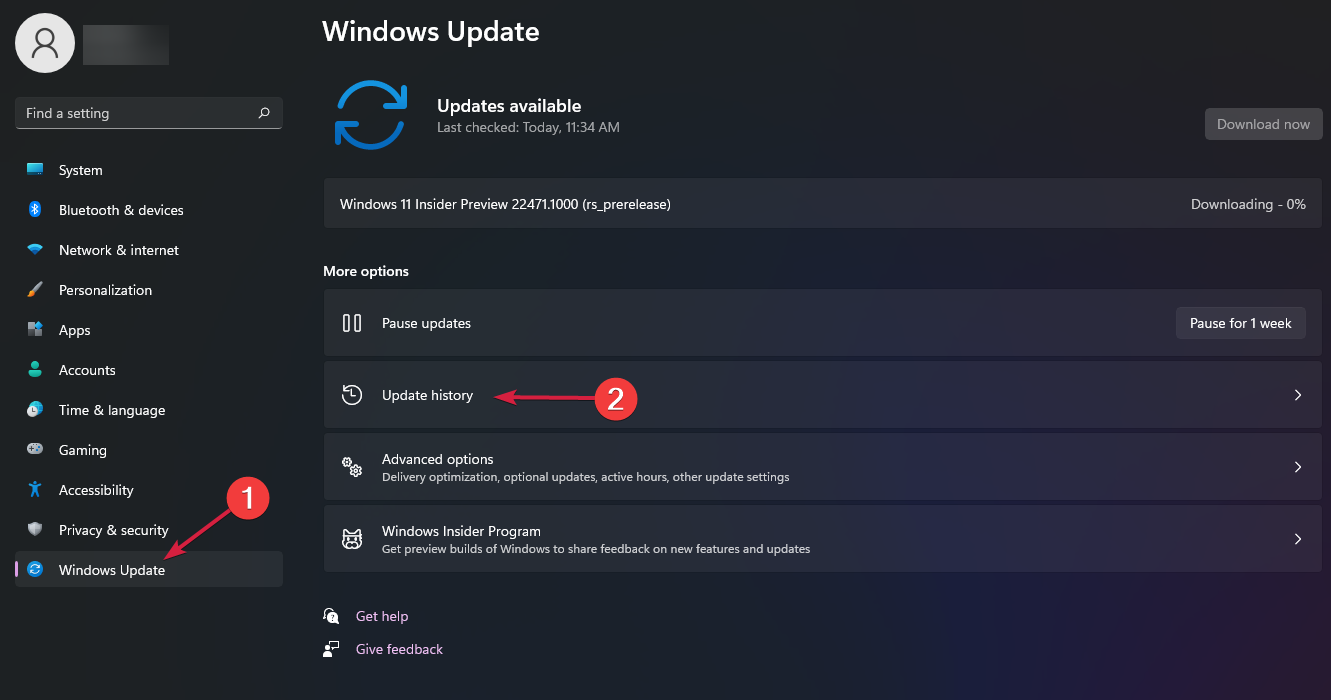
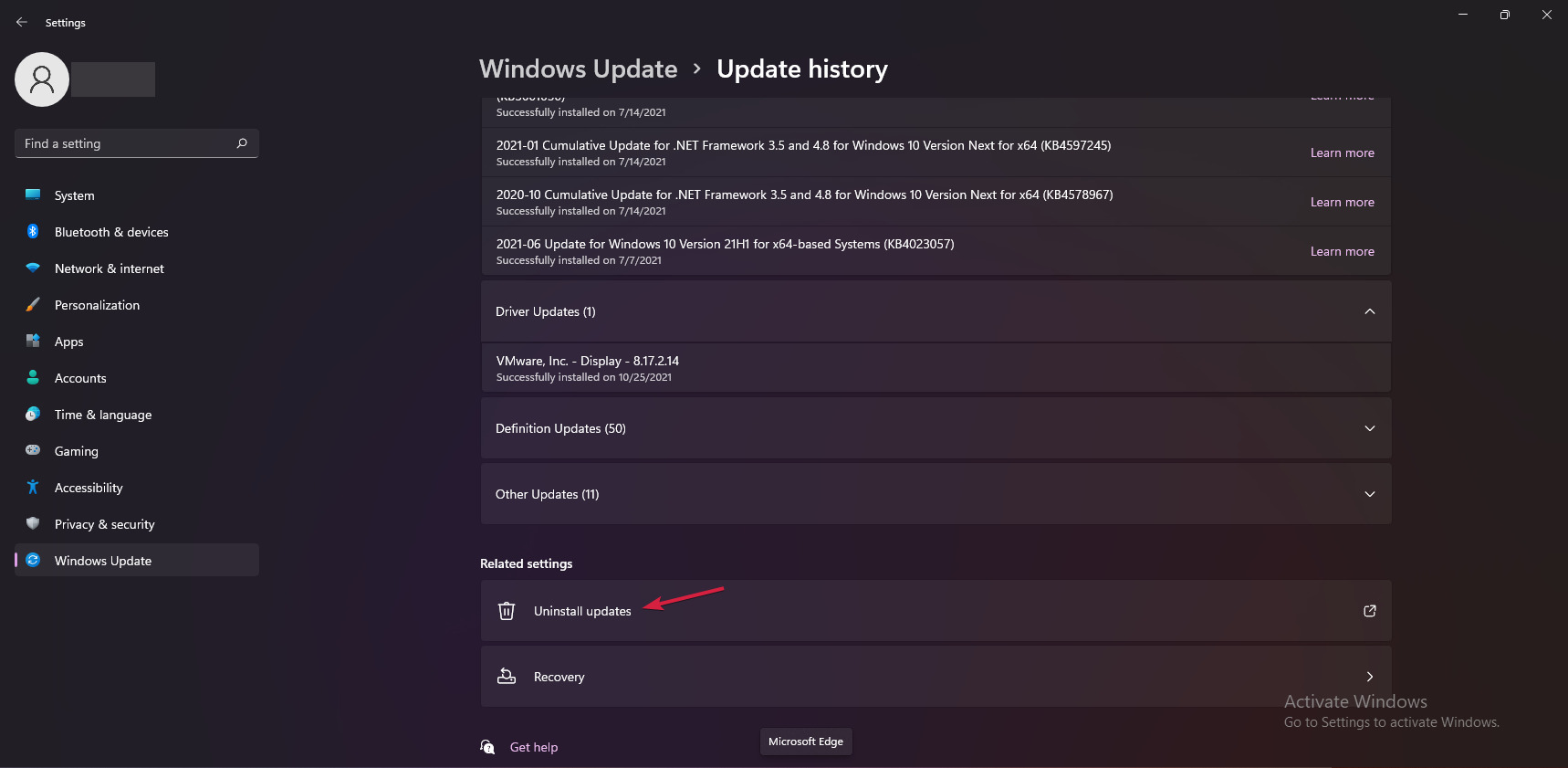








User forum
0 messages