Full Fix: Ghost Recon Wildlands lags, stutters, disconnects
8 min. read
Updated on
Read our disclosure page to find out how can you help Windows Report sustain the editorial team. Read more

Tom Clancy’s Ghost Recon Wildlands is a fun and challenging game to play. Unfortunately, sometimes the game can be affected by many issues, as players report. It appears that the most common issues involve lagging, stuttering, and constant disconnects.
If you’re experiencing such issues, follow the troubleshooting steps listed below.
Fix: Ghost Recon Wildlands lags, stutters, disconnects
Ghost Recon Wildlands is a great open-world game, but many users reported that the game lags, stutters, or disconnects. Speaking of problems, here are some similar issues that users reported:
- Ghost Recon Wildlands keeps crashing, keeps freezing PC – This is a common problem with many games, and if you’re having this issue, be sure to install the latest updates and see if that helps.
- Ghost Recon Wildlands bad performance – If you’re having performance issues with the game, the issue might be your drivers, so be sure to update them.
- Ghost Recon Wildlands fps lag – Your antivirus can interfere with your game and cause it to lag, so in order to fix the problem, be sure to allow the game to go through your antivirus and firewall.
- Ghost Recon Wildlands disconnected from server, co op disconnect – There are various network issues that can occur with Ghost Recon Wildlands, but you should be able to fix most of them by using one of our solutions.
1. Restart your network hardware
If you have any network issues with Ghost Recon Wildlands, the first thing that you need to do is to restart your network hardware. Sometimes there might be a glitch with one of your network devices, and in order to fix it, it’s advised to restart your hardware. You can do that by following these steps:
- Shut down all the devices connected to your modem or router.
- Power down and unplug the modem or router and wait for a couple of minutes.
- Plug in and turn on the modem and router. Wait until the connection is fully re-established.
- Start the computer or console again and allow it to completely boot up.
2. Eliminate software conflicts
Software conflicts may cause various technical issues when playing games. To stop software conflicts, make sure that Uplay PC is not set to run in offline mode:
- Click on the menu icon of the Uplay PC client > go to Settings.
- Click on the Network tab > Always Start Uplay in Offline Mode should be unchecked.
3. Use third-party game optimizer software
Another viable solution would be to install safe software that optimizes your PC performance in real-time.
You can use this type of program to increase the CPU resources utilized by Ghost Recon Wildlands and boost their performance.
Moreover, by applying specific tweaks, you can change the default behavior of important settings, such as your Internet connection or the in-game visual effects.
Game booster software help you achieve the best gaming experience by temporarily disabling unnecessary apps and background processes while you are in-game.
This means that you will have more system resources to use up in your game, which will decrease latency and disconnection issues. You will be able to play Ghost Recon Wildlands with higher FPS.
These tools also include computer health check features that scan your CPU usage, disk temperature, and clock speed. They can help you improve these stats by providing safe settings tweaks.
4. Perform a Clean boot
If you have any network issues with Ghost Recon Wildlands, the problem might be a third-party application that is running in the background. Certain applications tend to start automatically with Windows, and in order to check if those applications are the problem, you need to perform a Clean boot.
This process is relatively simple, and you can do it by following these steps:
- Press Windows Key + R and enter msconfig. Now press Enter or click OK.
- When System Configuration window opens, go to Services tab. Check Hide all Microsoft services and click the Disable all button.
- Go to the Startup tab and click Open Task Manager.
- When Task Manager opens, right-click the first entry on the list and choose Disable. Repeat this step for all startup items.
- Once you disable all startup items in Task Manager, go back to System Configuration window and click Apply and OK. Restart your PC to apply the changes.
Once your PC restarts, check if the problem is still there. If not, you can try enabling applications and services one by one until you find the cause of the problem.
5. Port Forwarding
Configure the relevant network ports within your router. For more information, visit your router’s manufacturer’s website, use the router’s manual or contact your Internet Service Provider for assistance. You can also go to Microsoft’s support page to learn more about how to configure ports.
These are the ports you need for Ghost Recon: Wildlands:
- Uplay PC
TCP: 80, 443, 14000, 14008, 14020, 14021, 14022, 14023 and 14024. - Game ports
UDP 3074 to 3083
6. Check your antivirus
According to users, one of the most common causes for Ghost Recon Wildlands issues can be your antivirus software or firewall. Your antivirus can sometimes block certain applications from accessing the Internet, so you need to add Ghost Recon Wildlands to the exceptions list. The same goes for your firewall, so make sure that Ghost Recon Wildlands is allowed to go through it.
If that doesn’t help, you might want to try disabling certain antivirus features or disabling your antivirus completely. In case that disabling the antivirus doesn’t work, you’ll need to uninstall your antivirus and check if that helps.
If removing the antivirus solves the problem, this might be a perfect time to consider switching to different antivirus software.
There are many antivirus tools available that offer high protection. In addition, we suggest using an antivirus software with a built-in gaming mode.
They offer real-time protection without interrupting gameplay with intrusive notifications. On top of that, they have a low CPU usage and won’t interfere with your PC’s overall performance.
7. Reset your hosts file
The host file is a small text file of the Windows operating system used to route online traffic or sometimes block a website. Clear the host file to make sure it’s not blocking your game. For a step-by-step guide on how to reset the host file on Windows 7, 8, and 8.1, go to Microsoft’s Support page.
If you’re using Windows 10, you be pleased to hear that we wrote a detailed guide on how to reset your host file, so be sure to check it out for step-by-step instructions. Keep in mind that many users encounter the Access Denied message while editing the host file, but we already covered that issue, so you should be able to edit the host file without too many problems.
8. Flush DNS
The DNS cache stores the IP addresses of web servers that contain web pages that you have recently viewed. Sometimes these will contain obsolete information or bad results and may limit server communication. To flush your DNS cache, you just need to do the following:
- Press Windows Key + X and choose Command Prompt (Admin) or Powershell (Admin) from the list.
- When Command Prompt opens, type the command ipconfig /flushdns and hit Enter.
9. Switch to a wired connection
Sometimes network issues can occur due to your network connection. If you have problems with Ghost Recon Wildlands, it’s advised to switch to a wired connection and check if that solves your problem. In addition, it’s also a good idea to check your latency and see if you have similar issues in other games.
If you have a high ping outside the game, or if you have network issues with other games, the problem might be related to your ISP or to your network configuration.
10. Keep your game up to date
In some cases, you can fix various problems with Ghost Recon Wildlands simply by updating the game to the latest version. If the game isn’t up to date, it’s possible that there might be some bugs that are causing these issues to appear.
To make sure that everything is running smoothly, update your game to the latest version and check if that solves your problems.
11. Close problematic applications
According to users, sometimes certain applications can cause issues with Ghost Recon Wildlands to appear, and in order to fix them, it’s advised to find and remove the problematic applications.
One application that can cause this issue is LG OnScreen Control, so be sure to disable or uninstall this application. In addition, be sure to remove/disable any overlay software that you might have. Users reported issues while using certain dictionaries with overlay features, so keep an eye for those apps.
If you want to remove the problematic application from your PC, the best choice would be to use uninstaller software. This is a special application that can remove any application from your PC along with all of its files and registry entries.
There are many uninstaller applications for Windows 10 that will completely remove any trace of an unwanted app. They can remove stubborn software that can’t be removed from Windows settings, so we encourage you to give them a try.
Before you leave, don’t miss our guide on Ghost Recon Wildlands is not launching if you’re having any problems starting the game.
If you’ve come across other solutions to fix Ghost Recon Wildlands’ lag and stuttering, list the troubleshooting steps in the comment section below.
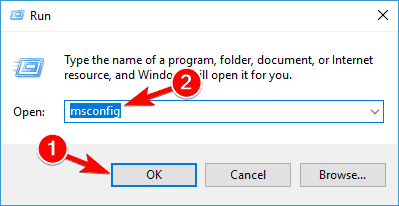
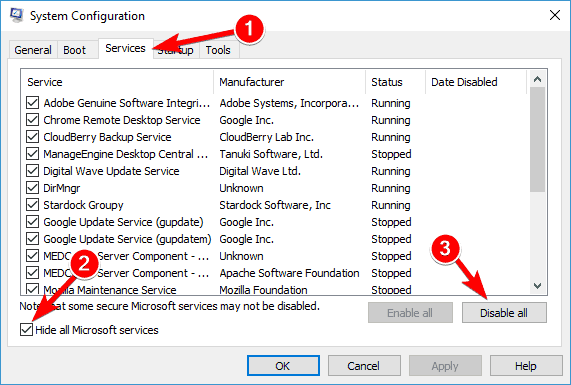
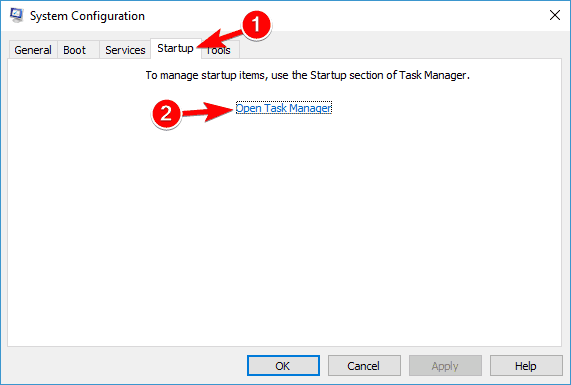
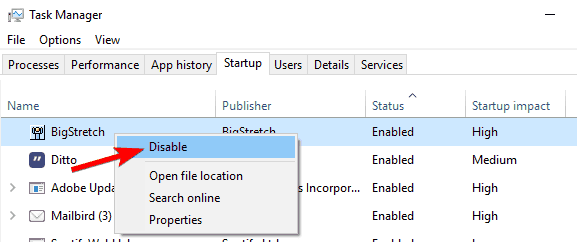
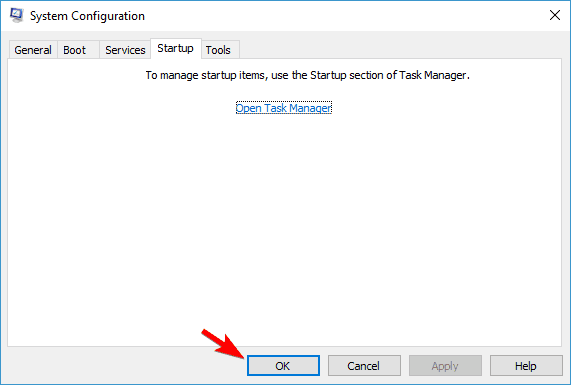
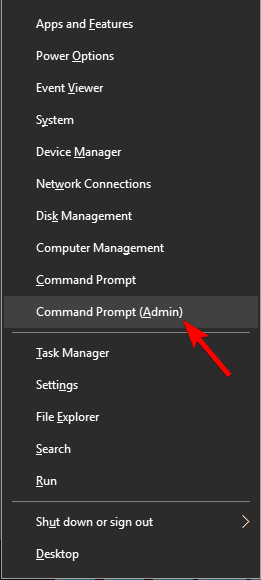
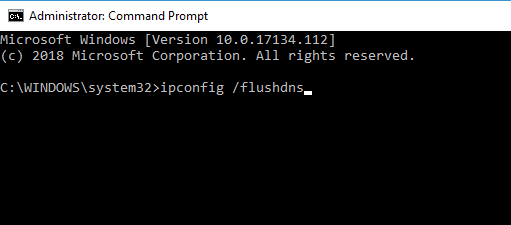








User forum
0 messages