How to fix GOM Player crashes on Windows 10/11
6 min. read
Updated on
Read our disclosure page to find out how can you help Windows Report sustain the editorial team. Read more
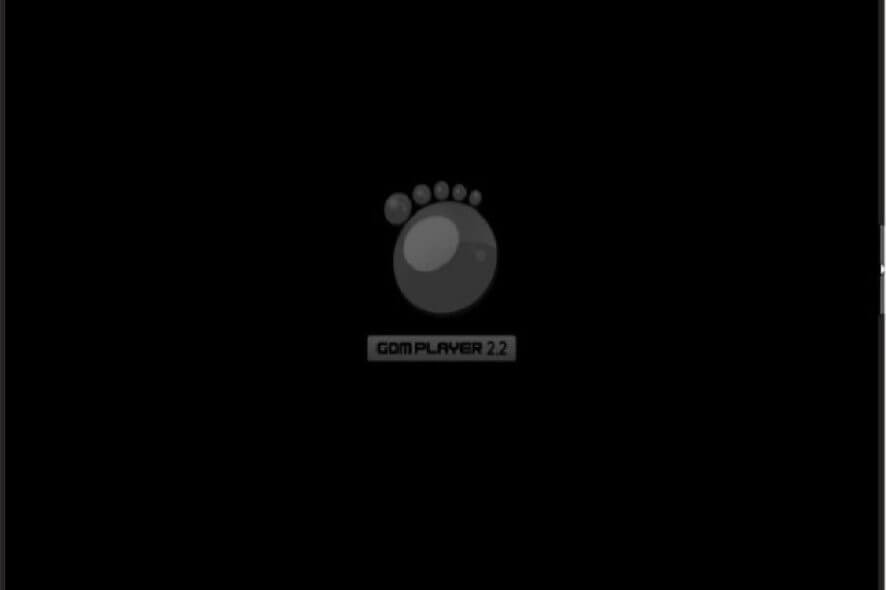
GOM Player is a highly rated media player that incorporates its own codec system so that it can play most video and music files. Yet, GOM Player still crashes for some users. Some users have stated that the media player crashes when they launch it or when they play a file in it. These are some of the error messages that GOM can throw out:
- “Wldcore.dll not found”
- “GOM Player has stopped working”
- “GOM Player Error 0X00000059”
So GOM Player can throw out a few alternative error messages much the same as other software. There are various potential resolutions for GOM crashes. This is how users can fix GOM crashes.
Potential Fixes for GOM Player Crashes
1. Reinstall GOM Player
When GOM Player crashes at launch, a “GOM Player has stopped working” error message might pop up. Then reinstalling the software can often be one of the best resolutions. That will replace the program’s files and ensure it’s the latest version. Follow the guidelines below to reinstall GOM.
- Right-click the Start menu button to select Run.
- Enter ‘appwiz.cpl’ in Run’s text box and click OK to open the uninstaller.
- Select GOM Player in the uninstaller window, and click the Uninstall button.
- Select Yes to provide further confirmation.
- Restart Windows after uninstalling GOM.
- Thereafter, click Download on GOM Player’s webpage to get the installer for the latest version of the media player.
- Then open GOM’s installer to reinstall the media player.
— RELATED: 6 of the best 4K media players for Windows 10 to use in 2019
2. Close Background Software
GOM Player crashes can be runtime errors triggered by conflicting software. As such, closing third-party programs that might be conflicting with GOM can fix the media player. Closing other programs will also maximize system resources for the media player. Users can close software with Task Manager as follows.
- Press the Windows key + X keyboard shortcut to open a menu.
- Then select Task Manager to open the window shown directly below.
- Then select programs listed under apps on the Processes tab.
- Click End task to close the selected software.
- Users can also clean boot Windows to remove third-party software and services from the Windows startup. To do that, enter ‘msconfig’ in Run and click OK.
- Click the Selective startup radio button.
- Deselect the Load startup items option.
- Select the Load system services and Use original boot configuration settings.
- Select the Services tab shown in the shot directly below.
- Then click the Hide all Microsoft services option.
- Click Disable all to deselect all the selected third-party services listed on the tab.
- Press the Apply button.
- Click OK to close the System Configuration window.
- A dialog box will then pop up that includes a Restart option. Press the Restart button.
3. Uninstall Third-Party Codec
GOM Player crashes can also be due to conflicting third-party codecs. As GOM incorporates plenty of built-in codecs, additional third-party ones aren’t usually essential for the media player.
Users can remove third-party codecs by entering ‘appwiz.cpl’ in Run and selecting to uninstall them via Programs and Features.
— RELATED: The best cross-platform media players to use
4. Fix the Corrupted Media File
Corrupted media files can also crash GOM Player when users try to play them within the software. If the software crashes when playing video formats it certainly supports, such as MP4, users might need to repair some corrupted files. Users can fix corrupted media files with Stellar Repair for Video, which is retailing at $49.99. However, users can utilize the trial version of Stellar Repair for Video to preview repaired files that are less than 10 megabytes.
- Click Free Download on the Stellar Repair for Video page. Then add the software to Windows with its installer.
- Click Add Files to select the media files that don’t play in GOM Player.
- Press the Repair button to fix the corrupted files.
- Then users can click Preview to preview the repaired videos.
- Users can then click Save Repaired Files in the full Stellar Repair for Video version.
Alternatively, check out the Fix.Video web app that fixes corrupted video for $6. That app fixes MOV, MP4, and 3GP files. Click the Upload button on the Fix.Video page to fix corrupted clips.
5. Fixing GOM Player Missing DLL Errors
GOM Player can also throw out missing DLL error messages. Those error messages usually state that a specific DLL file cannot be found. GOM probably won’t start when a DLL error message pops up. Those types of error messages are often due to a corrupted or missing (deleted) DLL file. Thus, users can fix missing DLL errors with the System File Scanner, which repairs corrupted files, or by replacing the missing file with a new DLL.
- To fix corrupted DLL files with the System File Checker, press the Windows key + X hotkey and select Command Prompt (Admin).
- Enter ‘DISM.exe /Online /Cleanup-image /Restorehealth’ in the Command Prompt and press return to run Deployment Image Servicing.
- Then input ‘sfc /scannow’ in the Prompt, and press the Enter key.
- Windows Resource Protection might repair corrupted system files. Restart Windows 10 if it does.
DLL error messages pop up when a required DLL for the software has somehow been deleted. Users can get a replacement DLL for the missing one from numerous DLL directory websites. Not all those sites might be entirely reputable sources, but DLL-Files.com is among the more reputable DLL file providers. Follow the guidelines below to get a new DLL from DLL-Files.
- Open the DLL-Files.com website in a browser.
- Enter the file title in the site’s search box, and press the Search DLL file button.
- Then click the DLL file link found.
- Click Download to download the latest DLL file version. Note that users with 32-bit Windows platforms must download a 32-bit DLL.
- Open the DLL’s ZIP file in File Explorer.
- Press the Extract all button to open the window below.
- Click Browse to select a folder path to extract the ZIP to.
- Then click the Extract button.
- Open the extracted ZIP in File Explorer.
- Thereafter, drag the DLL file into either the C:WindowsSysWOW64 or C:WindowsSystem32 folder. The SysWOW64 folder is for 32-bit files and the System32 is for 64-bit DLL files.
- Select the Replace the file in the destination option if a Replace or Skip Files dialog box window opens.
- Click Restart on the Start menu to reboot.
Those resolutions can fix various GOM Player crashes in Windows 10. Remember, however, that there are still some great freeware alternatives to GOM. VLC, 5K Player, and KMPlayer are three of the best alternative media players that play the vast majority of video and music file formats and include a plethora of multimedia options.
RELEATED ARTICLES TO CHECK OUT:

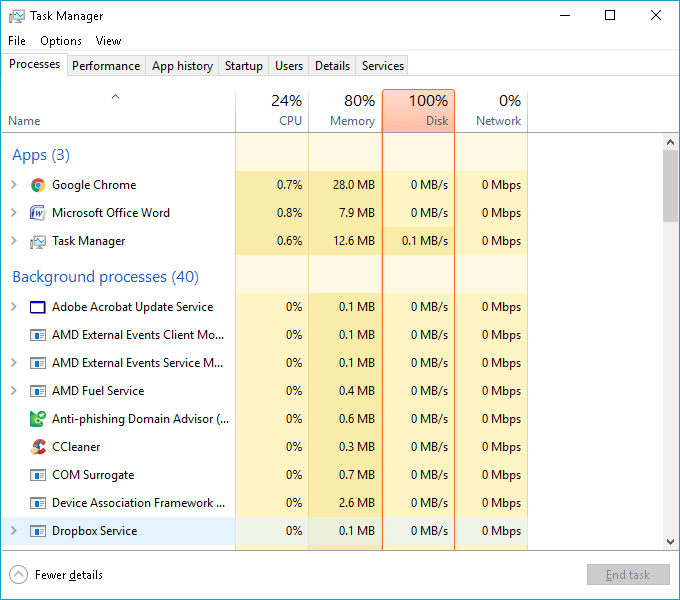
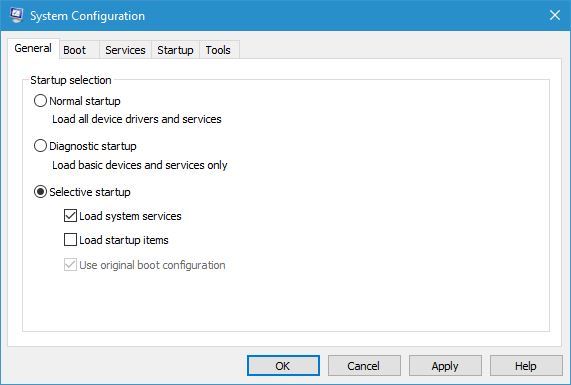
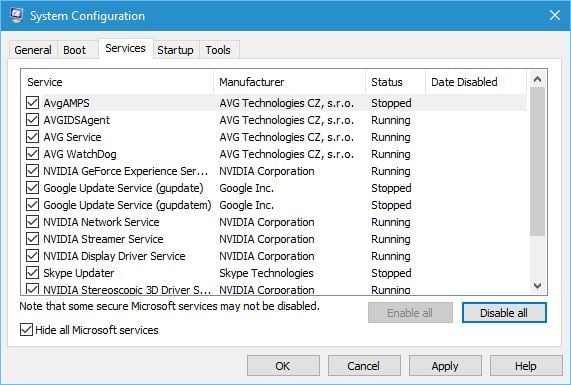
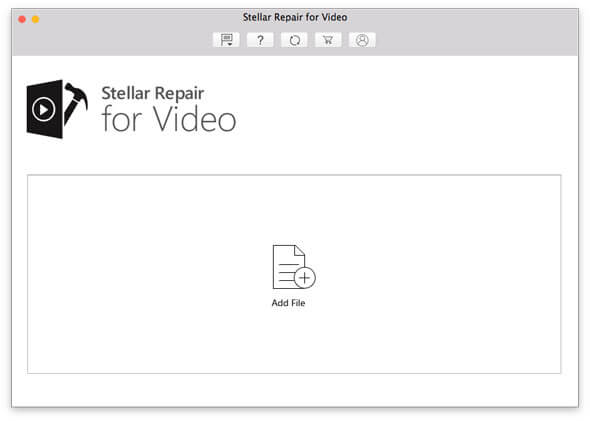
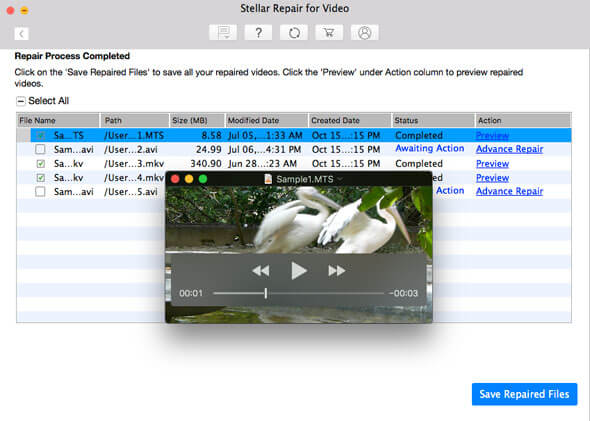

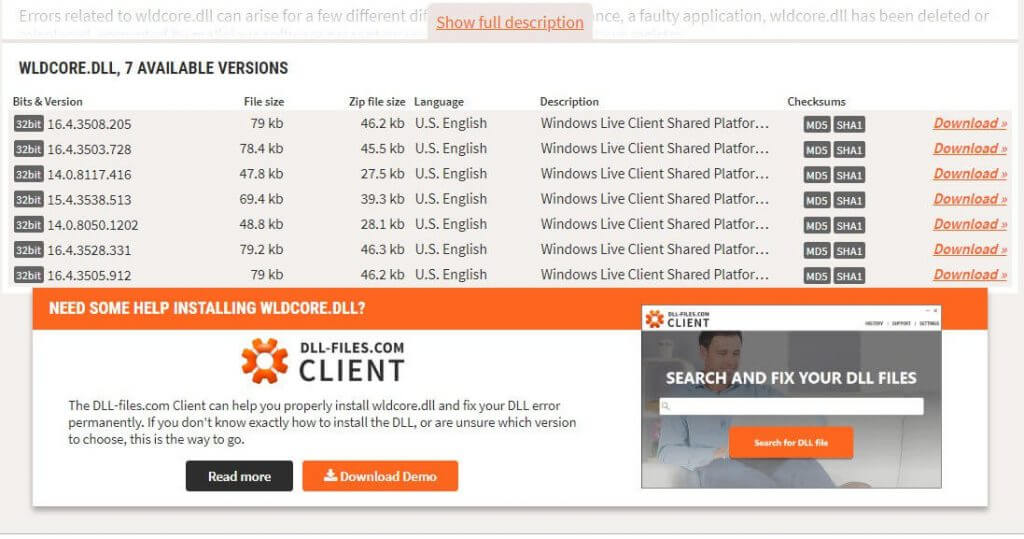

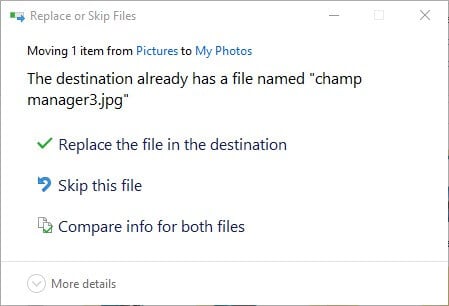








User forum
0 messages