Google Meet for Windows 11: How to Download & Install
Create a shortcut for the Google Meet to gain easy access
3 min. read
Updated on
Read our disclosure page to find out how can you help Windows Report sustain the editorial team. Read more
Key notes
- Google Meet does not have a dedicated app for Windows OS.
- Factors such as network congestion and issues with the browser can cause Google Meet not to work.
- You may install Google Meet on Windows 11 using Google’s Progressive Web Apps (PWA) feature.
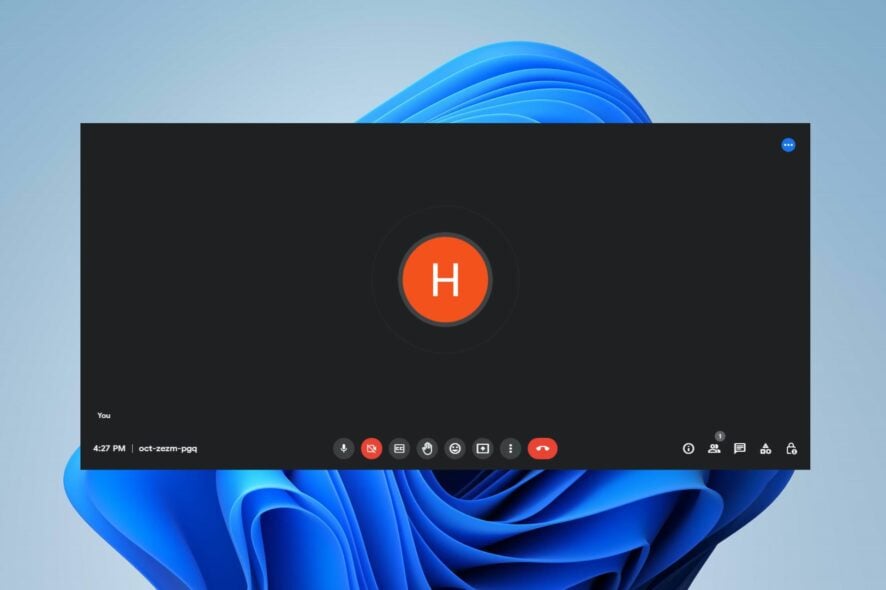
Google Meet is a video-communication service developed by Google that makes it easy to start a secure video conference. Hence, we’ll take you through the process of downloading Google Meet on Windows 11.
Likewise, you can read how to fix Google Meet stuck on the Getting Ready page on your PC.
Why is Google Meet not working in Windows 11?
Many factors can cause Google Meet not to work on Windows 11. Some are:
- Internet connection issues – Google Meet needs a stable and fast internet connection to connect with its servers. So, network-related problems like network congestion can impede connectivity, causing Google Meet not to work. Restarting your router should fix the problem.
- Issues with browser & Google Meet cache – The browser keeps cache files to help it run its activities faster and smoother. However, these files can become corrupt with time, preventing Google Meet from launching or working. Clearing the cache files in Google Meet storage will fix this issue.
- Corrupt installation files – The issue may occur if the installation files for Google Meet are corrupted or not intact. It can be due to corrupt system files infecting the app files, causing them to malfunction or be unresponsive. Hence, launching the app will be futile as its .exe file is not working correctly.
- Outdated Windows Operating System – Running an outdated Windows operating system can drastically affect the programs and processes on your PC. However, updating Windows OS on your computer will fix any bugs and resolve the issue.
Though the Google Meet app not working on Windows 11 may occur differently, troubleshooting the app and your PC should resolve it.
How can I download and install Google Meet on Windows 11?
Before following the steps to download and install Google Meet, go through the following:
- Ensure you’re connected to a stable network connection.
- Free up enough memory space for the installation.
The above steps will prepare your device for the app’s installation:
1. Via Google’s Progressive Web Apps (PWA) feature
- Launch the Google Chrome browser on your PC and go to the official Google Meet homepage.
- Sign in with your Google account or create a new account.
- Go to the top-right side of the address bar, click the download icon, and choose to Install on the prompt.
The above steps will install Google Meet as a Web App using Google’s Progressive Web Apps (PWA) feature on your browser. However, you can create a shortcut to having a Google Meet homepage shortcut on your desktop.
- After step 3, click the three dots in the top-right corner to open the Menu, and choose More tools from the drop-down.
- Click on Create shortcut from the sub-menu, then the Create button. You can launch the shortcut to create and join Google Meet meetings.
Installing Google Meet using Google’s Progressive Web Apps (PWA) feature is the only possible way to install the app on Windows 11. It is because Google Meet doesn’t have a dedicated native app for Windows OS.
Further, you may be interested in our detailed guide about Google Meet using too much CPU and effective ways to fix it on Windows 11.
Also, check some fixes for the mic being off due to the size of the call on Google Meet on your device.
If you have further questions or suggestions, kindly drop them in the comments section.












User forum
0 messages