Google Play Error Code 492 [Solved]
Check whether the app files are corrupt
5 min. read
Updated on
Read our disclosure page to find out how can you help Windows Report sustain the editorial team. Read more
Key notes
- To fix Google Play Store error code 492, clear the Store’s cache, install the latest Android version, or manually install the app’s APK.
- Keep reading to find out more solutions from our Windows Report experts!
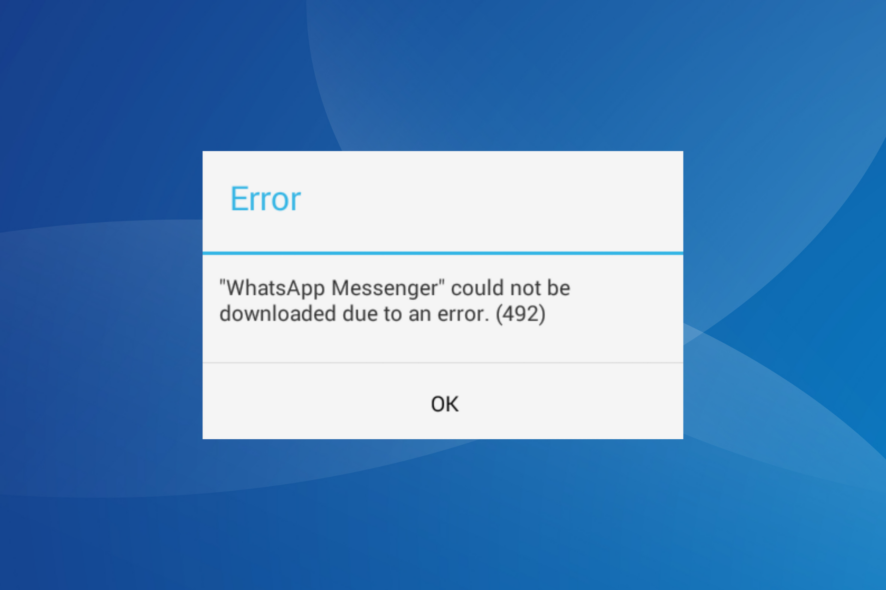
The Google Play error code 492 is seen when downloading or updating apps from the dedicated Android app store. It could affect one, multiple, or all apps and doesn’t resolve independently.
The error code highlights a corrupt Google Play Store or app cache and files. An underlying cause is missing or misconfigured permissions, often due to OS and app updates. Besides, issues with the SD card can trigger the Play Store error code 492.
How do I fix Google Play Store error code 492?
Before we start with the slightly complex solutions, restart the device and ensure enough free storage to download or update the app, log out and sign back into the Google Play Store and verify whether the Google Play services are down using the official status page or a third-party real-time monitoring service like Downdetector.
1. Clear the Play Store’s cache
- Open the device Settings, and go to Apps.
- Select Google Play Store from the list.
- Tap on Storage.
- Now, tap on Clear data and Clear cache individually to clear all non-critical files.
- Choose the appropriate response in case a confirmation prompt appears.
- Similarly, clear the cache for Google Play Services, and check for improvements.
This also helps fix the USB storage is running out of space error.
2. Update the Android version
- Go to the device Settings, and select Software update.
- If a newer version is available, tap on Download and install.
- Tap the Download button at the bottom to start the update.
- Once done, restart the device and verify whether the Google Play error code 492 is fixed.
For many, it turned out to be a bug in the installed version of the OS that triggered the error. This also helps with the Please update your device settings to accept media files error error.
3. Uninstall the Google Play Store updates
- Open the Settings, go to Apps, and select Google Play Store from the list.
- Tap on the ellipsis (three dots) near the top right.
- Now, select Uninstall updates.
- Finally, tap OK in the confirmation prompt, wait for the process to complete, and then check for improvements.
Uninstalling the Google Play Store updates also helps with the Checking for updates error.
4. Reinstall the affected app
- Open the device Settings, go to Apps, and select the one that’s not getting updated.
- Tap on Uninstall at the bottom.
- Tap OK in the confirmation prompt.
- Now, open the Google Play Store and reinstall the affected app.
5. Check the app files in the obb folder
We came across cases of corrupt files in the following directory for the individual app: Android/obb
To identify such instances, check whether the app’s folder icon is replaced with a question mark (?). If that’s the case, the best option is to delete the file(s).
To access and delete the file(s), use the built-in, if available, or an effective third-party File Manager. The app will, most likely, redownload a fresh copy the next time you launch it. Also, if you can’t find the obb folder in the Internal Storage, check your SD card.
6. Download the app’s APK from the official website
You can download the app’s APK (Android Package Kit) from the manufacturer’s official website and install it on the device as a workaround. Remember, this only works for apps that offer an APK.
We tested it for PUBG when faced with Google Play error code 492, and the downloaded APK installed fine! Remember, you must reconfigure the device’s app installation settings for this to work.
To do that, open Android Settings > go to Apps > tap the ellipsis near the top right > select Special access > choose Install unknown apps > select Google Chrome (or the browser you will use to download APK) > enable the toggle for Allow from this source.
7. Factory reset the Android device
- In the Android Settings, and tap on General management.
- Tap on Reset.
- Choose Factory data reset from the list of options.
- Scroll down to the bottom and tap on Reset.
- Choose the appropriate response in the confirmation prompt.
If nothing else works, the last option is to restore the device to factory defaults to fix the Google Play store error code 492 while downloading or updating apps. Remember, this will wipe all data on the phone, so make sure you create cloud backups for critical apps.
The Play Store code 492 may be easily fixed for some, while others must rely on intricate solutions. But it’s fixable! Also, we wouldn’t recommend making any changes you are unsure of, as it might affect the functioning of other apps.
Before you leave, discover the best Android emulator for Windows and play your favorite games on the PC! If you have additional errors with Google’s service, check our OR-CCSEH-26 article for more solutions.
We also have a great guide on Your administrator has not given you access to this item Play Store error, so don’t miss it.
For any queries or to share how you fixed the error, comment below.
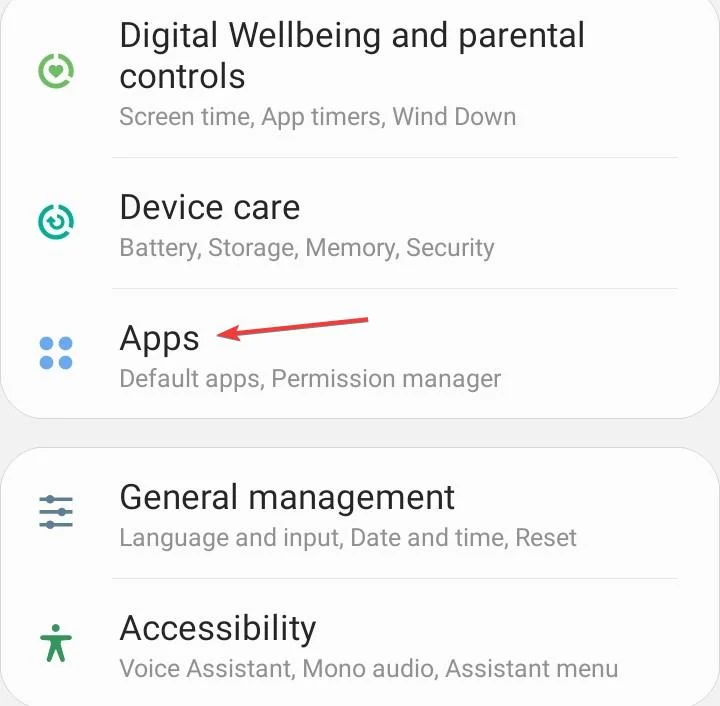
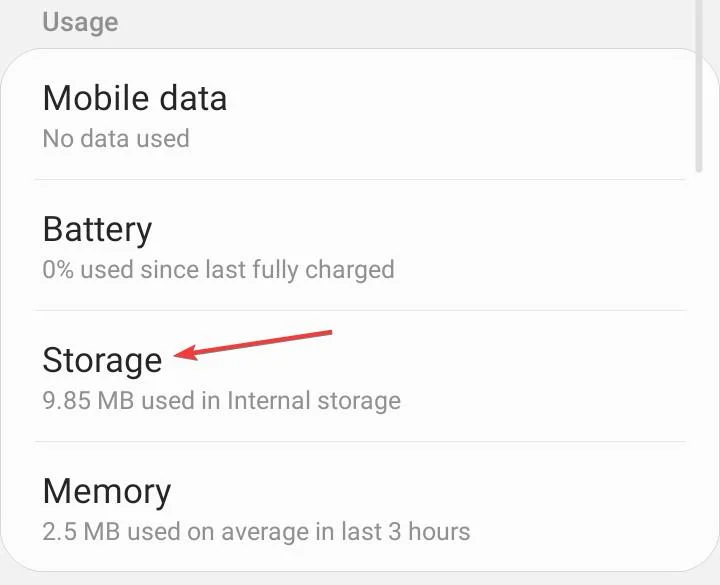
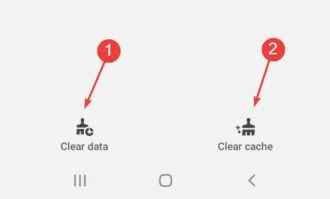
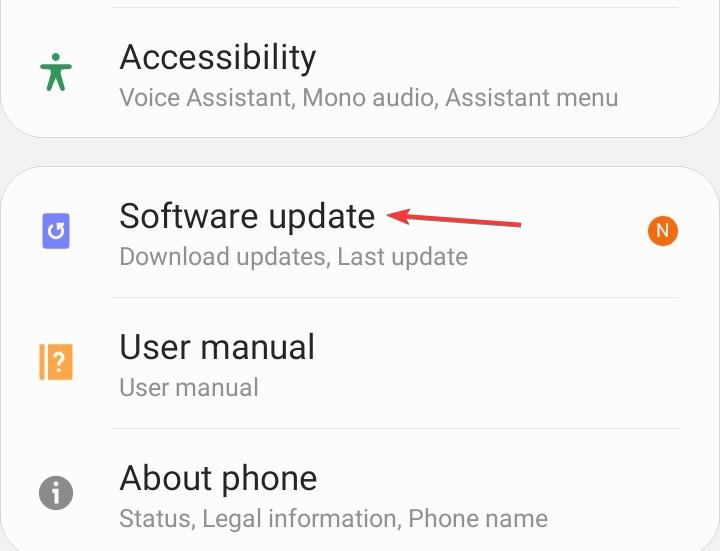
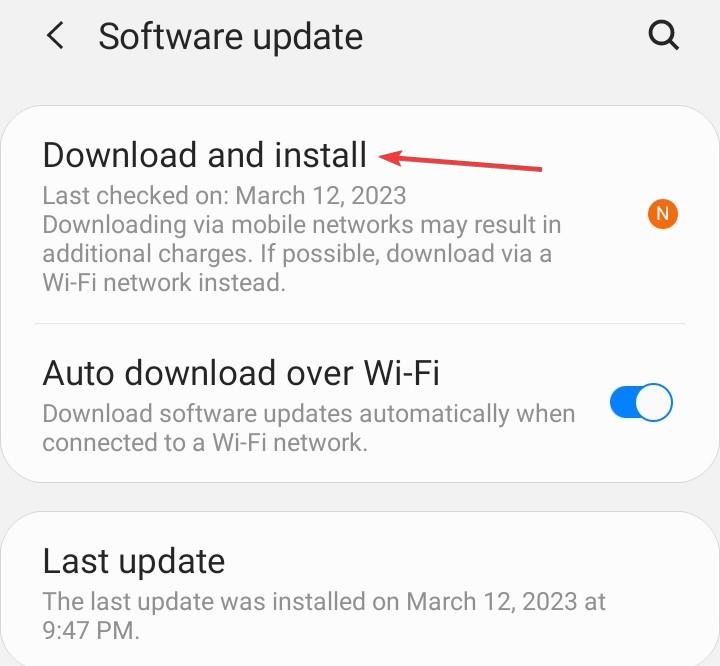
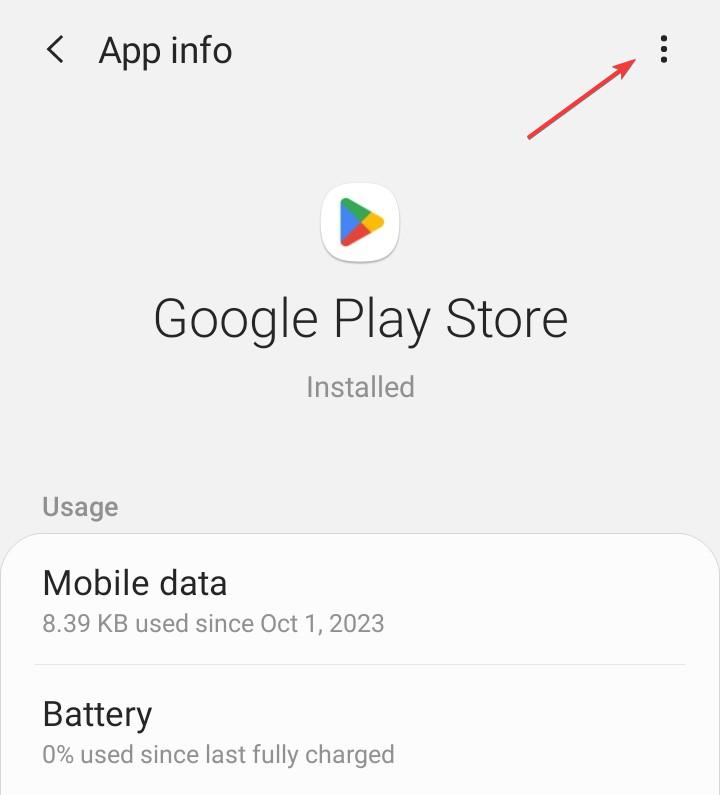
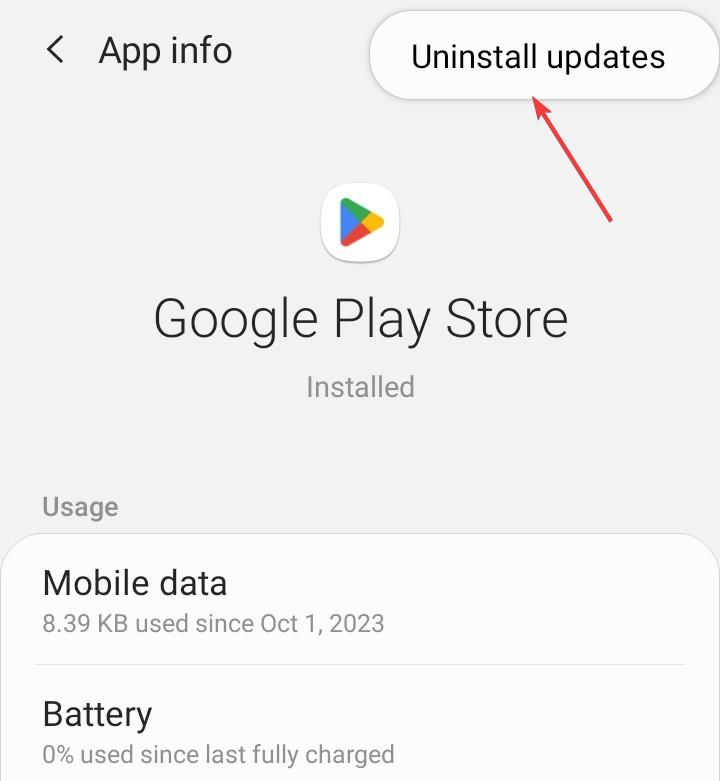
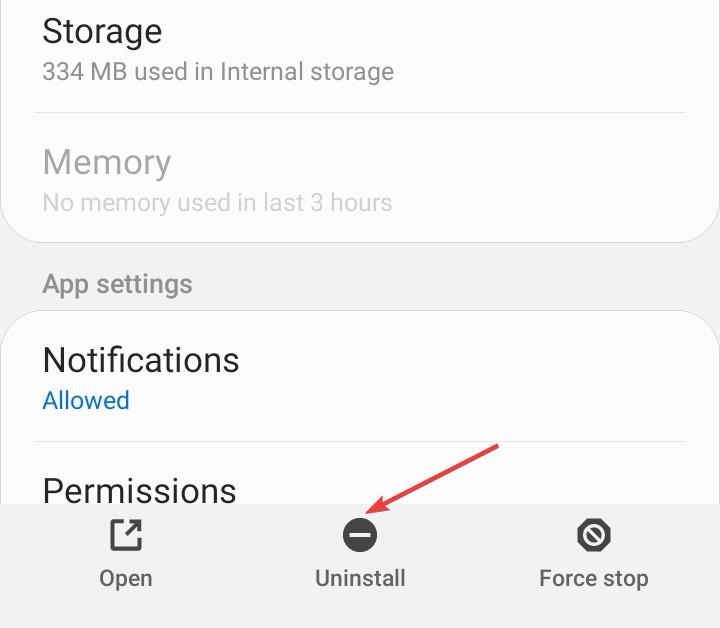
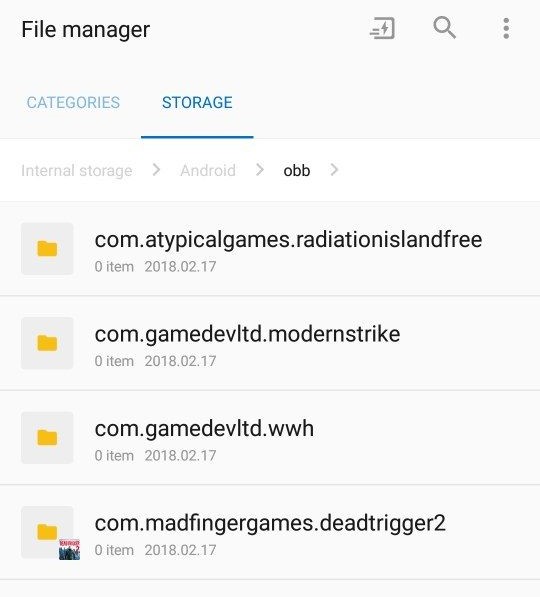
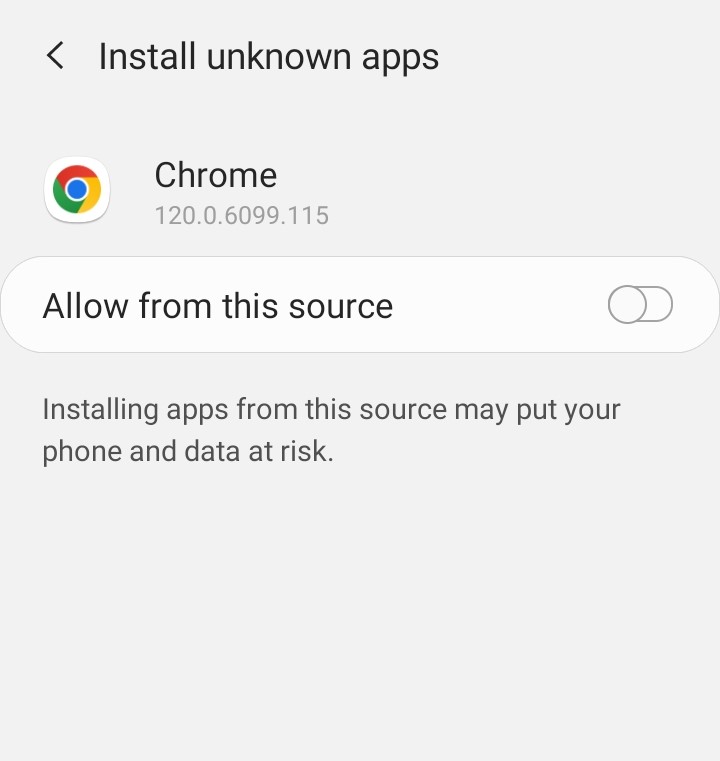
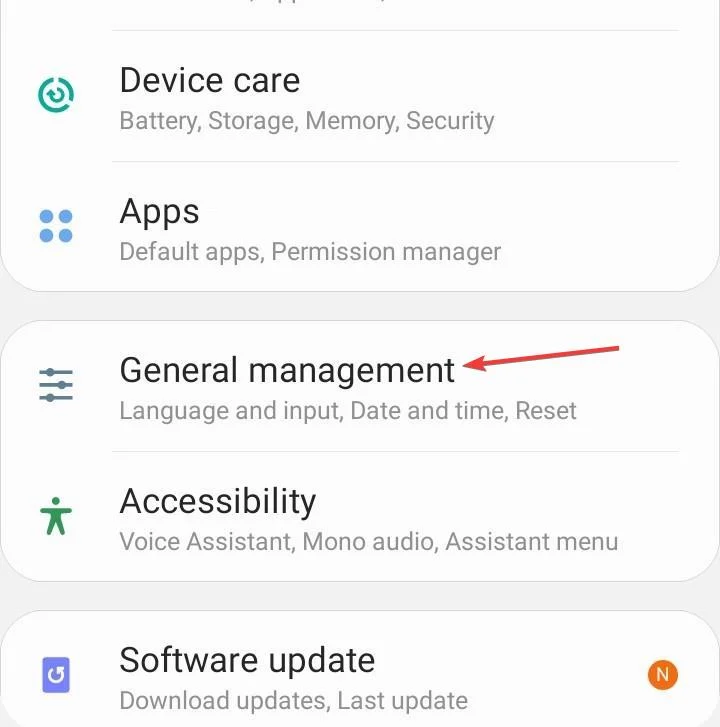
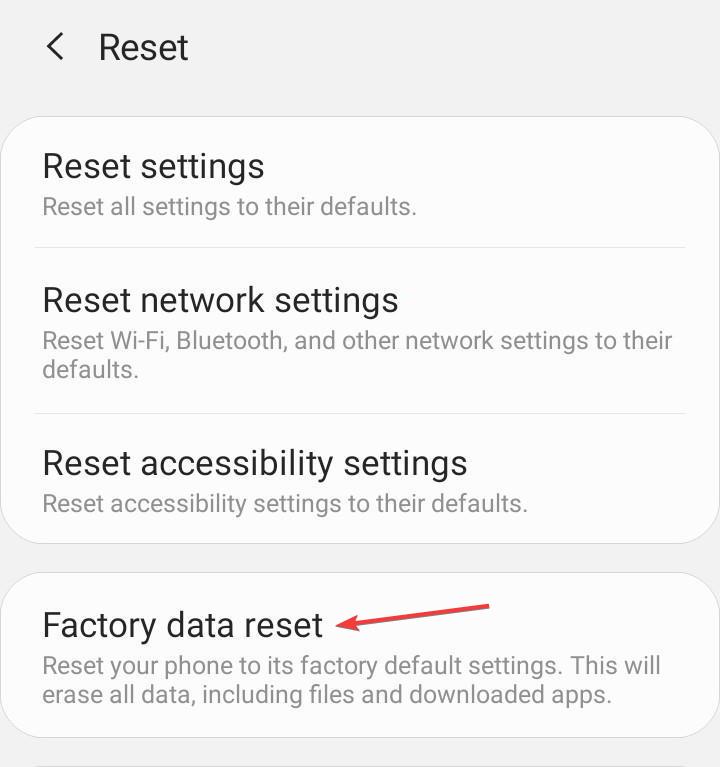


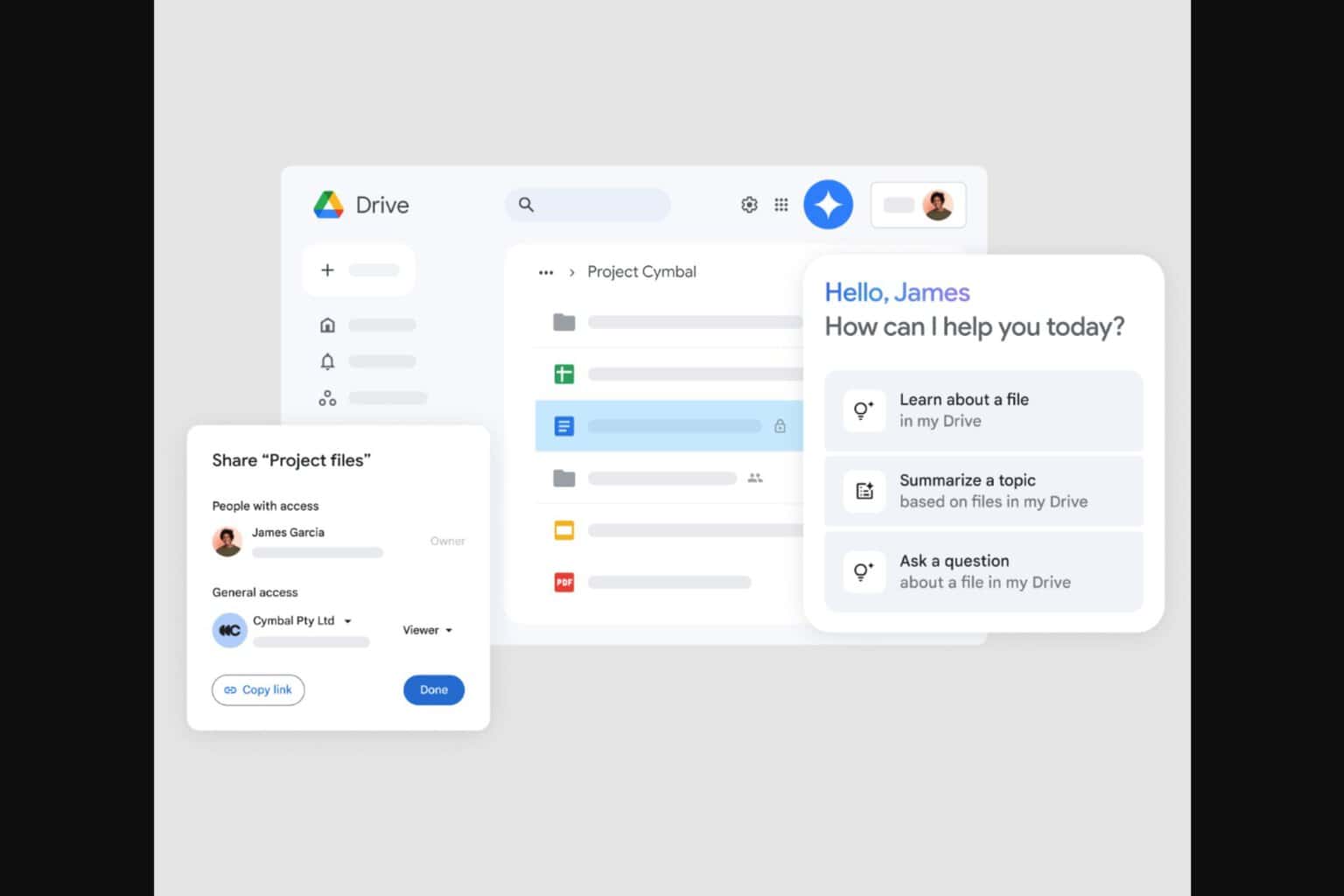



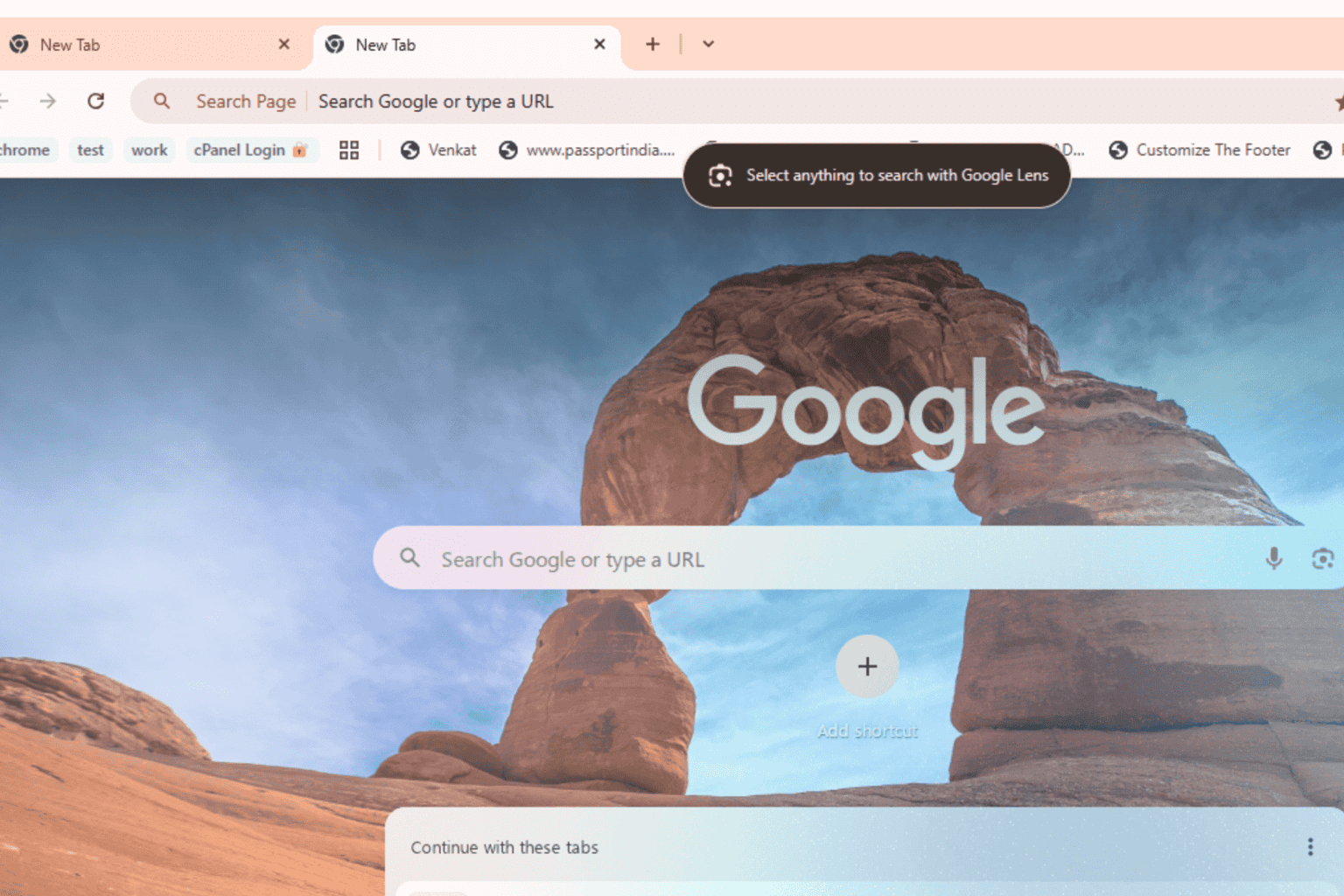

User forum
0 messages