How to Use GPUpdate /Force Command to Update Group Policies in gpedit.msc
Use it only when necessary
3 min. read
Published on
Read our disclosure page to find out how can you help Windows Report sustain the editorial team. Read more

The GPUpdate /Force command is used to forcibly update group policies applied by your organization via gpedit.msc. Usually, policy changes are not reflected immediately, as they are set to be periodically applied in the background every 90 minutes.
However, with this command, you can apply the policies instantly. Let’s learn more about the GPUpdate /Force command!
How can I use the GPUpdate Force command?
- Press Windows + R to open the Run dialog box.
- Type cmd and press Ctrl + Enter to open the Command Prompt with administrative rights.
- In the Command Prompt window, type the following command and hit Enter:
gpupdate /force - It will take a minute or two for the changes to apply; once done, restart your computer.
What are the features of the GPUpdate Force command?
The GPUpdate Force command forcefully applies all policies in the company, whether new or old. It is handy when you need to ensure that all policy settings are in place, especially after making big changes. Here are its primary uses:
- Immediate policy update – Forces the computer to refresh all the Group Policy settings, such as user policies, security settings, and scripts, without waiting for the typical 90-minute interval.
- Troubleshooting – Resolves Group Policy issues by ensuring the latest policies are applied correctly, which can fix policy conflicts, errors, or inconsistencies on client machines.
- Configuration changes – Ensure all the recent changes made in Group Policy on the domain controller are applied instantly to the client computer, which is useful in deploying new policies.
- Remote updates – Using tools such as Remote Desktop Services or PowerShell, updates can be installed remotely, allowing admins to update policy settings across multiple computers without physically accessing them.
- Logon scripts – Triggers the execution of logon scripts configured using Group Policy, which ensures any changes made to these scripts take effect instantly during the next logon session.
- Force update sequence – Overrides the default behavior of Group Policy updates, which usually occurs at a set time or during user logon processes and system startup.
What is the difference between GPUpdate and GPUpdate force?
The gpupdate /force command is a very useful command that allows the administrators to re-apply policy settings, whereas gpupdate only applies to new policy settings.
Using the command with /force switch can significantly increase the load on Domain Controllers (DCs), particularly in an environment with a larger number of Group Policy Objects (GPOs). On the other hand, as gpupdate only implements the new group policies and changes, it reduces the workload on both domain and client controllers.
Remember to use the GPUpdate/Force command only when necessary to prevent unnecessary load on domain and client devices.
If you are facing issues like using GPUpdate/Force command not working on gpedit.msc, we have a detailed guide to solutions to help you fix it.
Do you use the GPUpdate /Force command to apply policies in gpedit.msc? If so, share your experience with our readers in the comments section below.

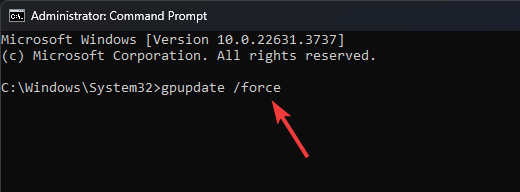








User forum
0 messages