Fix: GPU Crashes When Playing Games [5 Quick Ways]
Lower your graphic settings for an enhanced gameplay
5 min. read
Updated on
Read our disclosure page to find out how can you help Windows Report sustain the editorial team. Read more

If you’ve ever played a graphically intensive game and seen the screen go black or your computer suddenly freezes, keep reading. Today we’ll show you how to fix common GPU crashes.
How can I fix my GPU if it crashes when playing games?
First, make sure your game meets the system requirements. Also, avoid overheating, and close any unnecessary background apps.
Now, proceed to the following solutions.
1. Lower your graphics settings
If you’re experiencing crashes while playing games, try setting the game’s resolution lower than its default setting and lowering the other graphics settings while keeping an eye on the frames per second (FPS) counter.
Here are recommended settings for better performance:
- Resolution: Lower the resolution to 1080p (1920×1080) or 720p (1280×720) if you’re experiencing severe crashes.
- Texture Quality: Set textures to Medium or Low to reduce the strain on your GPU.
- Shadows: Set shadows to Low or Off for better performance.Anti-Aliasing: Use FXAA or Turn Off anti-aliasing to improve stability.
- FPS Cap: Cap your FPS to 60 for smoother performance. If your system struggles, try capping at 30 FPS.
- V-Sync: Try enabling V-Sync if you experience screen tearing, or disable it if it causes input lag.
- Field of View (FOV): Set FOV between 70-90 degrees to reduce the load on your system.
2. Clear disk space
Over time, the amount of information on your computer gets fragmented and eventually causes performance to lag. This is true for both hard drives and solid state drives (SSDs). The more space a file takes up, the more fragmented it becomes.
If you’re running out of hard drive space, it may be time to delete some files. Just remember that you should always back up important files like pictures and documents first if there’s any chance that you might need them again.
3. Update your graphics card
- Press the Windows key, type Device Manager in the search box, and click Open.
- Navigate to Display adapters, right-click on your graphics card, and select Update driver.
- Select Search automatically for drivers.
- Download and install the Outbyte Driver Updater app.
- Launch the software and wait for the app to detect all incompatible drivers.
- Now, it will show you a list of all faulty drivers to select the ones to Update or Ignore.
- Click on Update & Apply Selected to download and install the newest versions.
- Restart your PC to ensure the applied changes.

OutByte
Keep your GPU in a flawless state without worrying about possible driver issues.4. Scan for viruses
- Press the Windows key, search Windows Security and click Open.
- Select Virus & threat protection.
- Next, press Quick scan under Current threats.
- Wait for the process to finish and restart your system.
5. Update your OS
- Hit the Windows key and select Settings.
- Click on Windows update, then select Check for updates.
- Download and install if any are available.
Why does my GPU crash when I play games?
There are a ton of reasons why your graphics card (GPU) could be crashing when you try to play games. Here are some of the reasons:
- Low memory – It’s possible that you don’t have enough memory to play a game and it’s causing crashes.
- Overheating – If your computer gets too hot while you’re playing games, then it will crash. You can install resource monitor software to stay on top of things.
- Old graphics card – If you are playing a graphics-intensive game, it’s likely that the problem stems from age and wear and tear on the computer including the graphics card itself.
- Virus infection – If you have a virus, your computer’s hardware will be affected, and that can manifest in the way your GPU works. It’s always good to install an antivirus program.
- Outdated graphic card drivers – Many times, these problems are caused by outdated drivers. You need to update your graphics card to newer versions of Windows.
- System requirements – If your PC crashes only when playing games, you may be playing a game that requires more graphics processing power than your graphics card can handle.
How do I know if my GPU is dying?
No matter what kind of computer you’re using, it’s likely that one day you’ll see some kind of graphics error or computer crash while in the middle of a game. These errors can be caused by different factors, and can even be attributed to normal wear and tear on your computer.
But there are warning signs that might help you decide whether your GPU is dying before things get worse and you end up stranded without a way to play your favorite games.
If you’re seeing any of the following warning signs, it’s time to get a new GPU:
- Frequent Blue Screen of Death when playing
- Your graphics card doesn’t support the latest games or programs
- Games take longer than usual to load
- Your computer starts running slower than usual
- The screen randomly shakes or vibrates
We also have recommended fixes for when your PC keeps crashing while gaming so be sure to check that out.
In case your GPU has reached its end of life, it may be time to upgrade to a new GPU for gaming. This guarantees you enhanced performance whenever you are playing games and lowers the risk of frequent crashes.
We also have the best gaming settings for Windows 11 to ensure you get the most out of your PC and game.
For any additional thoughts on this topic, let us know in the comments section below.

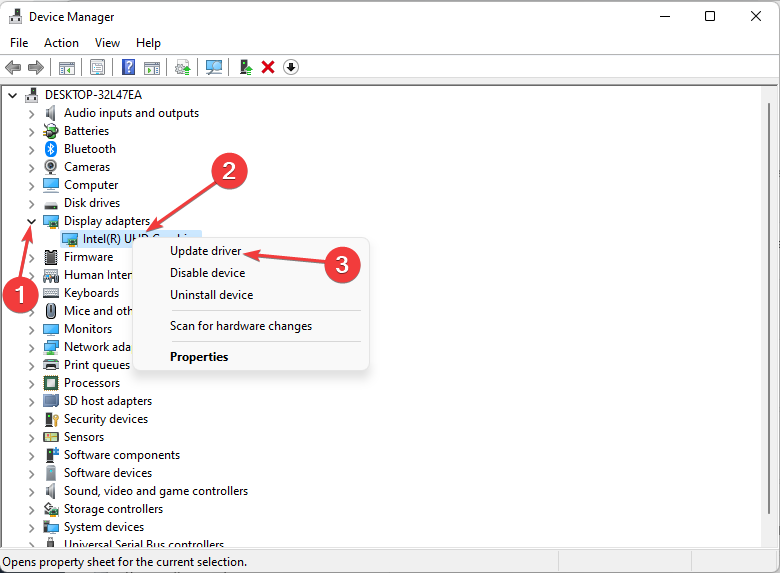
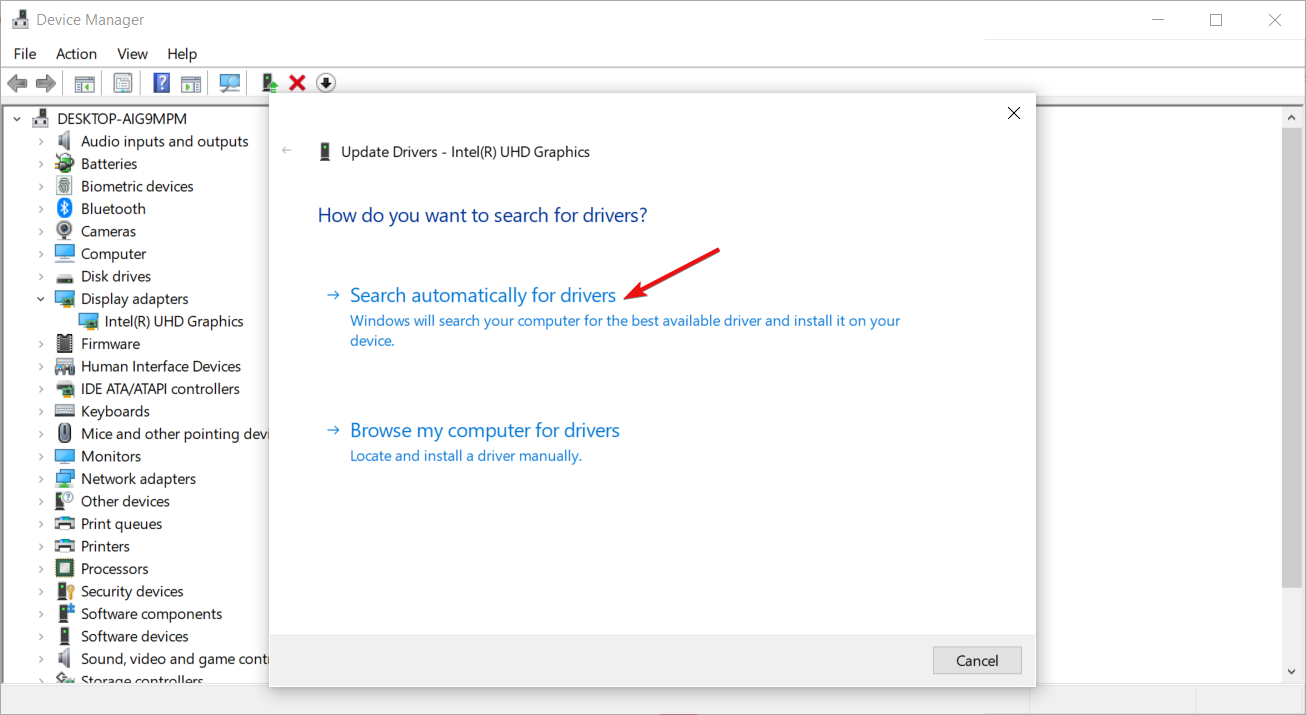


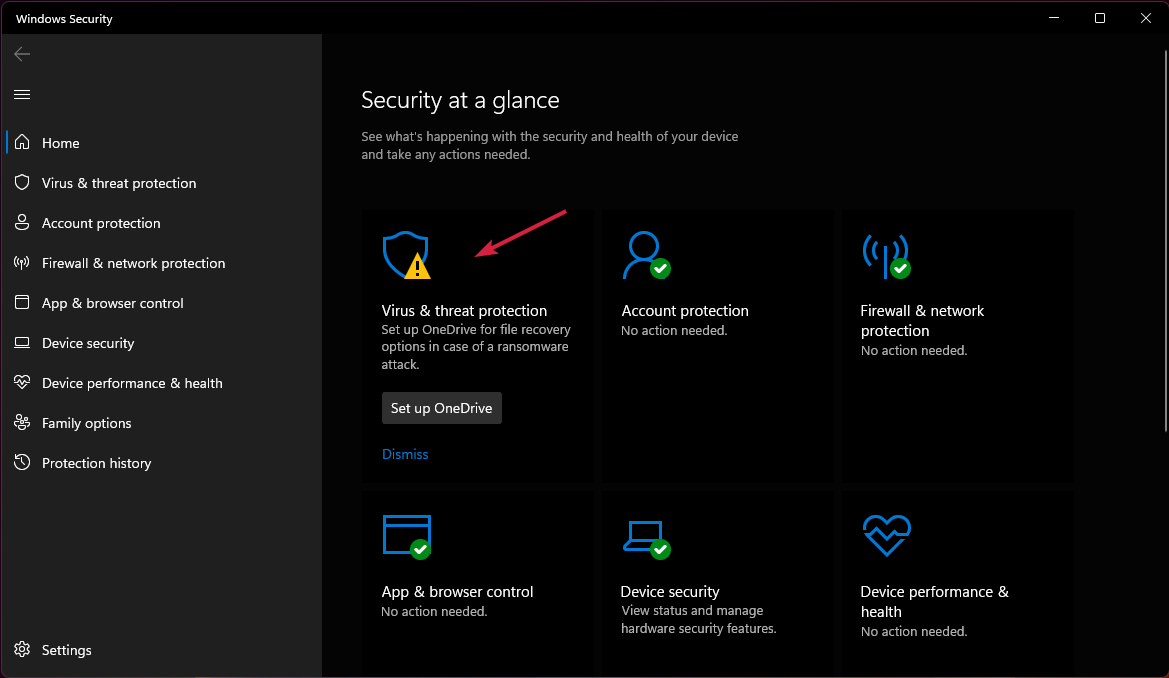
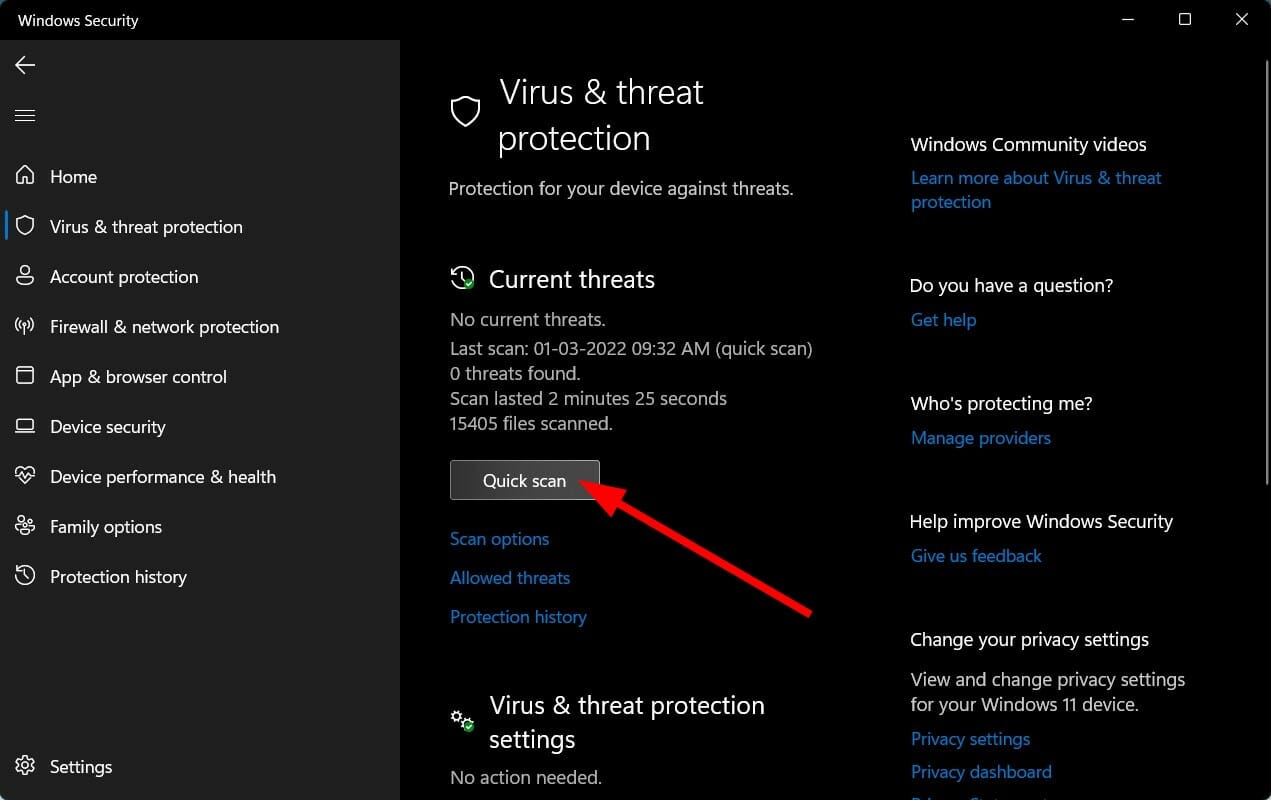

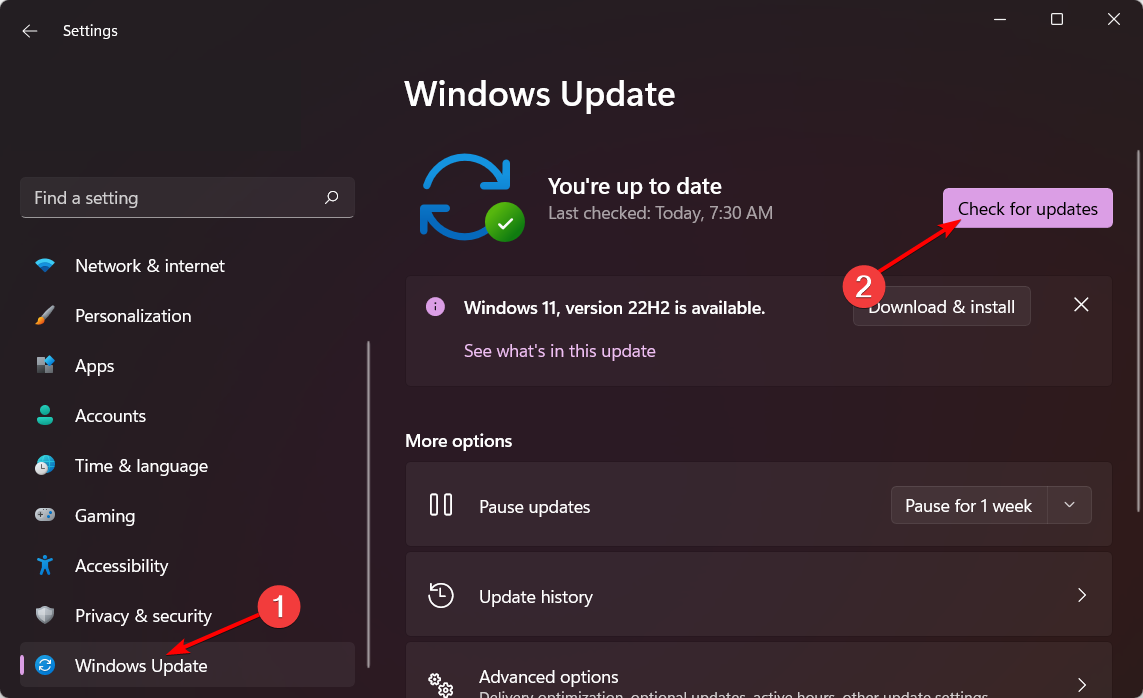



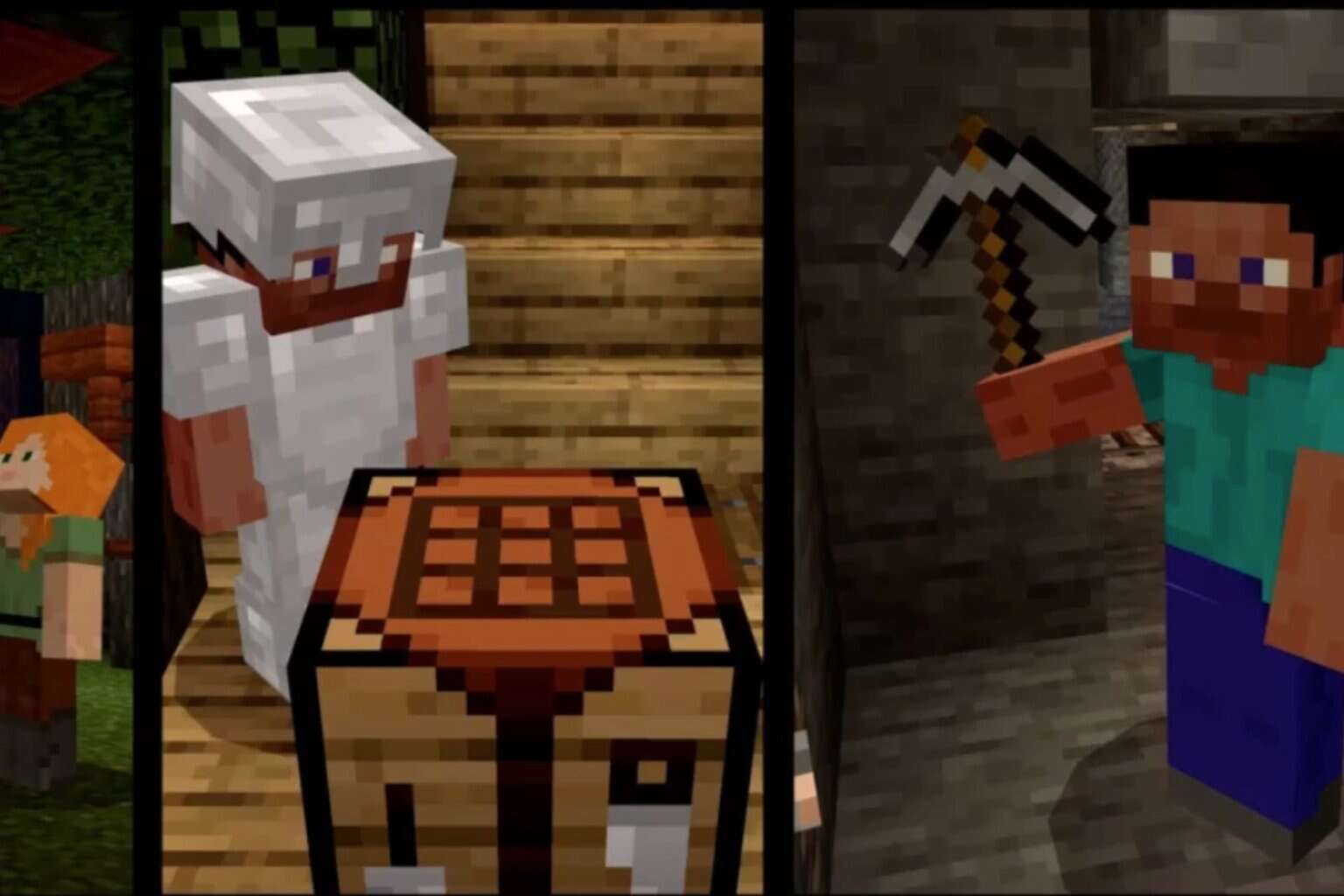



User forum
0 messages