Fix: Halo Infinite Could Not Find Compatible Graphics Error
Outdated DirectX will often cause incompatibility errors
4 min. read
Updated on
Read our disclosure page to find out how can you help Windows Report sustain the editorial team Read more
Key notes
- Halo Infinite is a popular multiplayer game yet users often complain about not finding graphics issues during installation and startup.
- Updating the graphics driver might be a simple option to try out when facing this error.
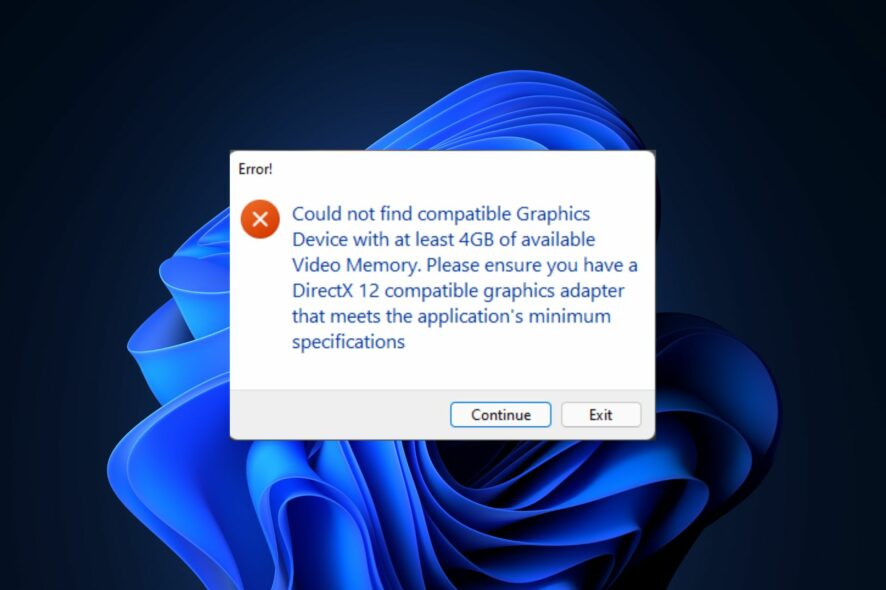
It’s possible for you to face the Halo Infinite could not find compatible graphics issues during installation and startup.
Although the error seems somewhat complicated, the primary reason behind it for several users is that they do not have enough video GPU RAM in their system.
Why is Halo Infinite not compatible with my GPU?
Apart from the primary reason, insufficient Video GPU RAM, other factors that could be responsible for this error are:
- Old DirectX version – If your PC doesn’t have DirectX 12, it cannot run the game.
- Corrupt game files – If the game is not downloaded from the official site, it could have some corrupt files included during compression.
- Outdated Windows – When Windows is outdated, several compatibility issues will pop up with different apps due to bugs or corrupt files.
- Outdated Steam Client – If the Steam client on your device is outdated, games directly tied to it will encounter issues such as the one addressed in Halo Infinite not working guide.
What can I do if Halo Infinite couldn’t find compatible graphics?
Before anything, consider conducting these notable checks:
- Check if your graphics card has enough memory space in the System Information. Press Windows + R to open the Run box, type msinfo32, and then hit Enter to access it.
- Check to know if the GPU fan, if available, is working correctly
- Ensure the version of the Halo Infinite game is up to date.
- Restart your PC to check if the issue still persists.
Proceed to the outlined fixes below after the above checks.
1. Update DirectX
- Press the Win + R keys on your keyboard to open the Run dialog box, type dxdiag and launch it.
- Verify that the DirectX Version is DirectX 12 under the System tab.
- In case it is not the latest version of DirectX, then press Win + I on your keyboard to open Windows Settings.
- Select Windows Update from the left pane, click the Check for updates option, and Windows will automatically update DirectX (if a new version is available).
- Alternatively, go to the official download site to download the latest DirectX Installer.
- Run the Installer and follow the onscreen prompts to install DirectX 12.
You can also follow steps 4 and 5 to update Windows, and if you encounter any issues, you can check out our expert guides on how to fix Windows Update errors. Since Windows update is another solution for this error.
2. Update the graphics driver
- Right-click the Start button, search Device Manager, and launch it.
- Locate the Display adapter, expand it, and right-click the driver you want to update.
- Select Update driver and click Search automatically for drivers.
If the graphics driver could not update using this method, proceed to this article on different methods to update graphics driver on Windows 11.
- Download and install the Outbyte Driver Updater app.
- Launch the software and wait for the app to detect all incompatible drivers.
- Now, it will show you a list of all faulty drivers to select the ones to Update or Ignore.
- Click on Update & Apply Selected to download and install the newest versions.
- Restart your PC to ensure the applied changes.

OutByte
Keep your GPU in a flawless state without worrying about possible driver issues.3. Update your Steam client
- Right-click the Start button, search Steam on your PC, and launch it.
- Click on the Steam tab located on the top menu bar.
- In the drop-down menu, click on the Check for Steam Client Updates option.
- Steam will automatically search for a new update and download it if available.
Once Steam is updated, the error should be fixed. However, it isn’t uncommon for Steam updates to revert or fail to apply. Hence, follow the solutions provided in our guide to solve the problem.
That is it from us in this guide. We hope that the above solutions helped you correct the Halo Infinite compatible graphics device issue. You can also explore the solutions provided in the article including tips to fix Halo Infinite crashing on PC.
Do let us know in the comments below which one of the methods helped you fix the problem.
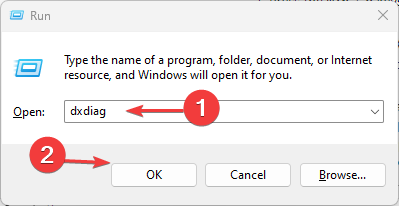
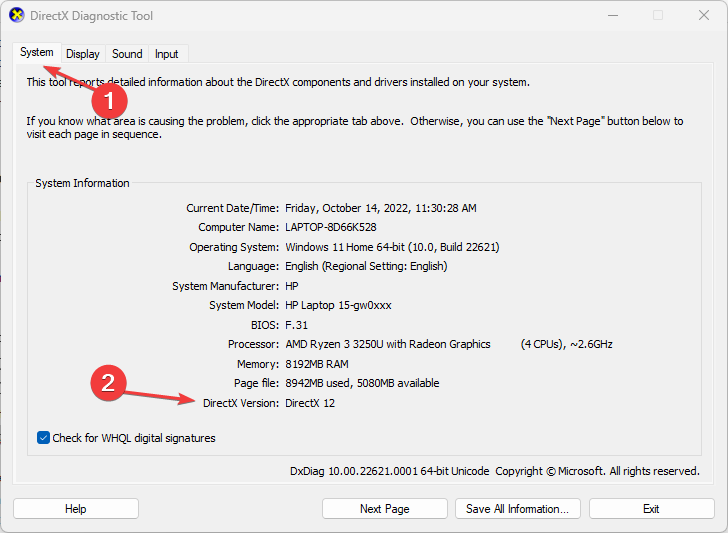
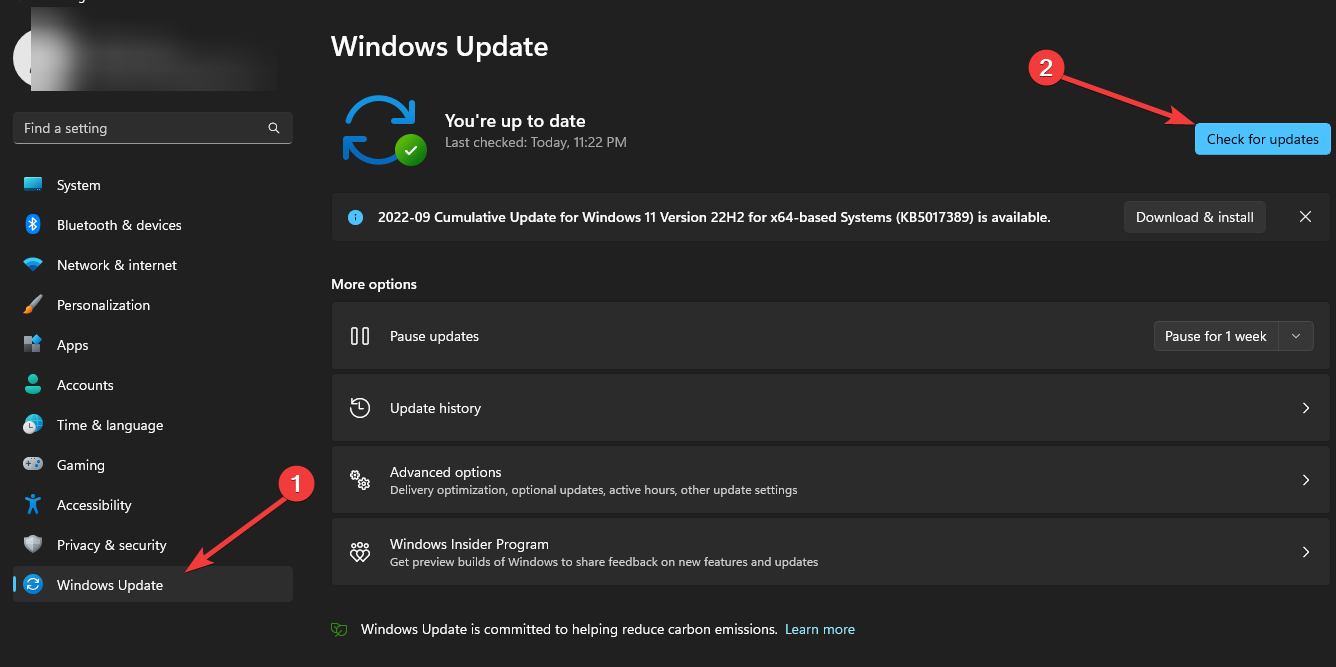

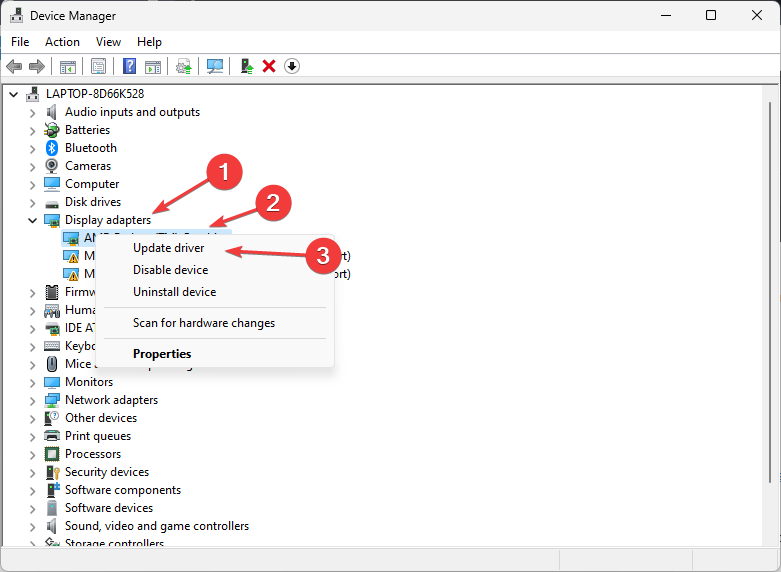
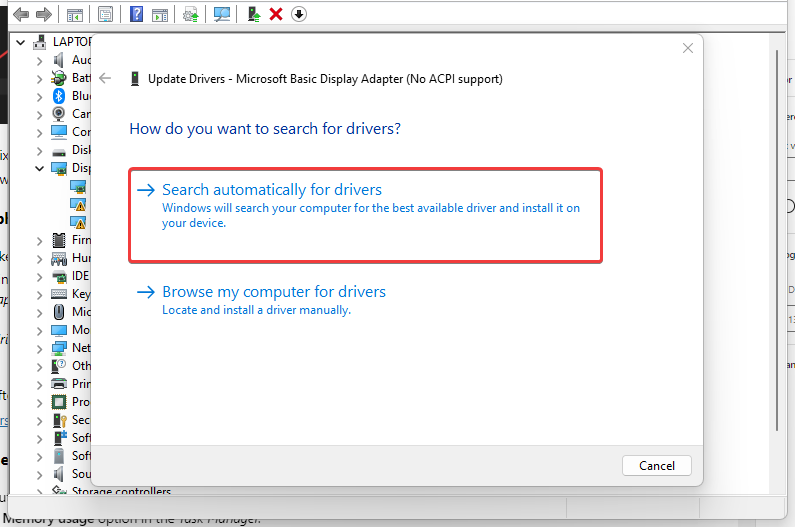

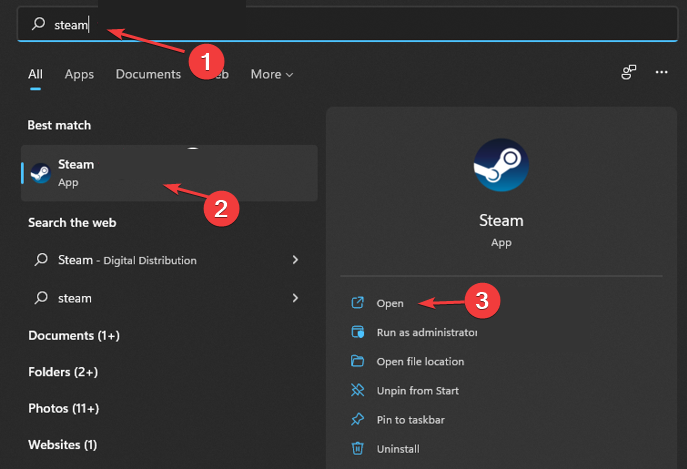
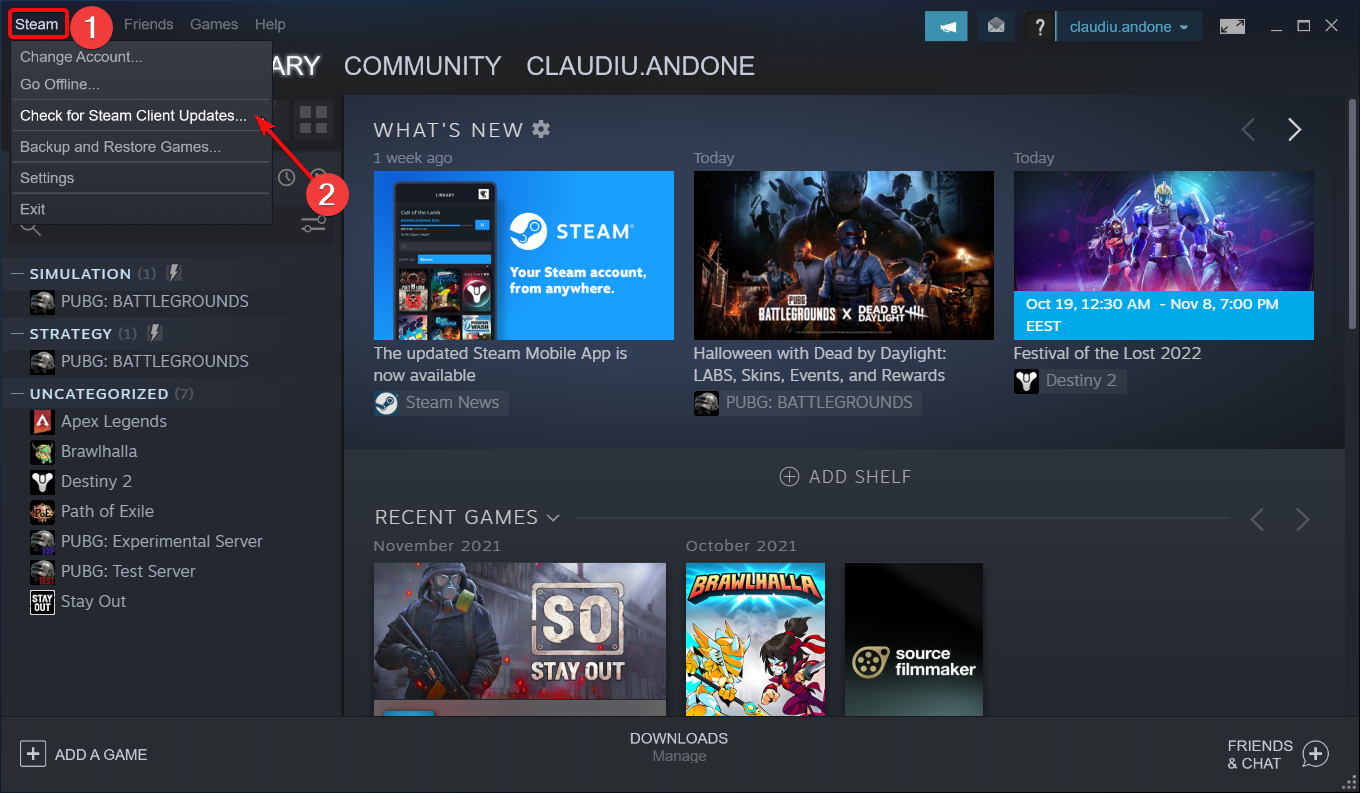








User forum
0 messages