Zoom Not Connecting to Earphones/ Headphones: 5 Fixes
You should disable Hands-free Telephony right away
3 min. read
Updated on
Read our disclosure page to find out how can you help Windows Report sustain the editorial team. Read more
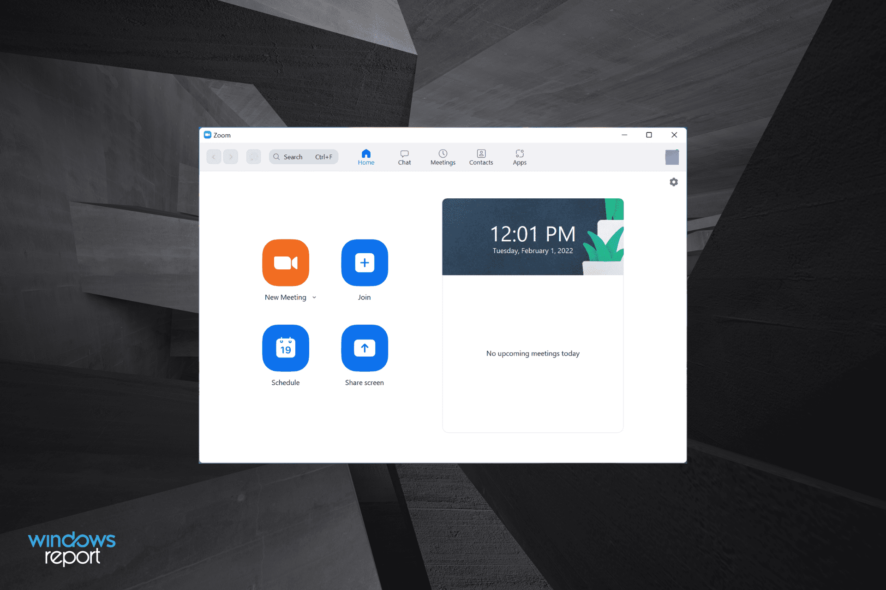
Zoom not connecting to earphones or headphones is a real problem if you rely on this video calling app. Luckily, the underlying causes aren’t too critical to fix.
From muted headphones to audio settings, USB port settings, and conflicting apps, we’ll address all possible culprits below.
What can I do if my headphones are not working on Zoom?
Before jumping to the advanced solutions, try restarting your device. Also, make sure the mute button isn’t ON, and that your headphones are set as the default output device.
Let’s now check out more troubleshooting tips:
1. Check audio settings in Zoom
- Launch Zoom.
- Click on the gear icon to open Settings.
- Select Audio from the left side.
- Click on the drop-down menu for Speakers and select your headphones.
- Click on the drop-down menu for Microphone and select your headphones. Here you can test if the app is picking up audio from your headphones or not.
- Close Settings and check if this resolves the headphones are not working on Zoom problem.
2. Ensure Zoom is not muted by your PC
- Right-click on the Sound icon at the bottom-left taskbar menu.
- Select the Open volume mixer option.
- Make sure the levels for Zoom are set to 100.
3. Make sure the correct device is selected
- Launch Zoom.
- Connect to your meeting.
- Click on the upward arrow next to the Microphone icon labeled Mute.
- Ensure that your headphones are selected under the Speakers section.
4. Turn off Hands-free Telephony
- Open the Start menu by pressing the Windows button.
- Search for Control Panel and open it.
- Click on View by and select Large or Small icons.
- Right-click on Devices and Printers and select Open in a new window.
- Right-click on your Bluetooth headphone and select Properties.
- Switch to the Services tab.
- Under the Bluetooth Services section, uncheck the Hands-free Telephony option.
- Click Apply and OK.
This solution was suggested by one of Zoom’s users who contacted us. Notably, disabling handsfree telephony has helped several users fix the headphones not working on Zoom issues.
5. Reinstall Zoom
- Open the Start menu by pressing the Windows button.
- Search for Control Panel and open it.
- Select Programs and Features.
- Click on Zoom and hit the Uninstall button at the top.
- Head to the official Zoom website and download the Zoom app.
- Make sure nothing interrupts you while installing the program on your PC.
- Complete the start-up process, and check if this resolves the issue.
Even though it’s not short of errors like video not working, filter errors, or meeting connection issues, Zoom is still one of the most popular video conferencing apps.
Following simple tweaks like the ones above should help you fix Zoom when it’s not connecting to earphones. Leave a comment below letting us know which method helped you.
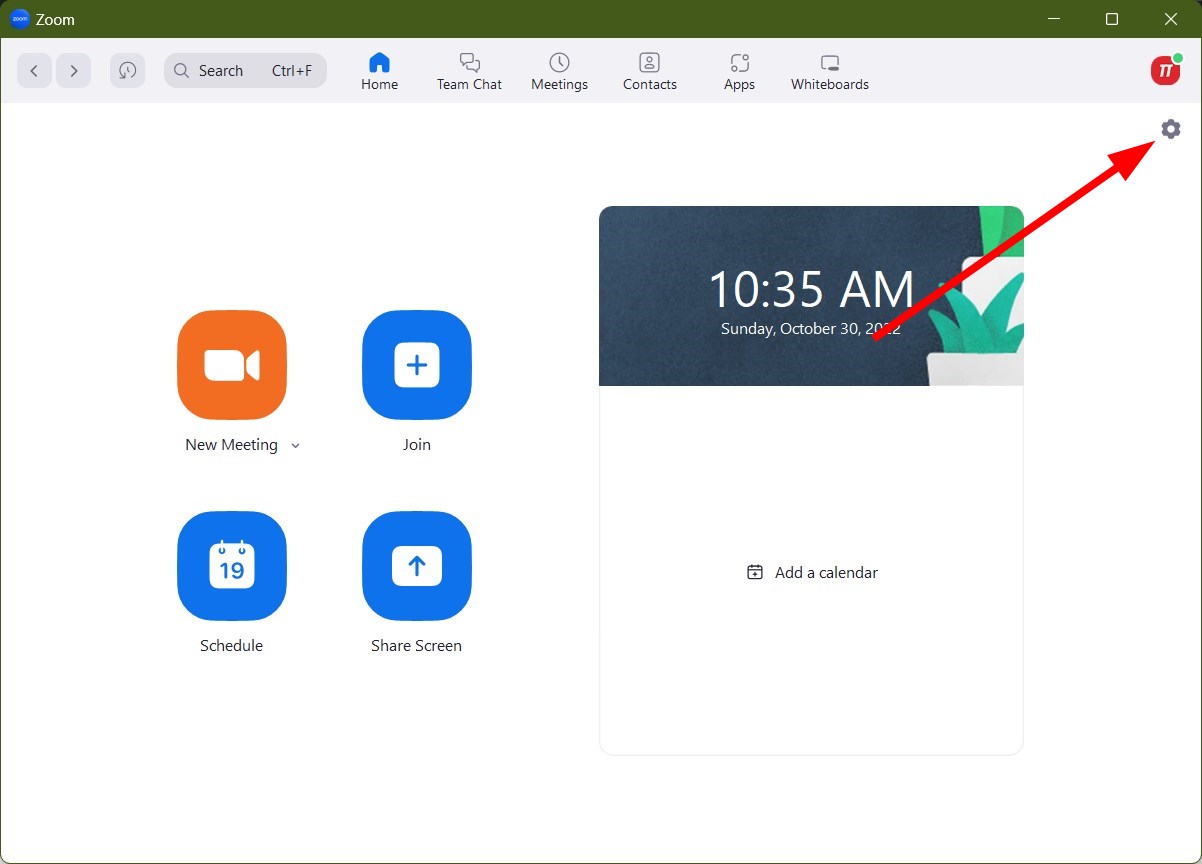
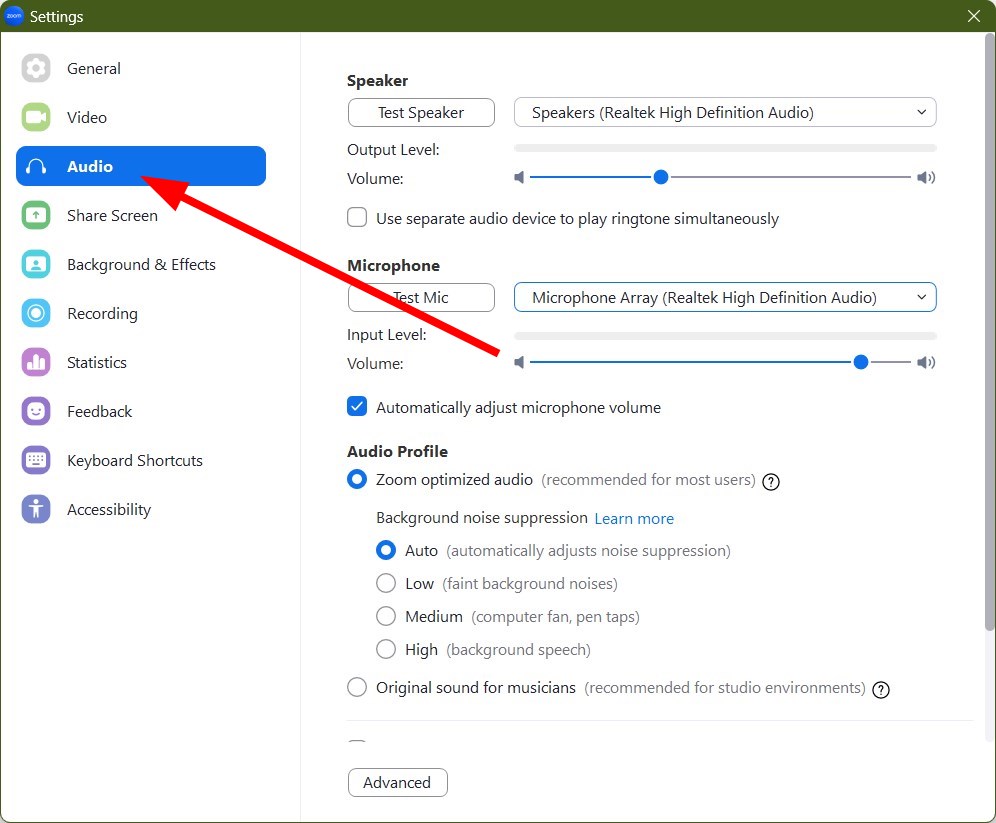
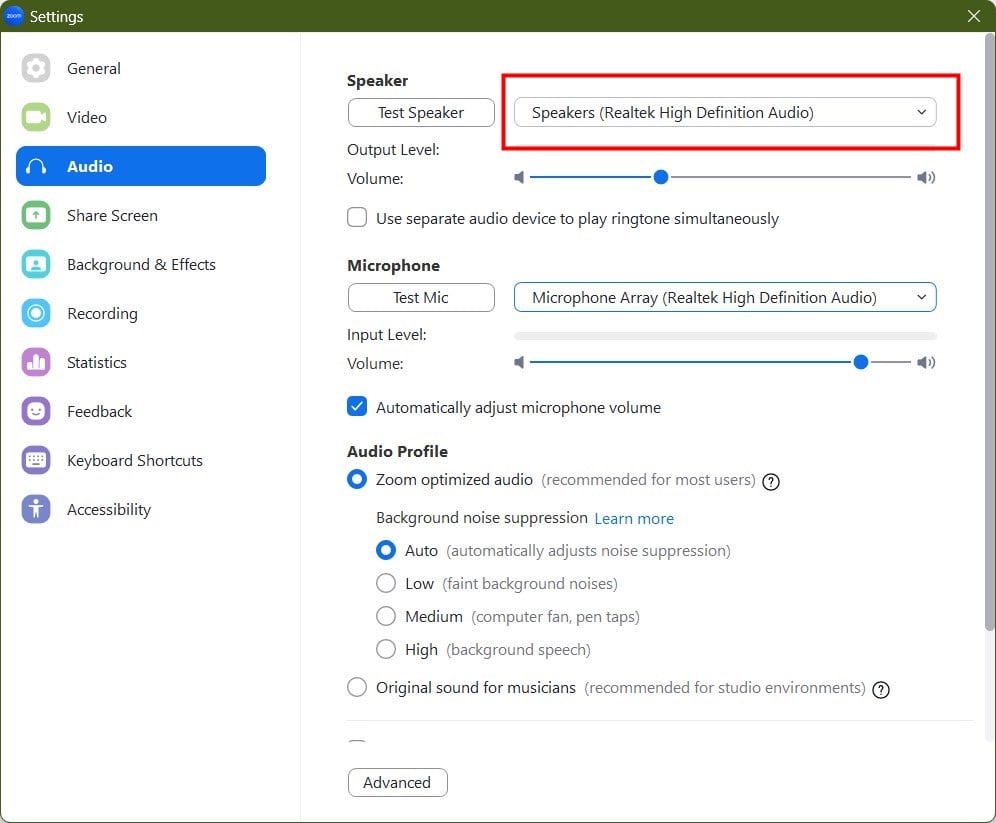
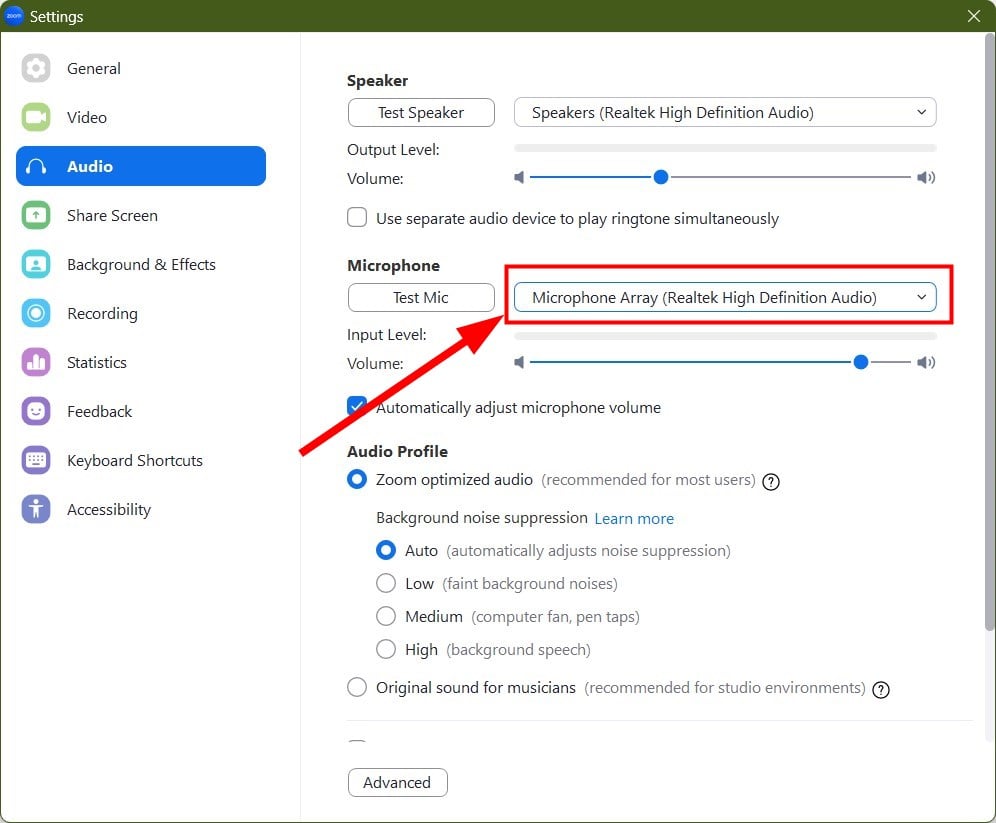
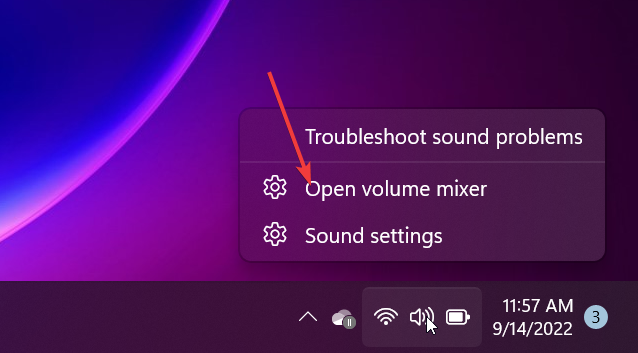
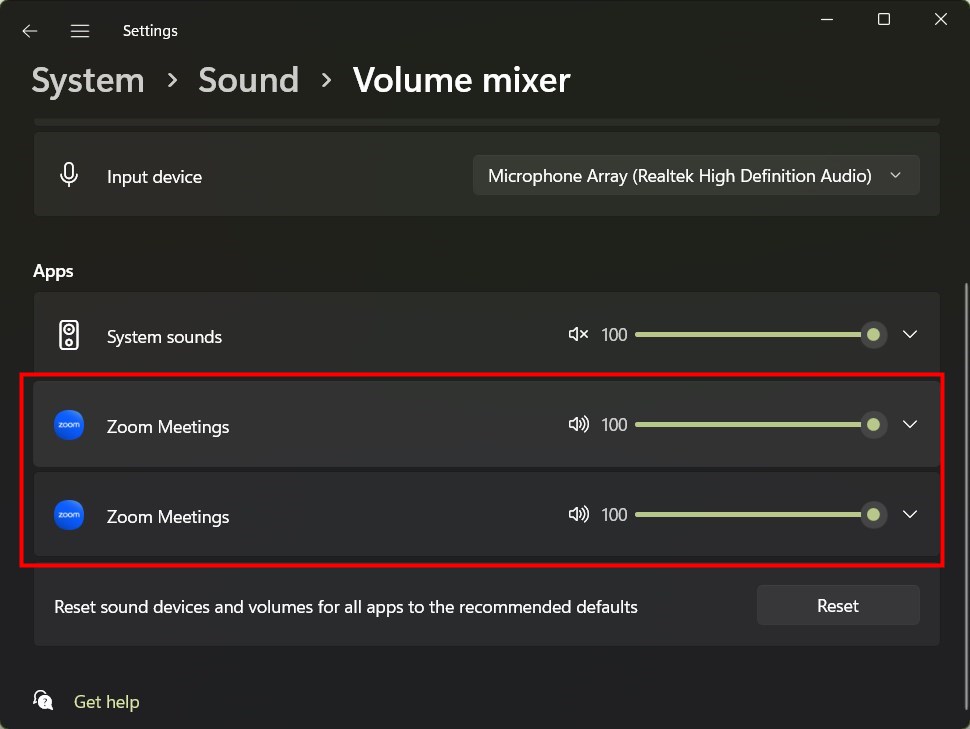
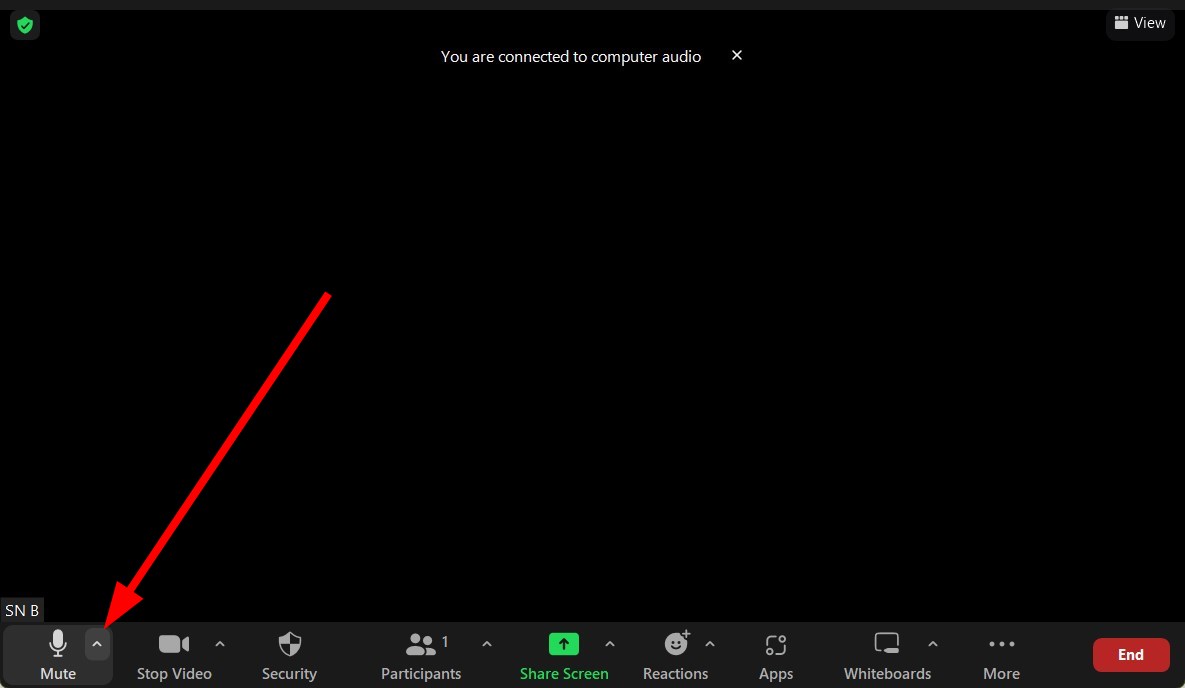
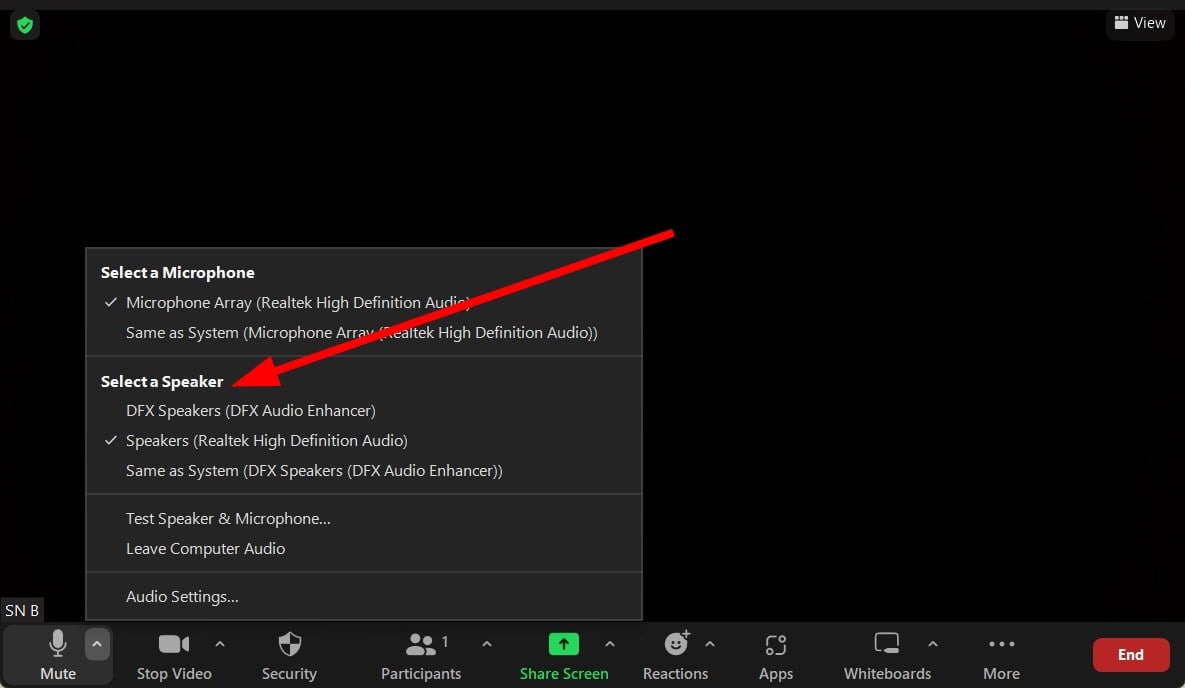
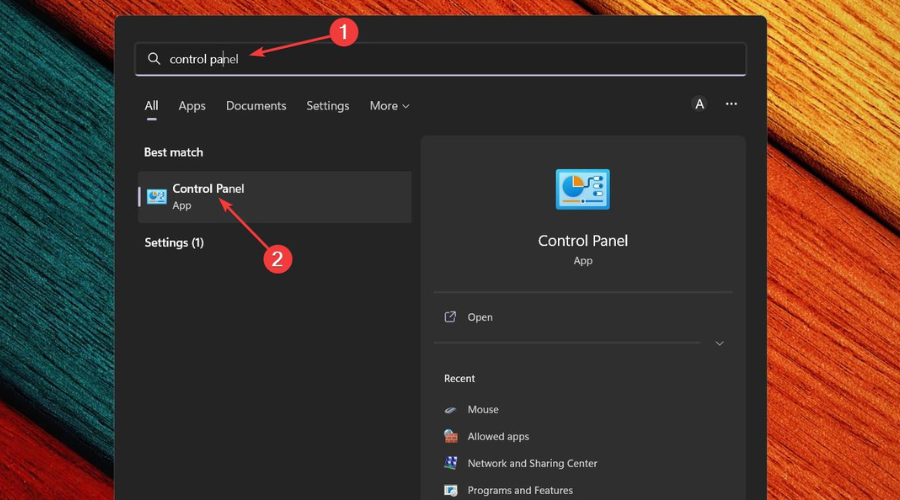
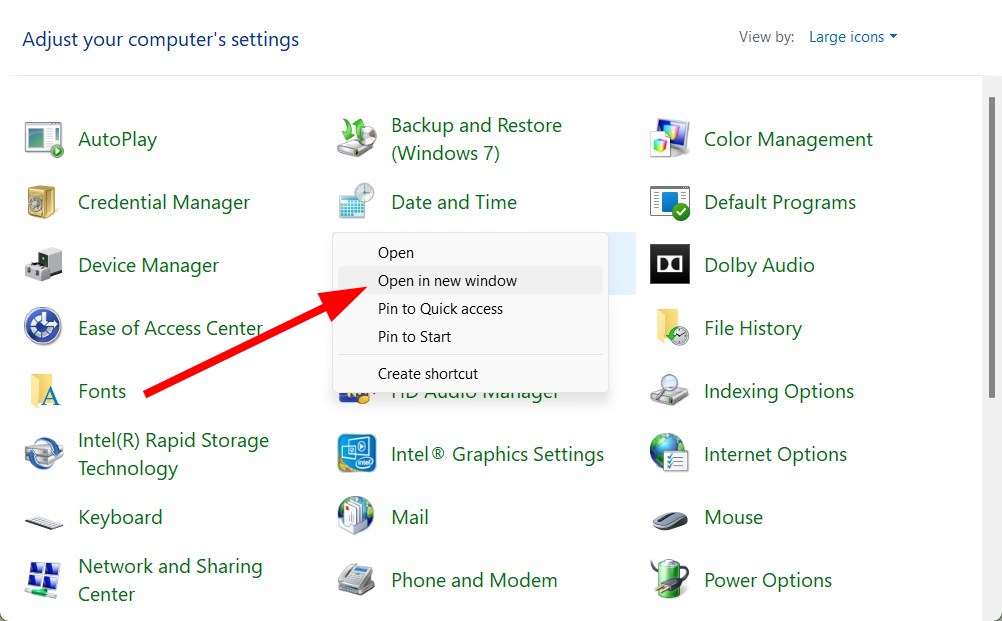
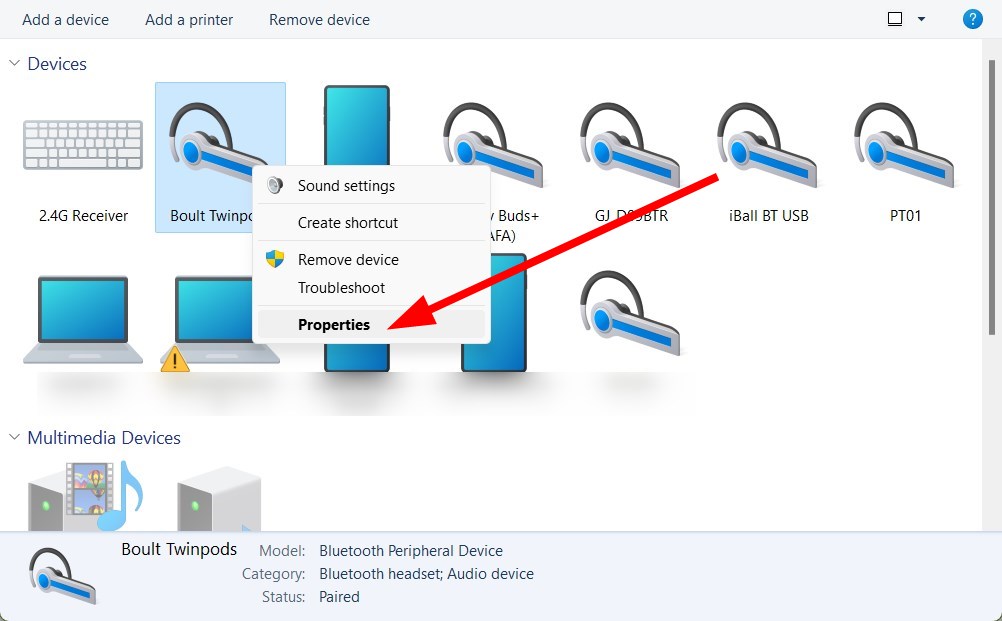
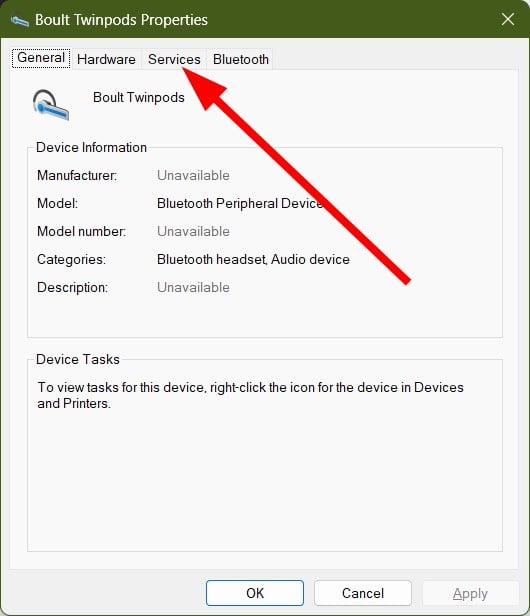
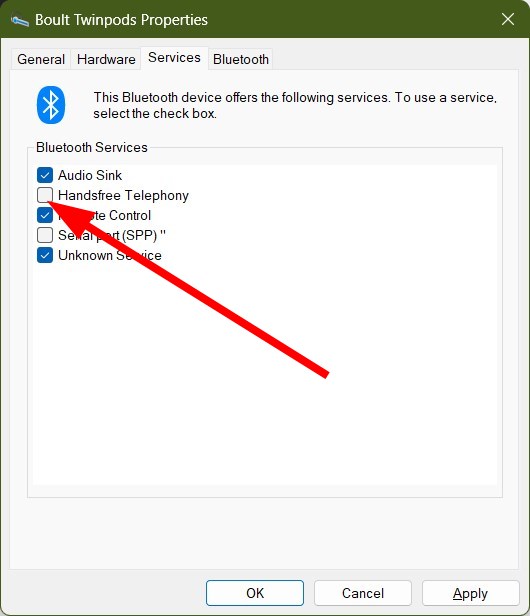
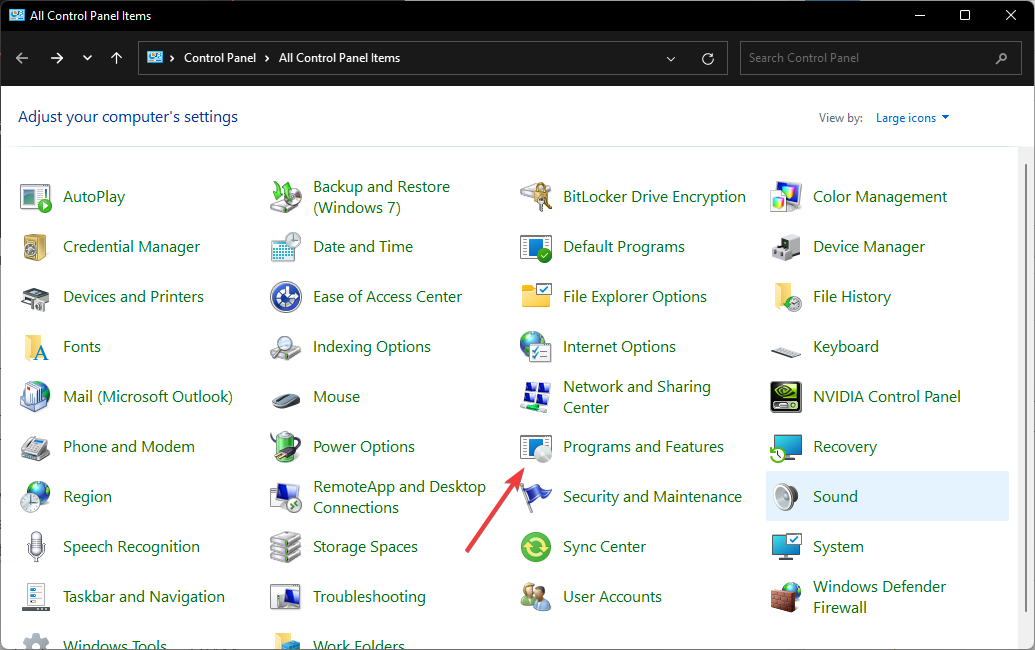
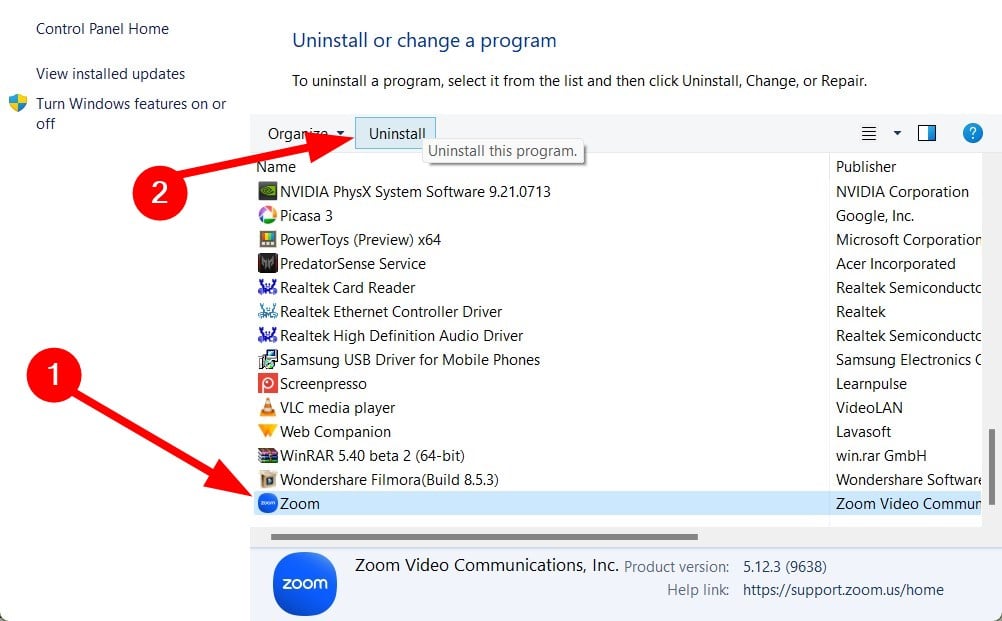
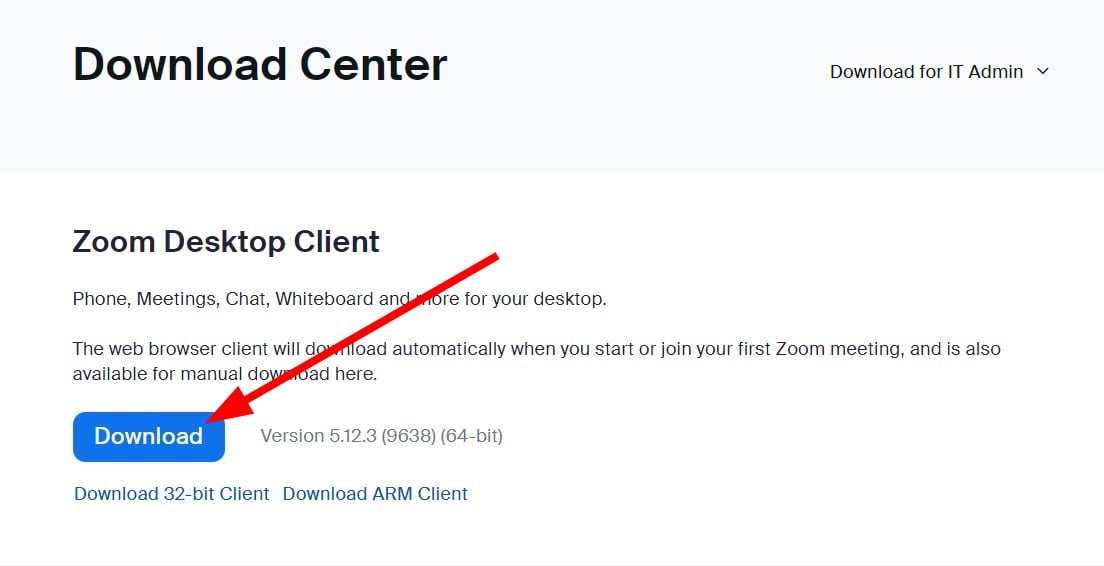

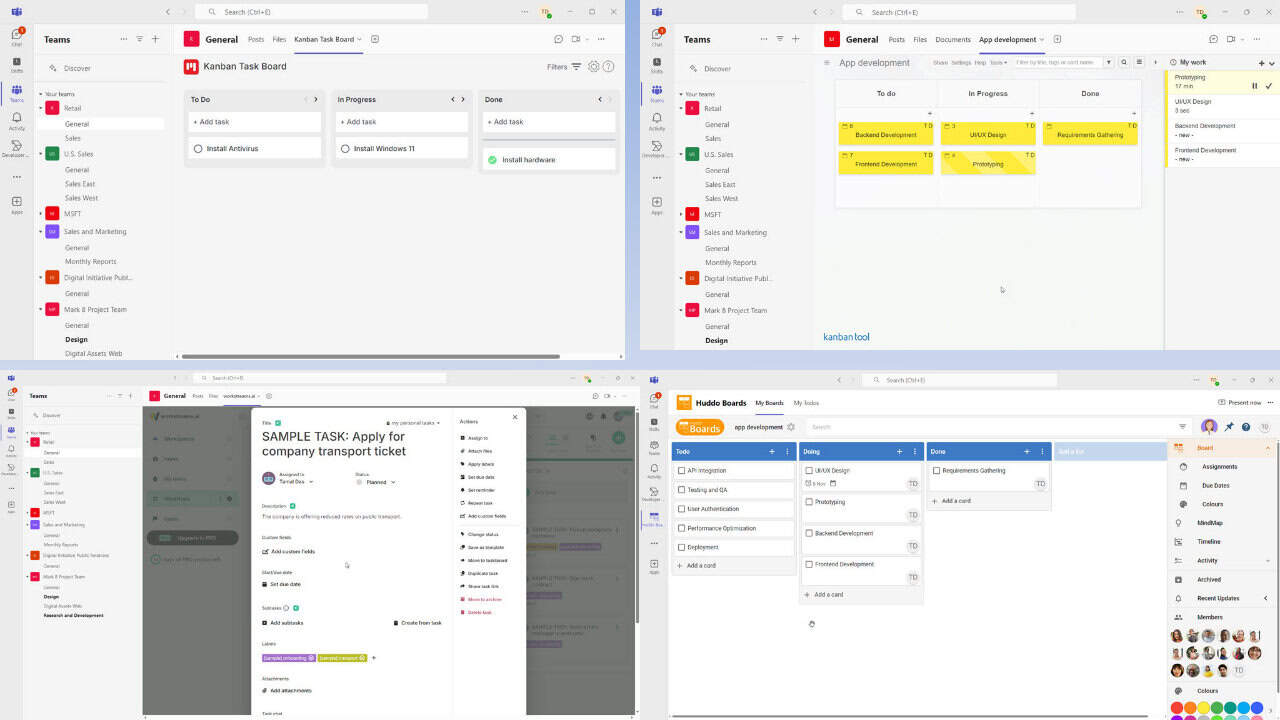
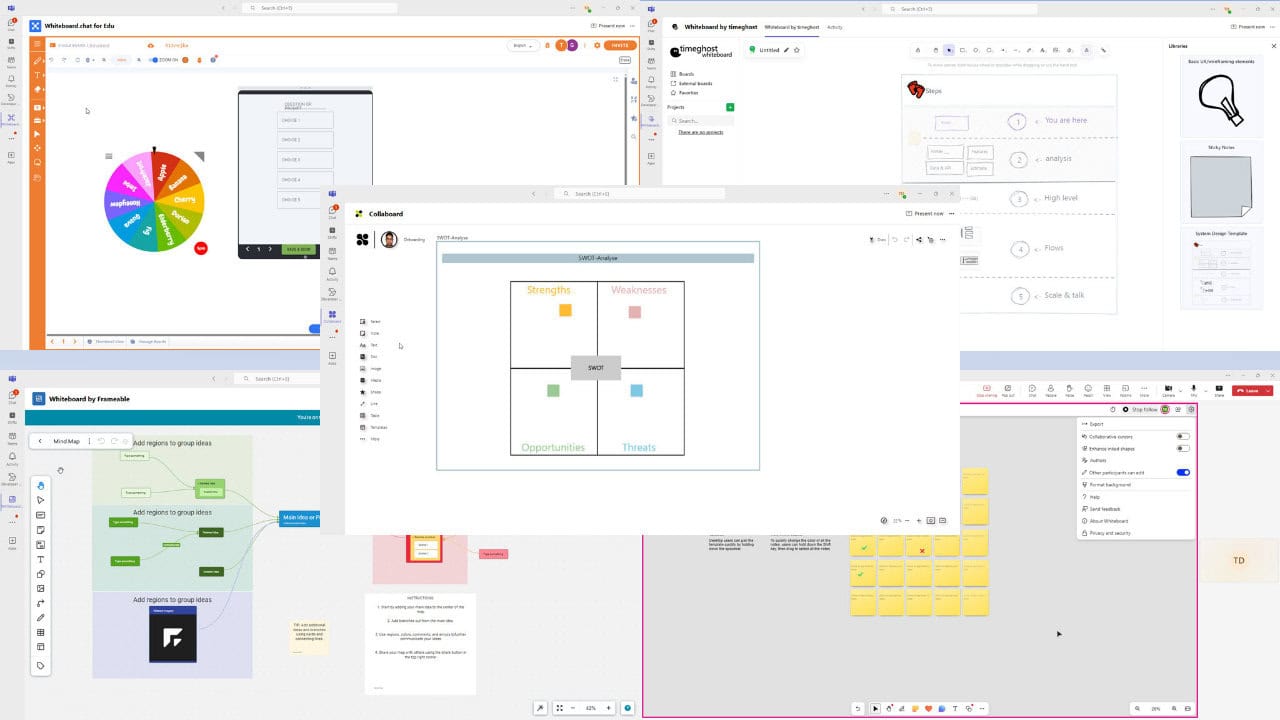

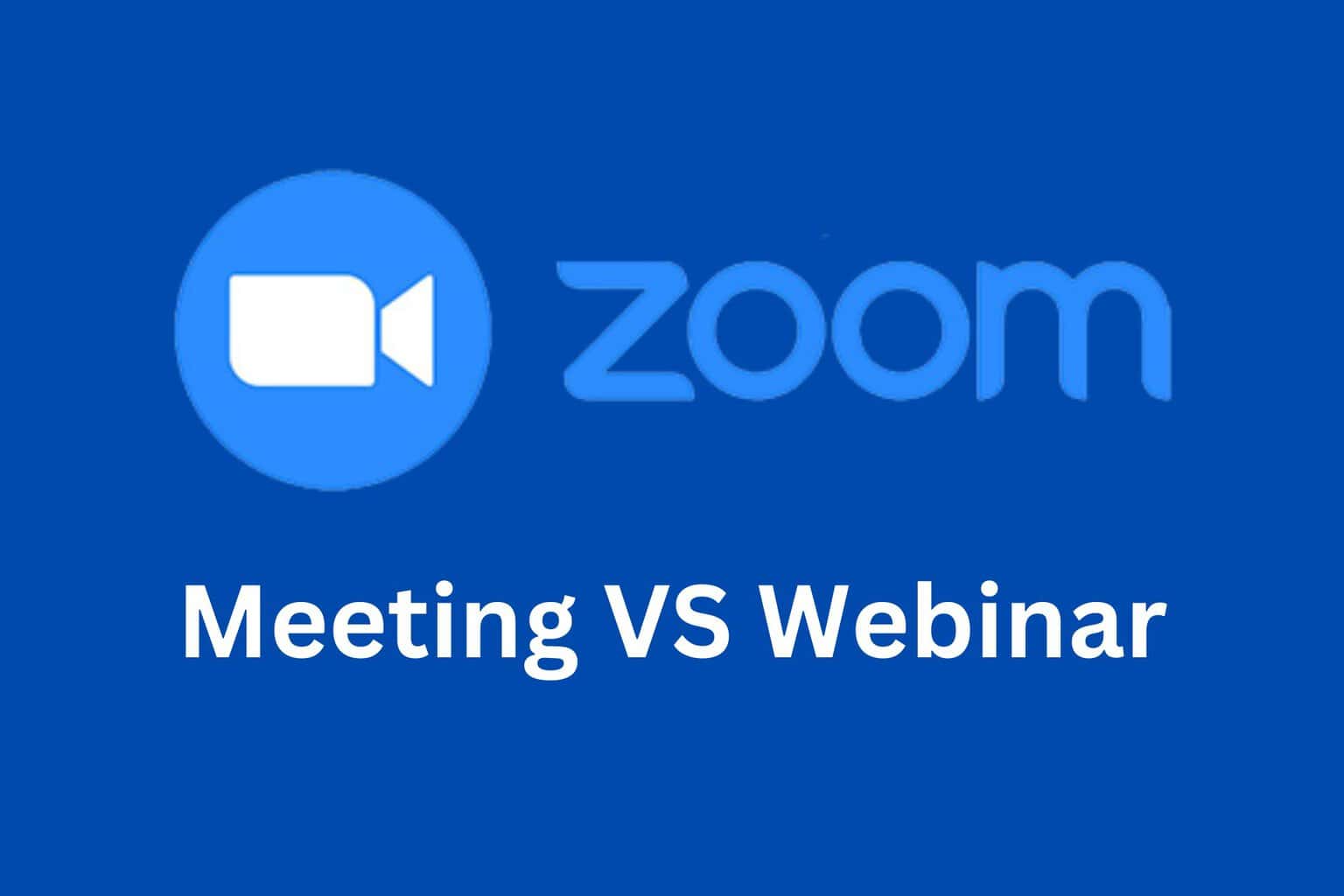
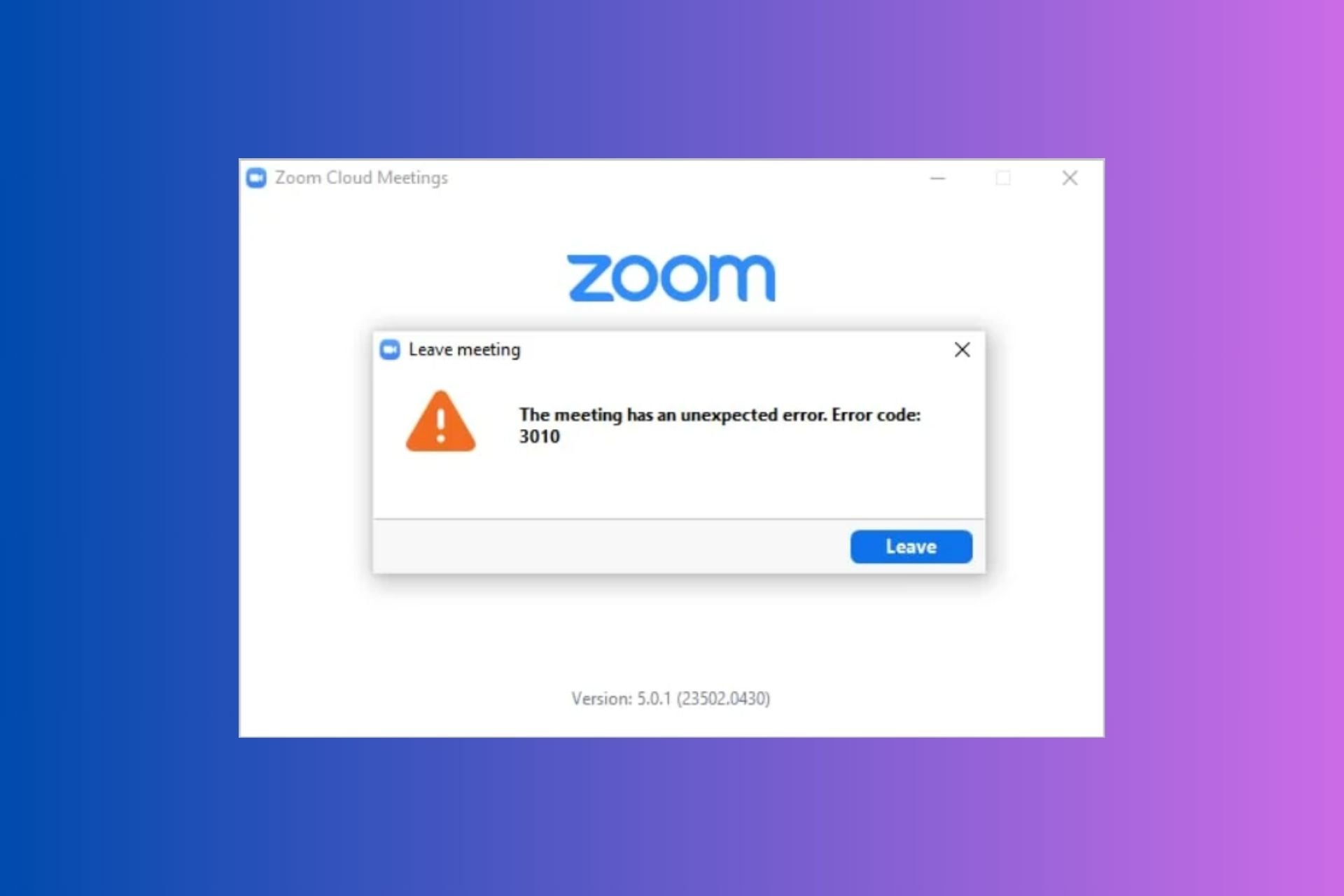
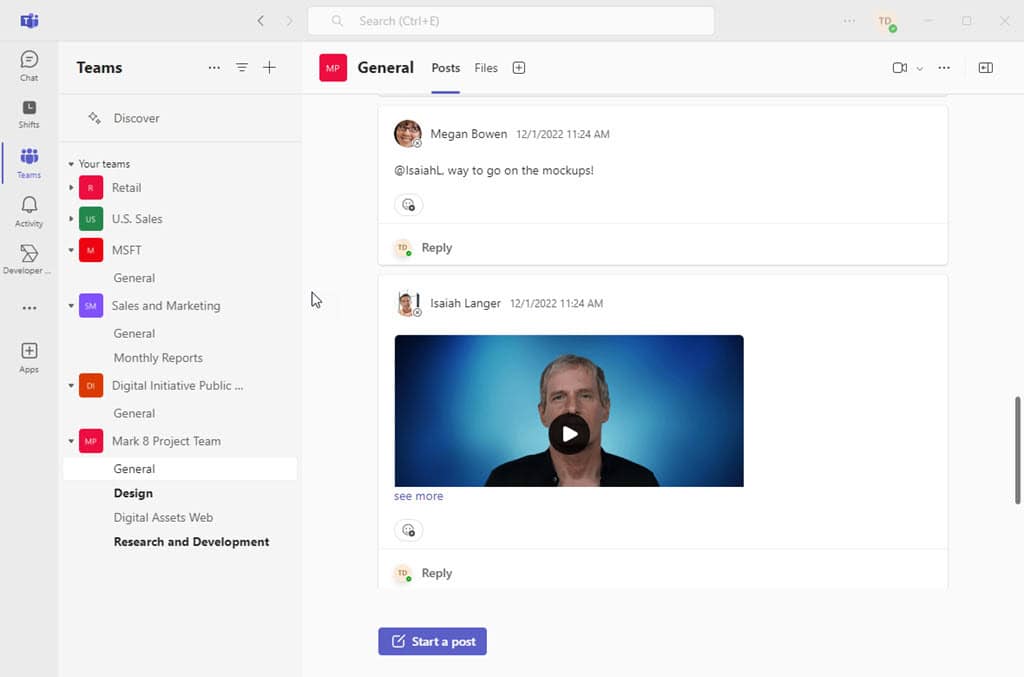
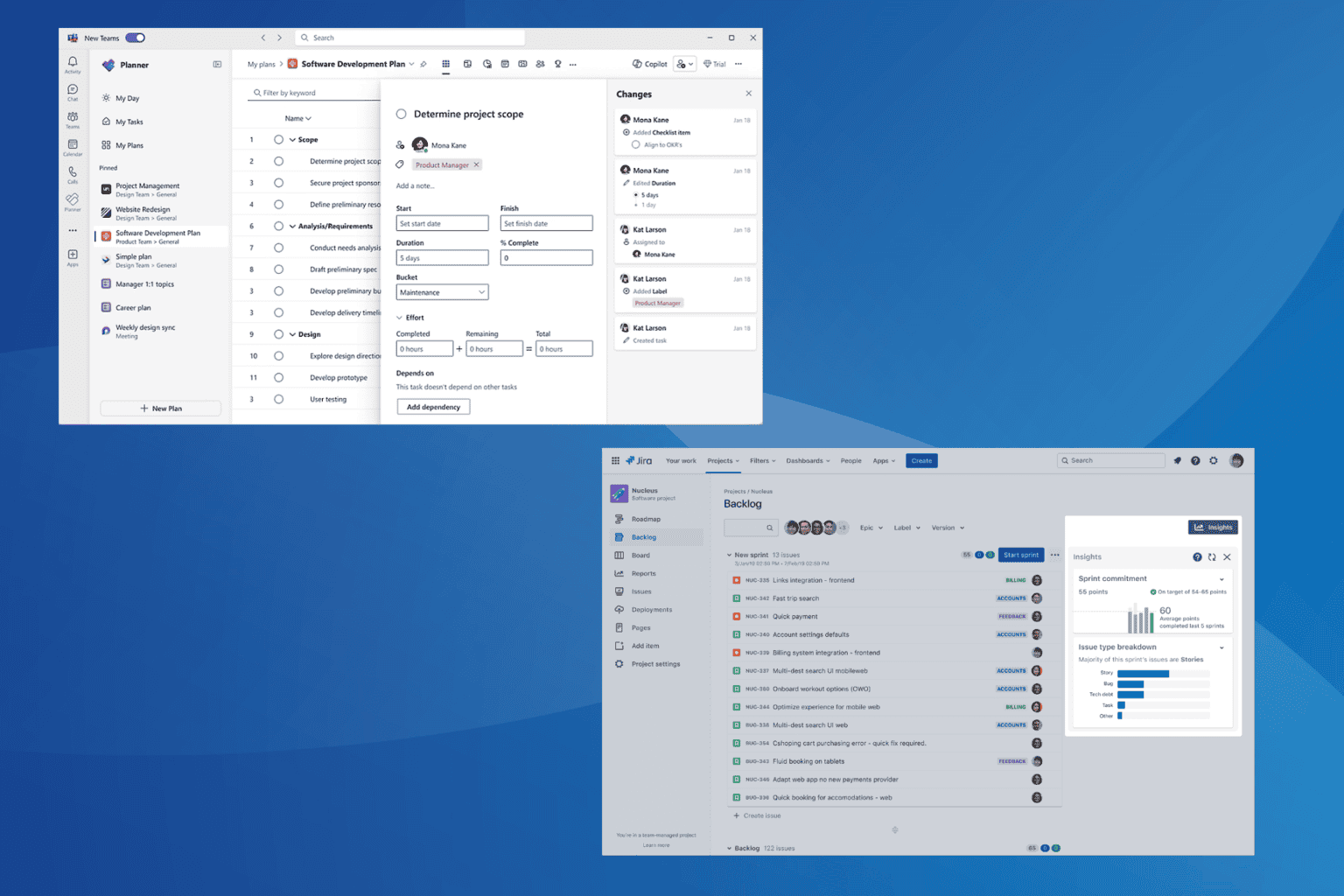
User forum
0 messages