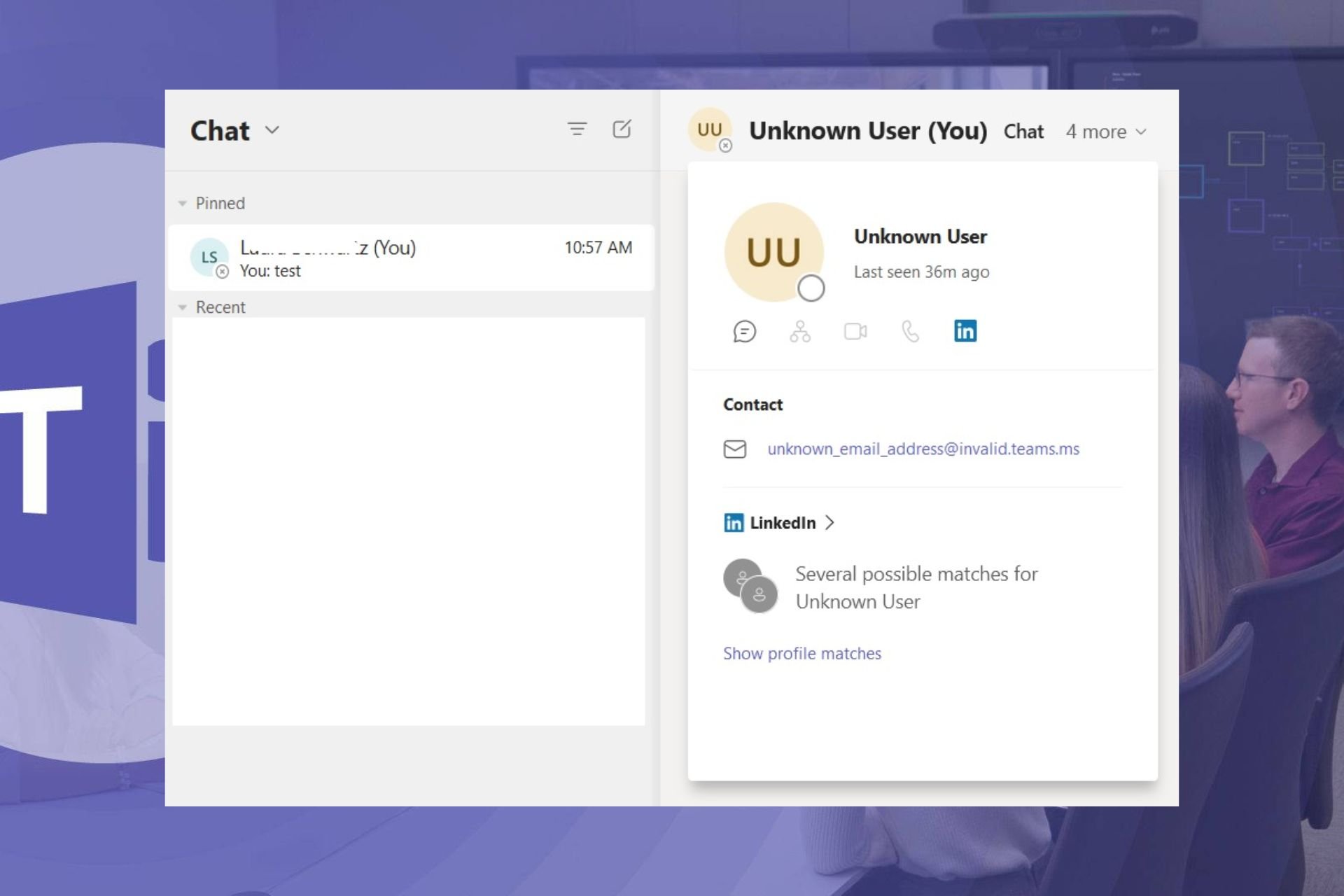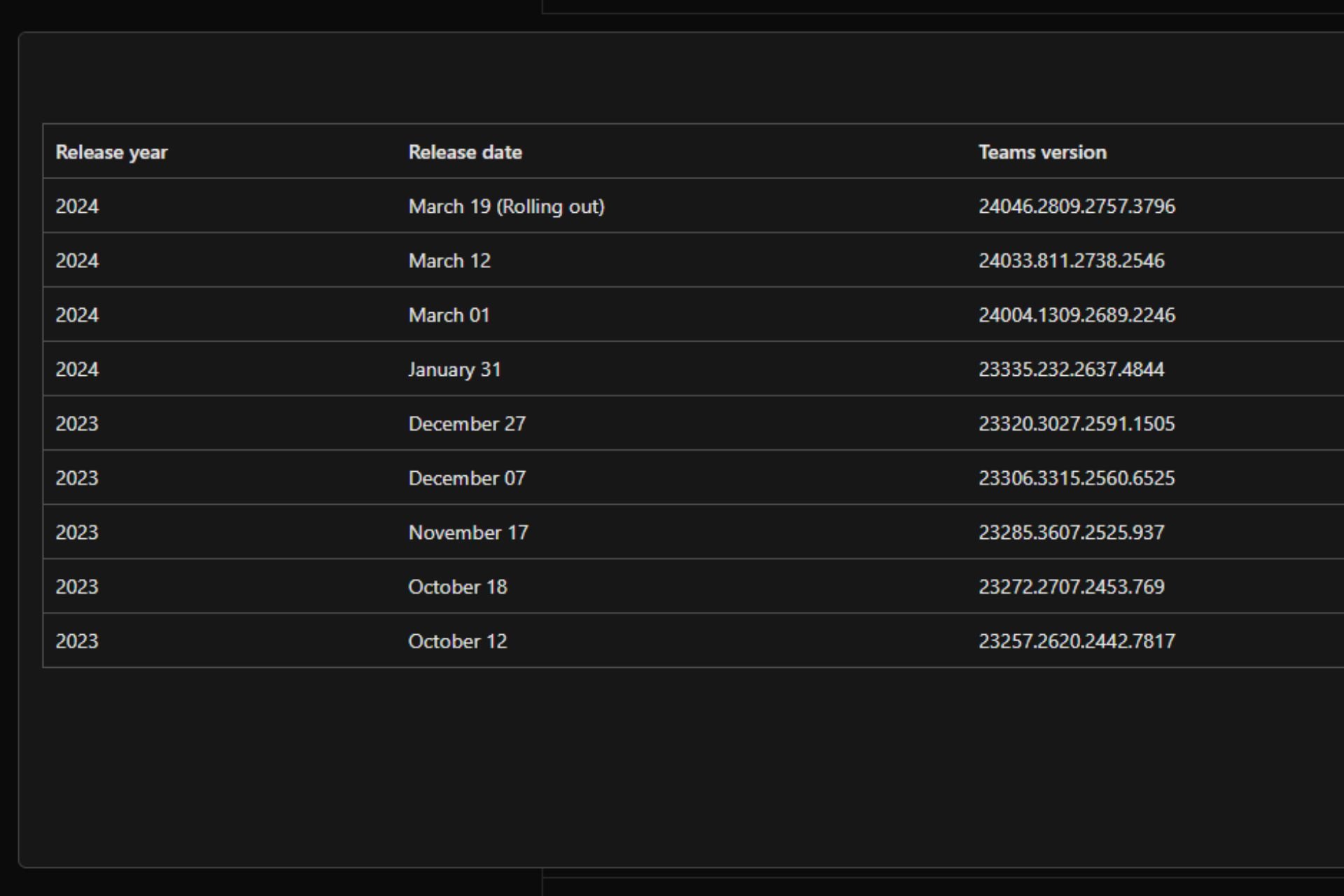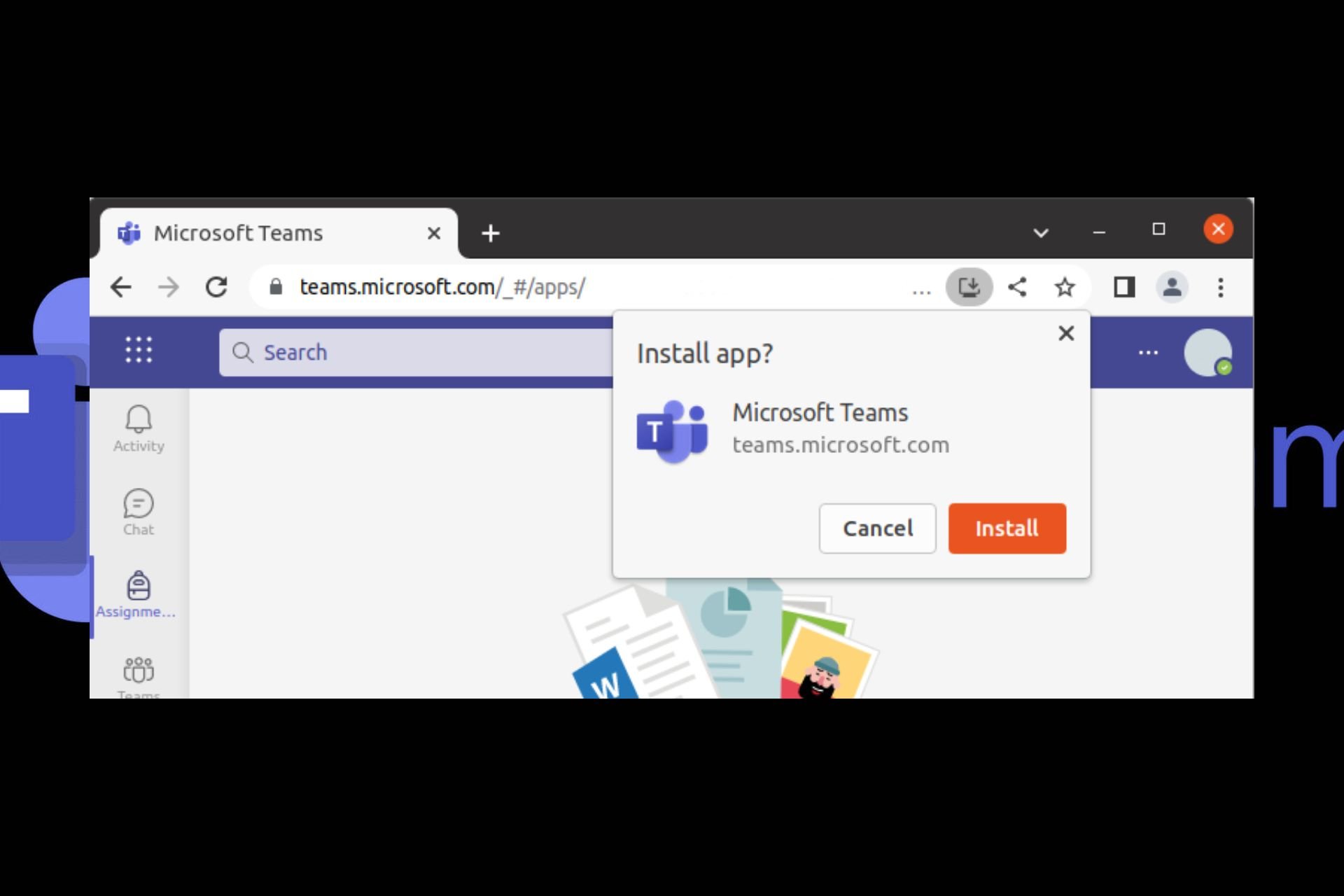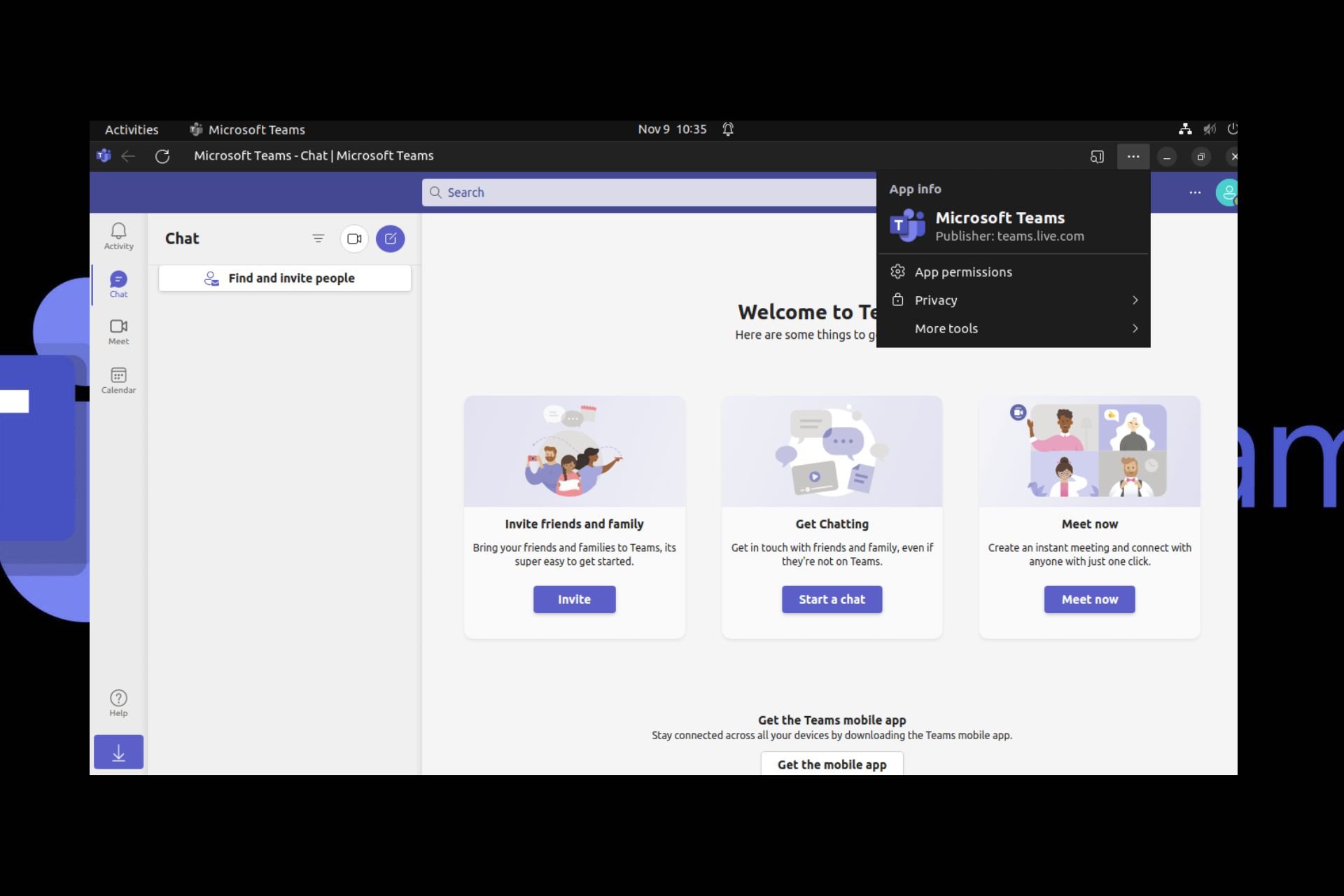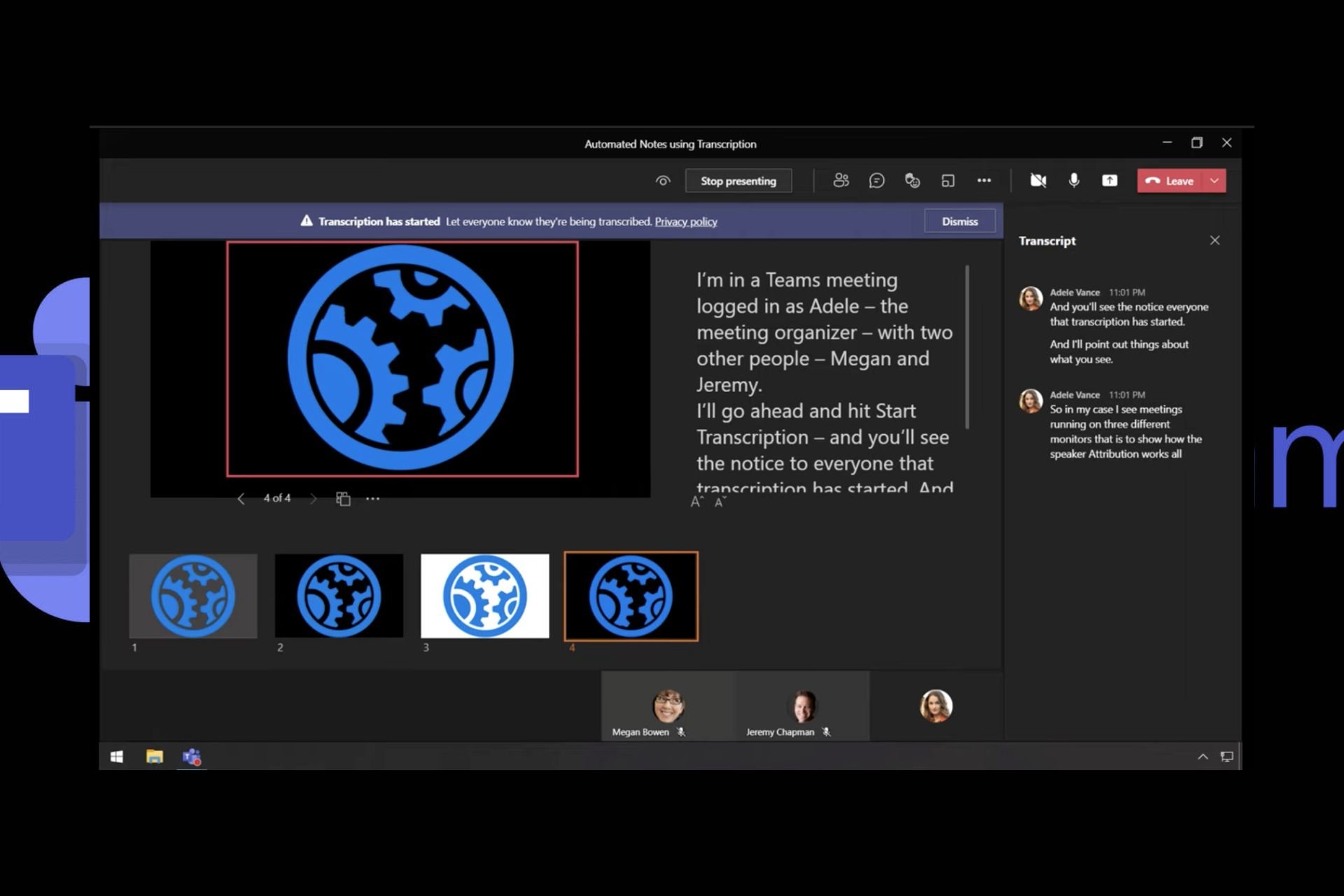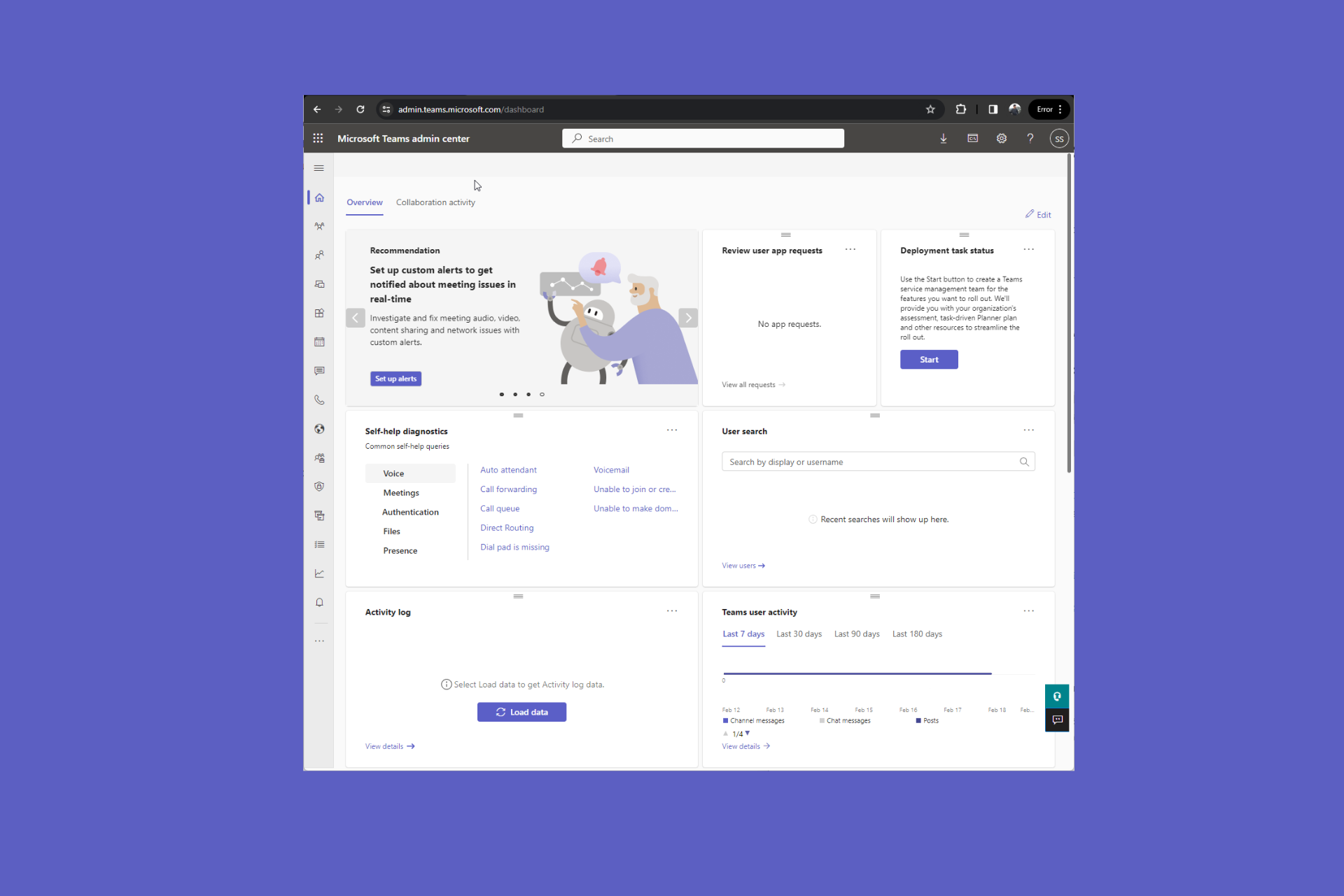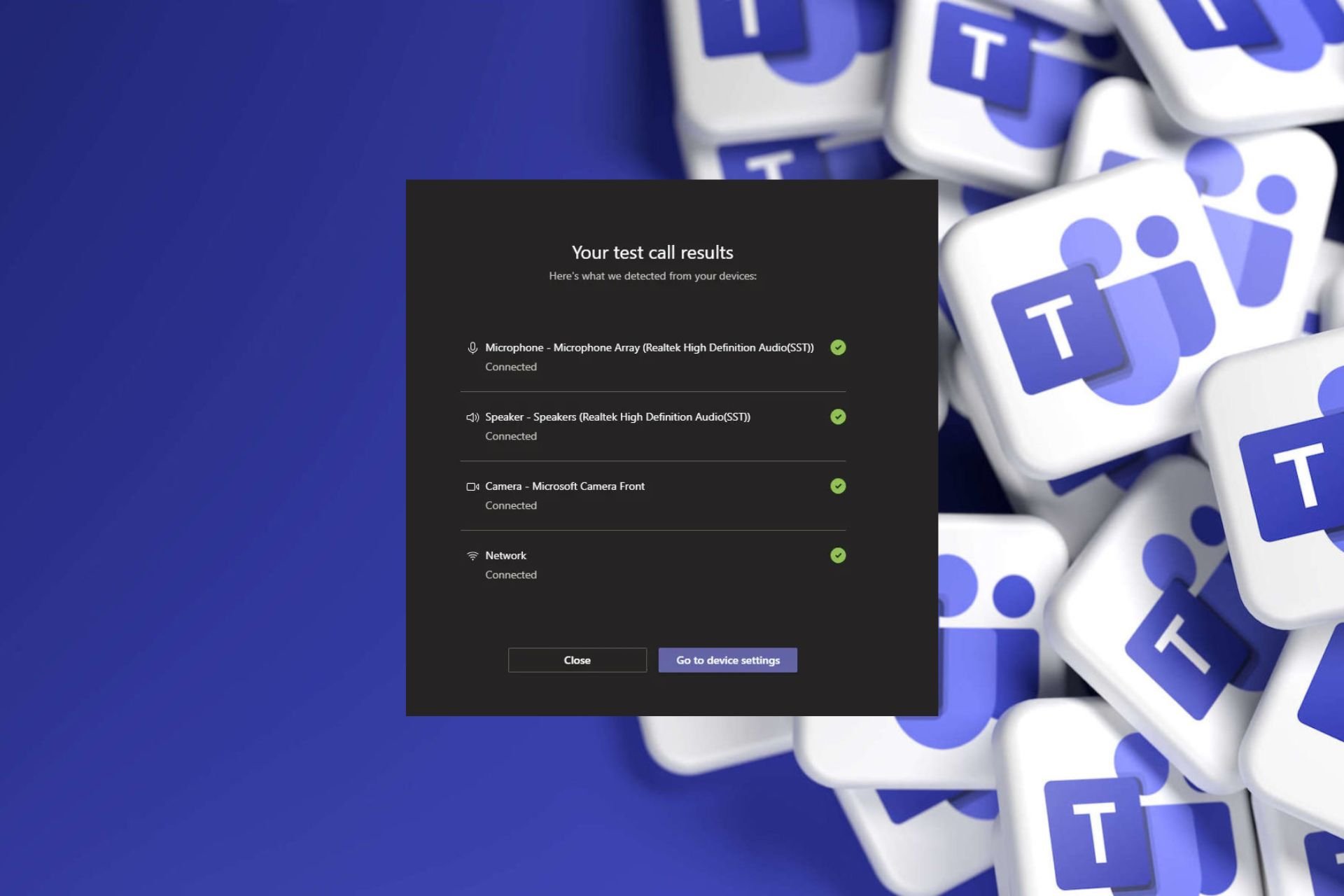FIX: Zoom filters not showing error
3 min. read
Updated on
Read our disclosure page to find out how can you help Windows Report sustain the editorial team Read more
Key notes
- Several users have reported that the Zoom filters are not showing on their devices. This prevents them from efficiently working from home.
- Downloading the latest version of Zoom might be just the solution that you're looking for.
- Keep in mind that if you access the service through a browser, you may not be able to see the available filters.
- You should also consider switching to another app altogether, as described below.

Due to the global pandemic, more and more people started working from home so a lot of meetings have become entirely digital.
Zoom has become a popular choice amongst users due to its features, from high-quality HD video and audio to cross-platform messaging and fun filters that can brighten any boring meeting.
So what do you do when you can’t access these fun filters? You follow our easy step-by-step guide to fix this issue and use the desired filters to transform your living room into a beach and hide the mess behind it.
How to fix the Zoom filters not showing error?
1. Re-install the latest version
- Go to the Search bar, type Control Panel then hit Enter.
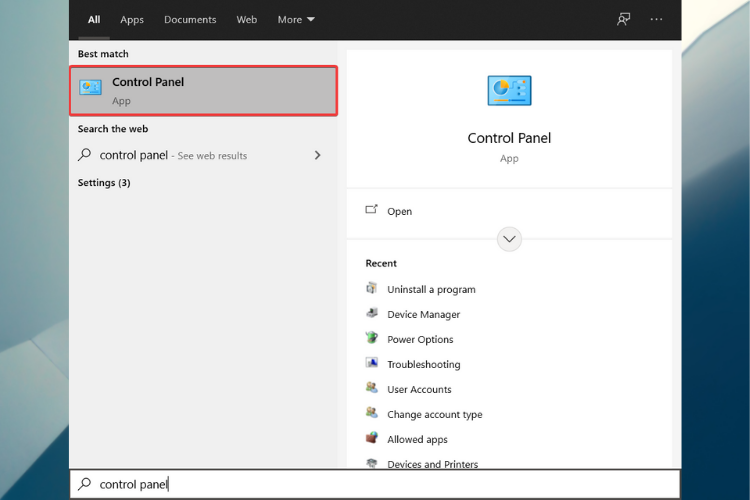
- Select Uninstall a program under Programs.
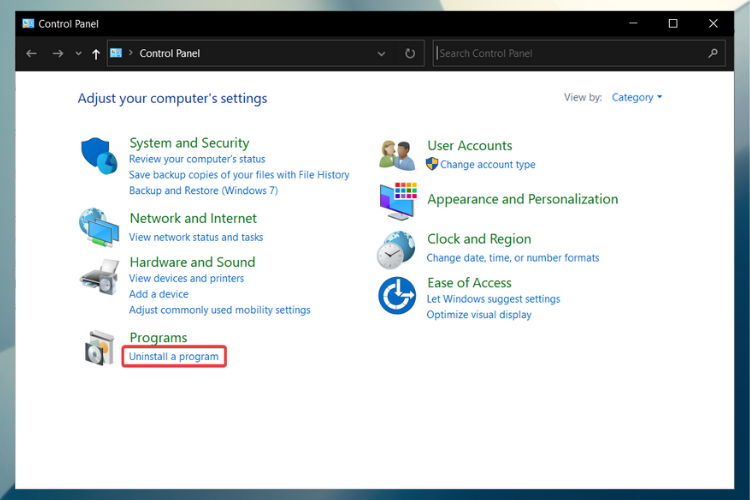
- Locate the Zoom app, right-click on it and select Uninstall.
- After the process is complete, restart your PC.
- Now, go to the official Zoom website and download the latest version.
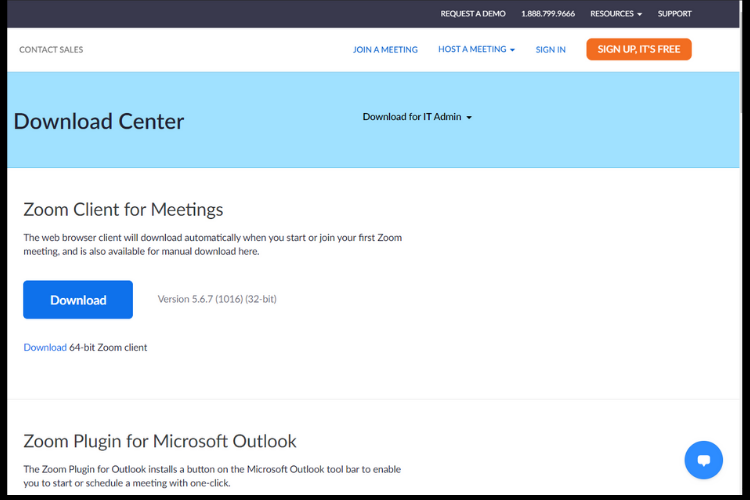
- Install the app following the on-screen instructions.
- When opening Zoom on your PC, go to the one base filter which is called Touch up my Appearance.
- To access it, click on the gear icon on the top right and go to the video tab.
If you want to make sure you completely remove any trace of the Zoom app from your PC, we strongly recommend using a dedicated tool.
Using specialized software like CCleaner, you may search and erase any repository files from your computer, ensuring a clean re-installation of any application.
Health Check combines renowned optimization and cleaning functions from CCleaner into a single, easy-to-use interface.
When the zoom filters are not showing, this is an issue that may be fixed with a clean install if the program was properly removed with CCleaner.
Hence, you can entirely remove Zoom and its files with the help of this practical uninstalling method.
2. Create an account
- Go to the official Zoom website.
- Complete the age verification process and then click on Continue.
- Confirm your email.
- Click the Sign-Up button.
- Check your email for confirmation.
- Click on the Activate Account button.
- Complete your information to create a Zoom account and log in on the downloaded app to access the filters.
3. Use a more reliable app
You know that if you’re not completely happy with Zoom, you can use another app. There are many good apps you can choose from for your video calls.
We hope that our guide helped you and you can now use the Zoom filters as intended, to make meeting more fun and memorable.
Moreover, take a look at the best video conferencing software in order to enjoy face-to-face chat even if all the participants are miles away.
If you have any questions or some suggestions, we can only encourage you to use the comments section below.