How to Hide the Microphone Icon in Windows 11
Follow these easy tricks to hide the microphone icon on taskbar
4 min. read
Updated on
Read our disclosure page to find out how can you help Windows Report sustain the editorial team. Read more
Key notes
- You may randomly see the microphone symbol on the left side of your taskbar, which may create some suspicion.
- Usually, it happens when an app or service is using your mic.
- If you want to hide the icon from Windows 11, disconnecting or disabling the audio input device is enough, even though you can follow other tricks from this article as well.
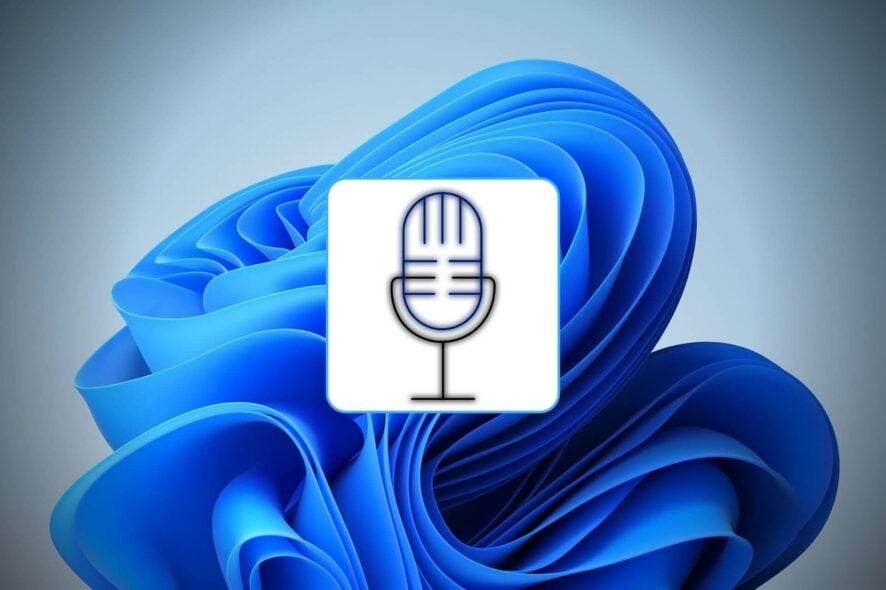
If you are curious to know how to hide the microphone icon in Windows 11, this article is for you.
After enabling or setting up the microphone on Windows 11, you may have noticed that sometimes a mic icon appears on the taskbar. It helps to understand if any app or OS is using your mic. You also can control some basic functionalities by clicking on this icon.
However, you also may want to hide it from the taskbar. But is it possible? If yes, how?
Why does the microphone icon appear on the taskbar in Windows 11?
If your microphone is not working, you will not see such symbols on the taskbar. But, if it works perfectly, you may see the icon due to the following things:
- Something is recording: When someone or something is using your microphone and probably recording your voice activity, either it can be by you or an app or a third party, the microphone button will appear on your taskbar.
- Cortana: Cortana is a voice assistant from Microsoft which is built-in with Windows 11. It may use your microphone to determine your instruction to it. You may see the icon in this case unless you manually disable Cortana.
- Other app’s mic usage: If any app, like a screen recorder, video or voice chatting app, etc., uses the mic, you will often see the microphone icon.
Is it possible to hide the mic icon?
Usually, there is no standard way to hide the microphone icon on Windows 11, as you may expect. However, if you do some tricks and follow some unusual methods, you can disable that icon.
How can I hide the microphone icon in Windows 11?
To hide, we have prepared some methods that you can try. Before that, make sure you have done the following things:
- First, update Windows to at least one of the recent versions.
- Make sure Windows 11 is genuine and activated.
After ensuring the above things, follow these methods.
1. Disable some apps’ access
- Press Win + I on the keyboard to open Windows 11 Settings.
- Go to Privacy & security and click on Microphone.
- Now, toggle the switch off next to the apps you want.
Doing this will disable mic access to specific apps. If the icon frequently appears while you are not using your microphone, it means any of the installed apps are using it. Disabling the access will permanently hide the icon from your taskbar.
2. Disable at all
- Go to the Microphone privacy settings like before.
- Toggle the switch off next to the Microphone access.
It will prevent all of the applications from accessing your mic, which will also turn off the microphone icon on your taskbar.
3. Use Device Manager
- Open the Start Menu, type device manager, and hit Enter.
- Expand Sound, Video & Game controllers.
- Right-click on your microphone and click on Disable.
From the Device Manager, you also can update drivers, including the mic driver. But, for best, it is wise to use a tool like Outbyte Driver Updater.
After disabling it, the microphone will be inaccessible for all services on your PC. So, there will be no mic icon appearing on the taskbar.
Else, if you are using an external microphone, you can keep it disconnected when you are not using it. This will ensure that no mic symbol appears on the Windows 11 taskbar.
If you are interested, learn how to solve the microphone volume that is too low on Windows 11.
The primary purpose of showing the icon is to make you aware that an app or service is using your audio input device. For example, it may be recording your voice or something.
To protect your privacy, till now, Microsoft has not brought an option to disable this feature. As a result, you cannot follow a standard method to put the symbol out of your sight.
So, when you apply our tricks to conceal the icon, it will also disable the microphone access so that your privacy remains protected.
This article has shown how you can hide the microphone icon in Windows 11. Please let us know in the comment box if you have an opinion.
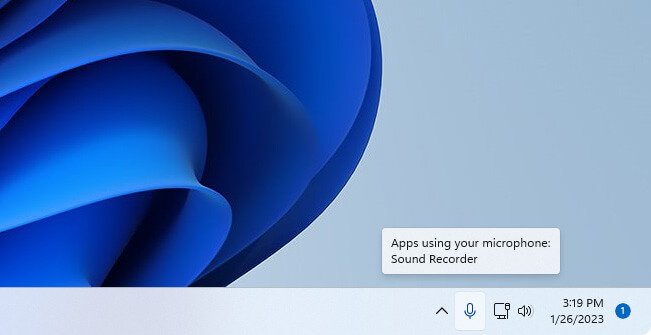
![How to Hide/Disable the Microphone Icon in Windows 11 [Easy Guide]](https://i.ytimg.com/vi/dMrucvmoh2c/hqdefault.jpg)
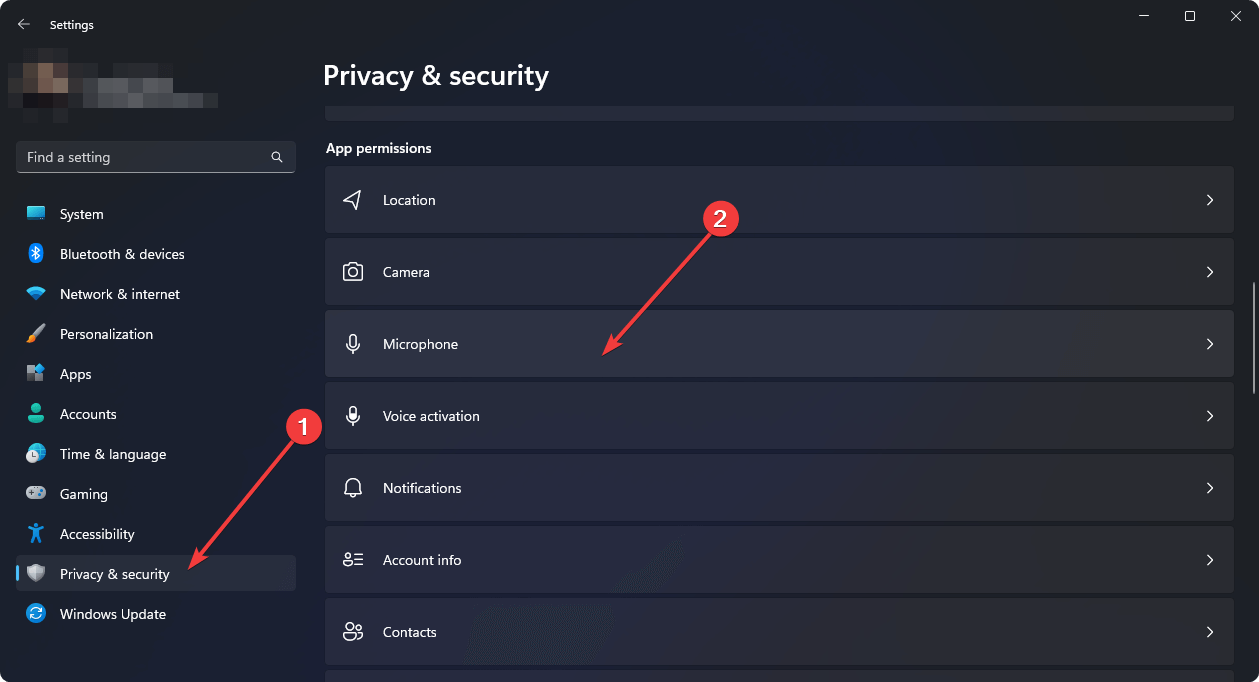
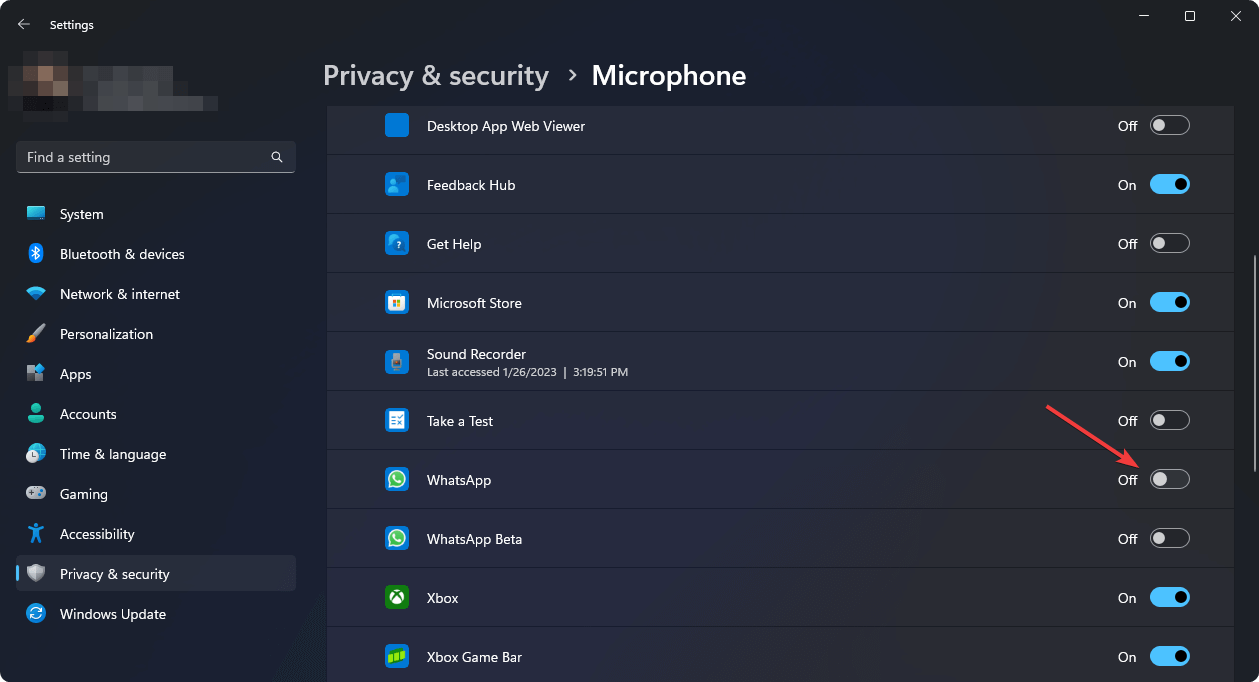
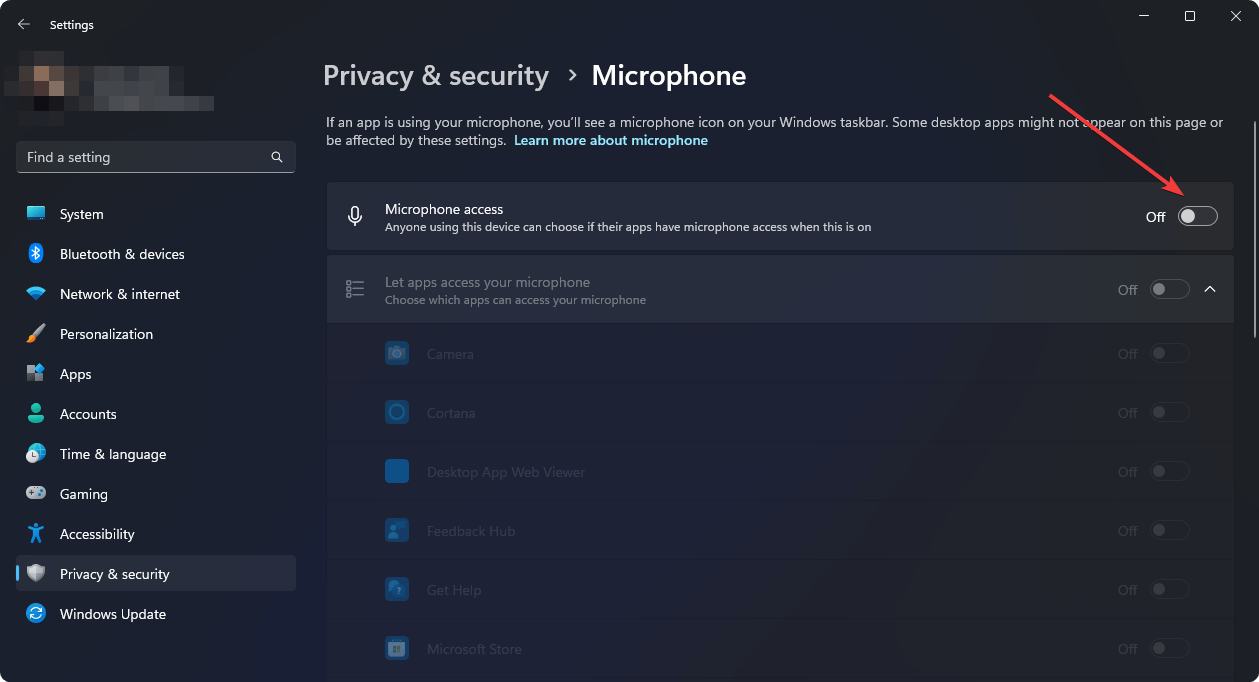
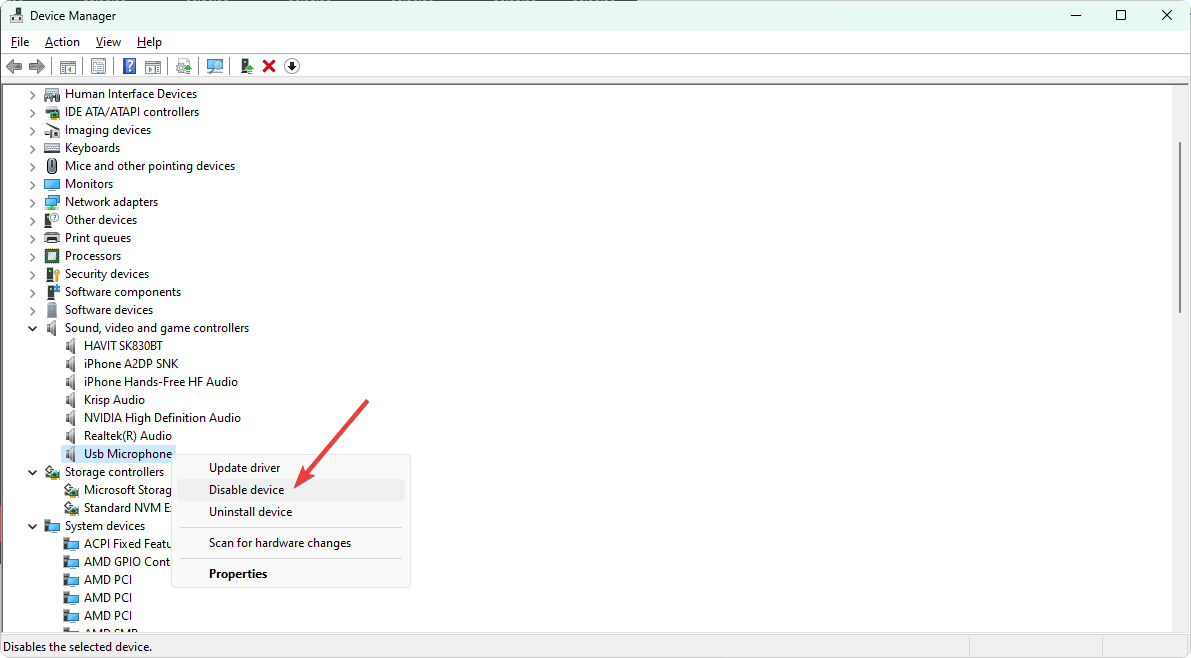








User forum
0 messages