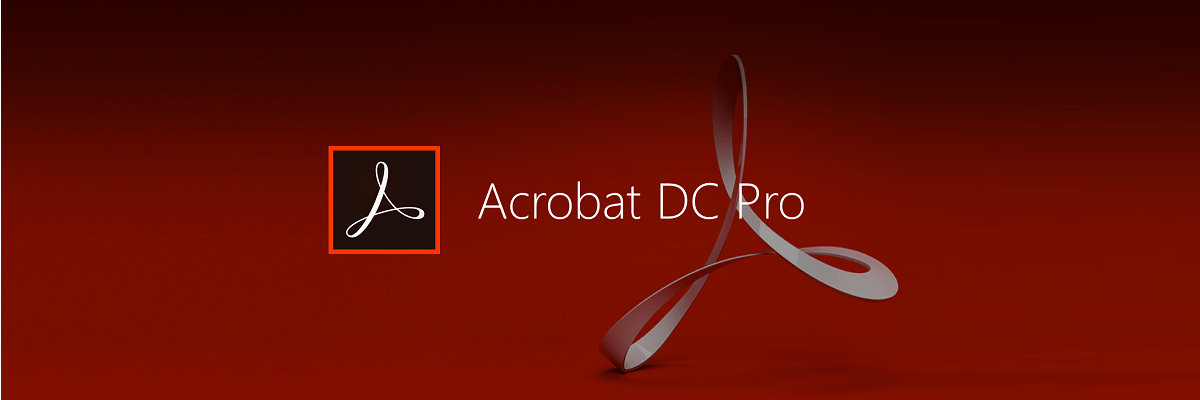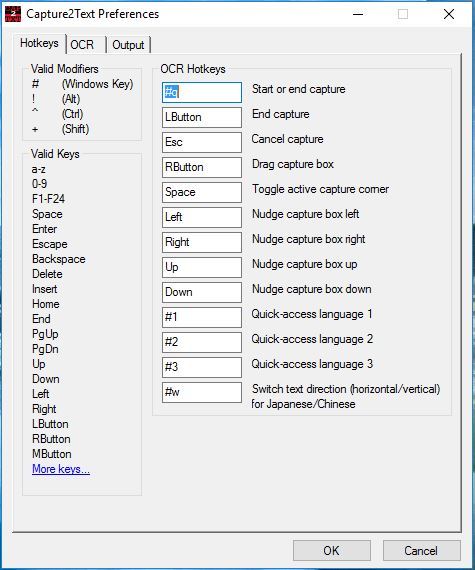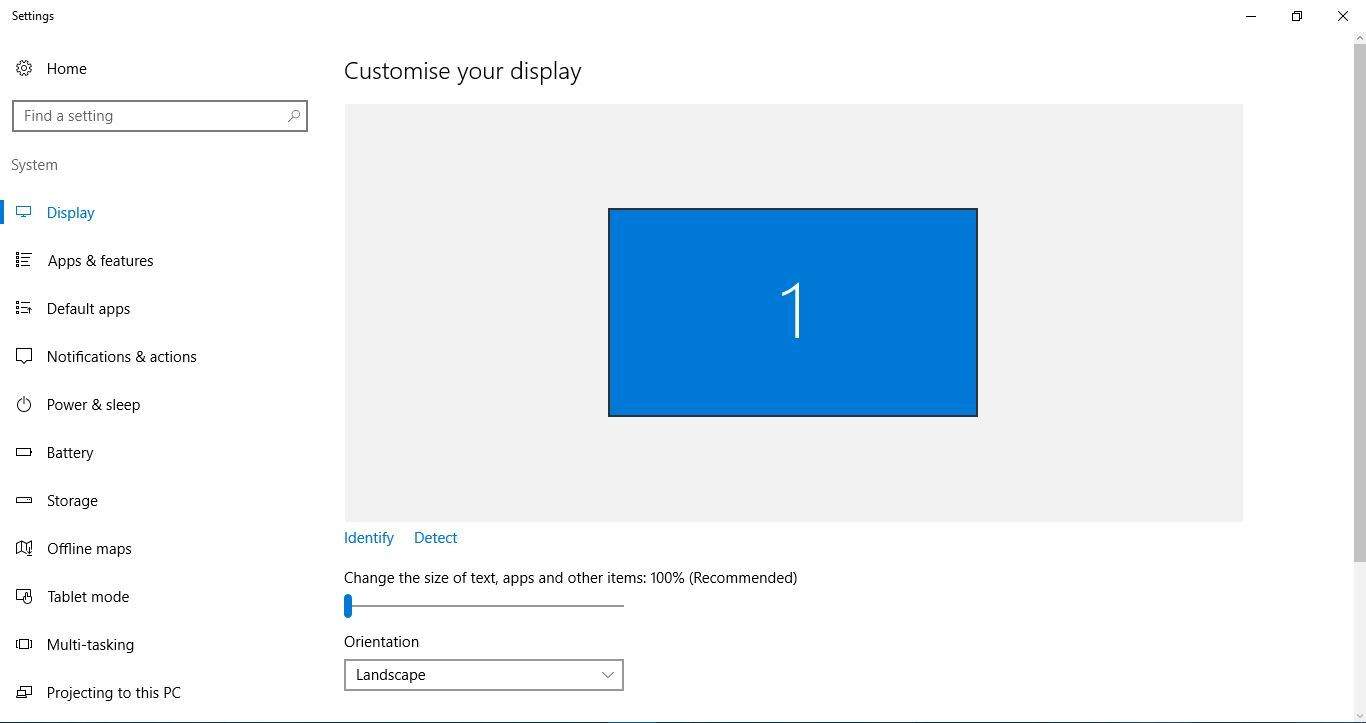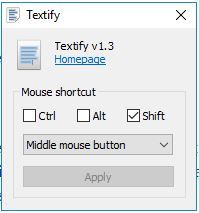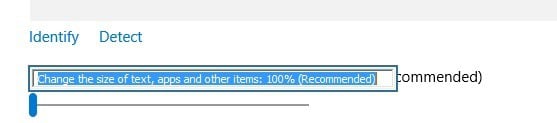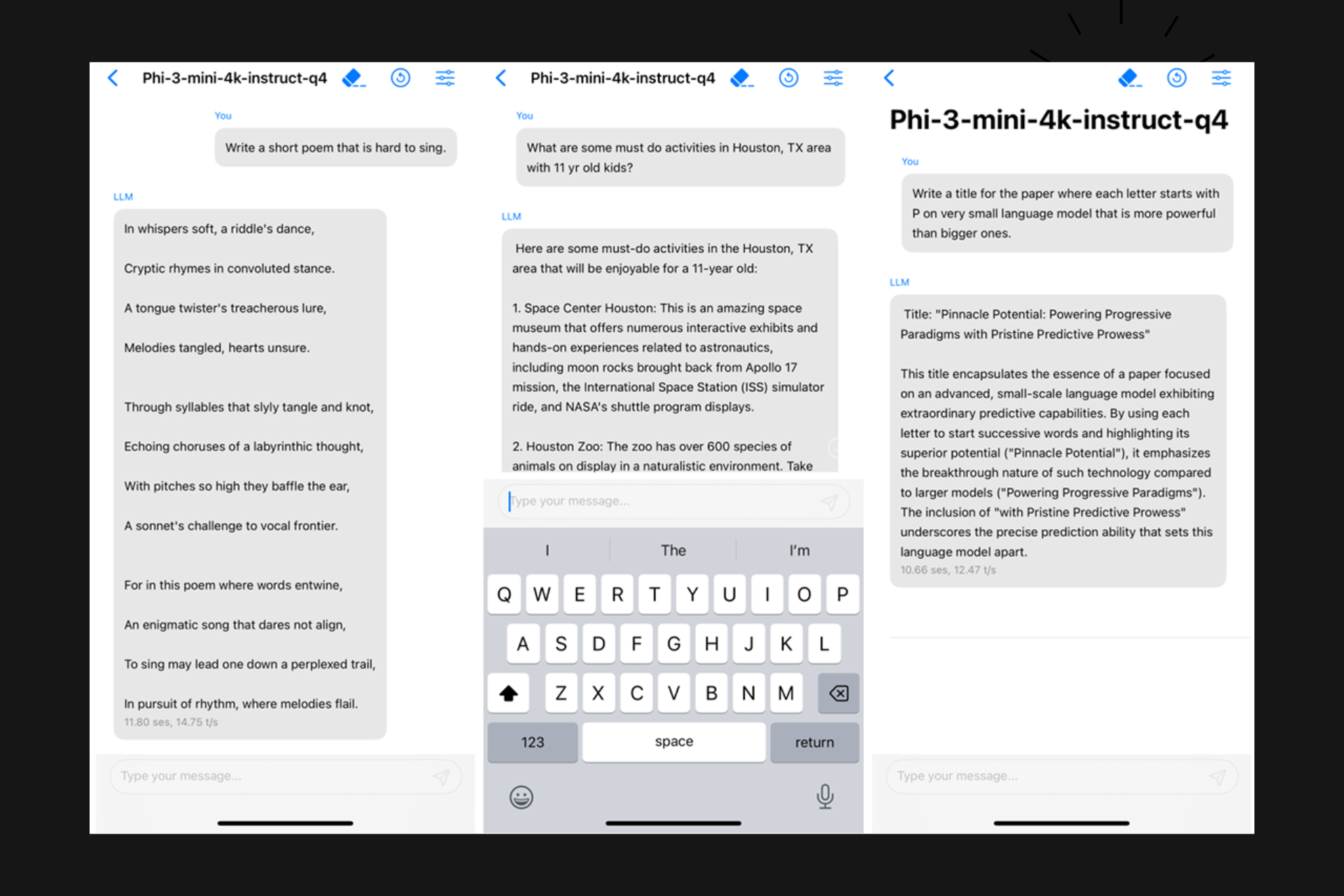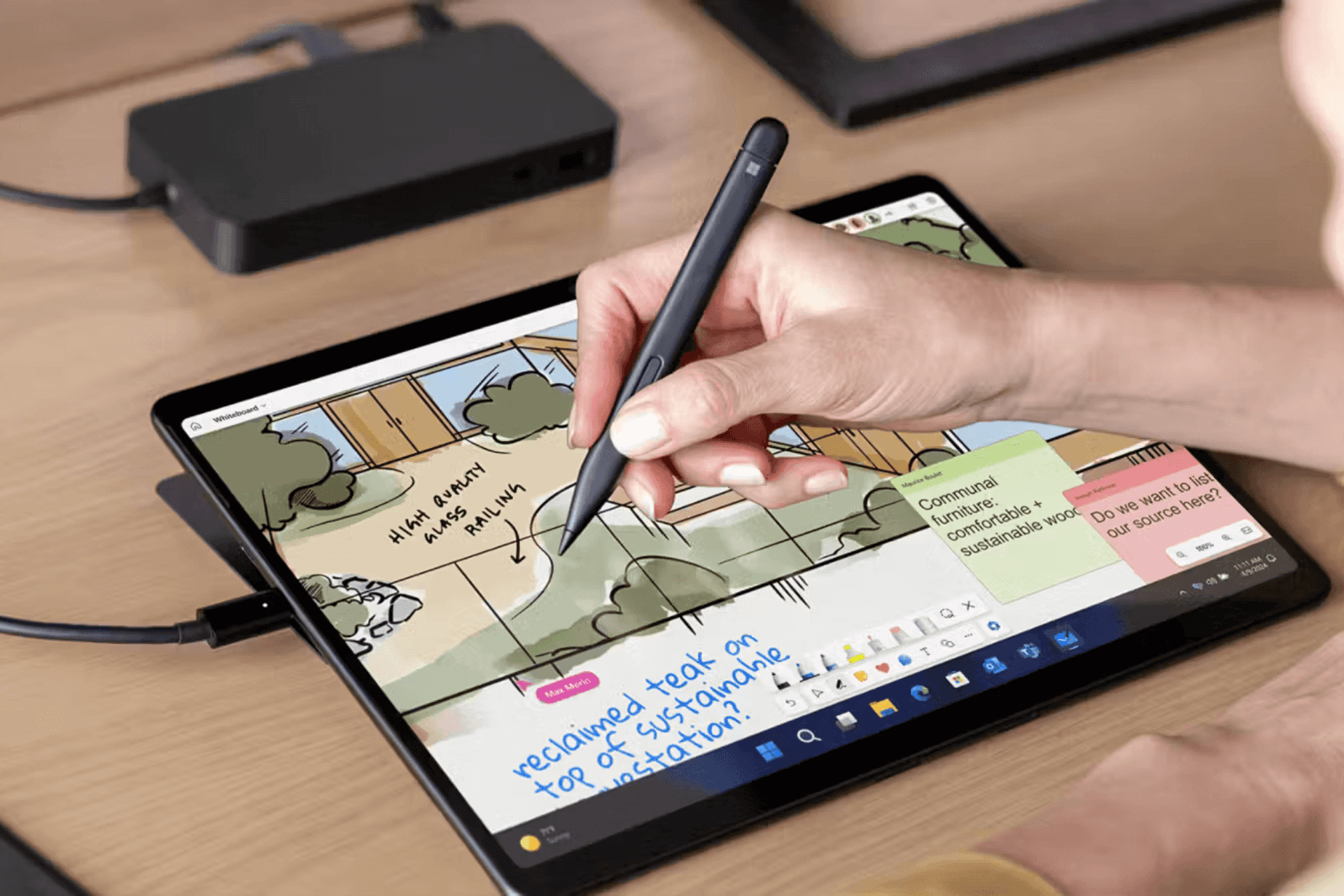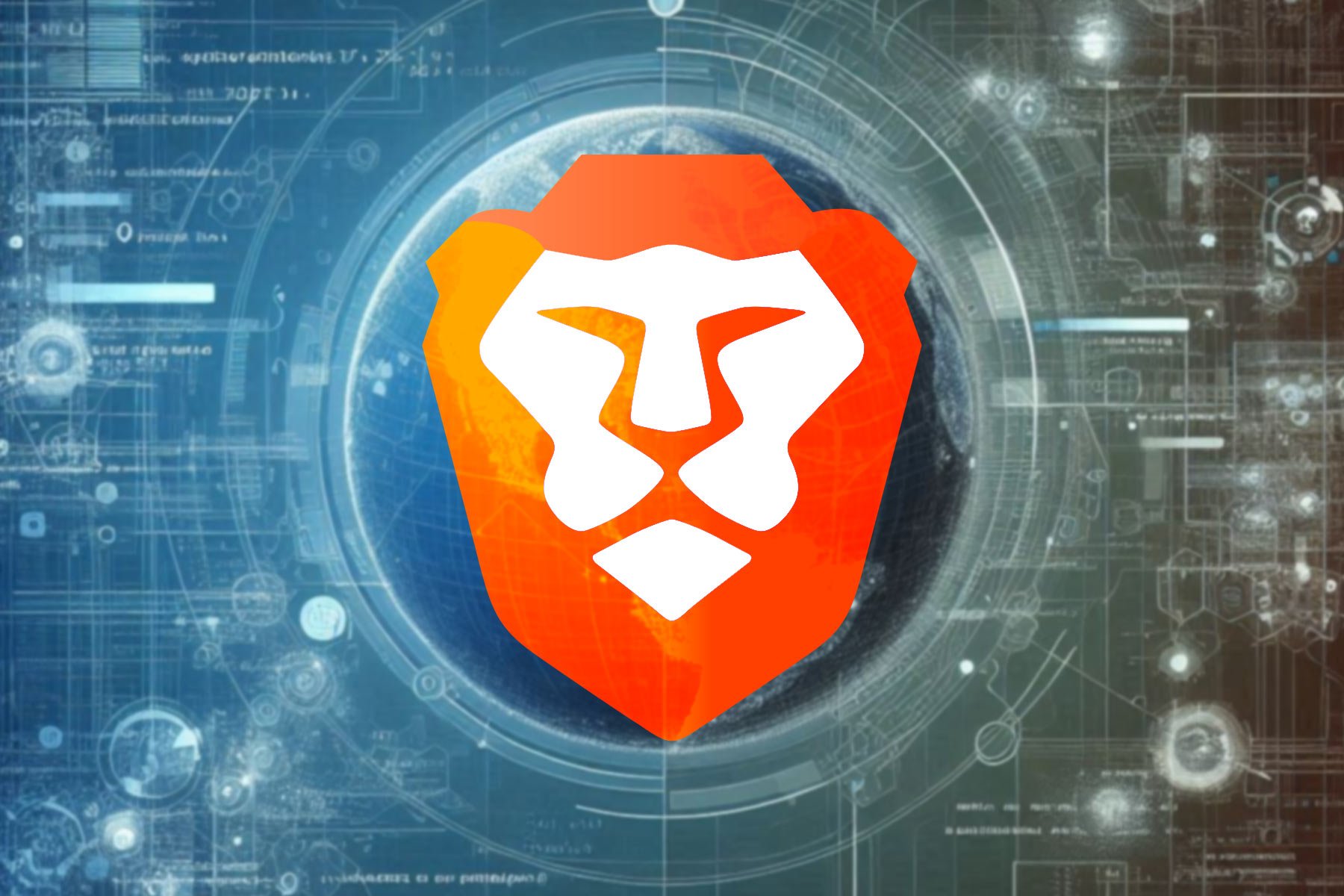How to highlight unselectable text
5 min. read
Updated on
Read our disclosure page to find out how can you help Windows Report sustain the editorial team Read more
Key notes
- Copying text is no rocket science. You just need to highlight the subject with your cursor and use the keyboard shortcut CTRL +C.
- Let’s say you wish to copy text from where it’s not allowed to do so. But how to select unselectable text?
- If you can't highlight text, probably the first thing to do now is to install a proper tool to help you to do the impossible.
- If your wish remains to make the best use of current technology, waste no more time and continue reading.

You can copy and paste selectable text in word processor documents and on website pages with the Ctrl + C and Ctrl + V hotkeys.
When the text is selectable, you can hold the left mouse button and drag cursor to highlight and then copy it.
However, there’s also lots of text within the Windows UI and other software packages that you can’t highlight and copy.
If you ever need to copy text that you can’t highlight by holding the left mouse button, check out the Capture2Text and Textify programs for Windows 10.
Capture2Text and Textify are two software packages that enable you to copy text which you can’t usually highlight.
They are both fairly tiny utilities with which you can highlight more specific software text by pressing their hotkeys.
However, we’ve got another option that may be far more tempting than these two ones. All three are handy programs, and this is how you can highlight text with them.
How do I highlight text that cannot be highlighted?
1. Highlighting text with Adobe Acrobat
- Open the official homepage, then click on the Download Now button.
- With the program installed, open up Acrobat’s Preferences.
- Go to the General category next.
- Here you can check the Make Hand tool select text&images.
- Up to this point, selecting text is possible without activating the selection tool in advance. Therefore, feel free to use the cursor to select the text you want to highlight.
- Finally, simply right-click within the selected area and choose Highlight Text.
Highlighting unselectable text is no challenge when using a reliable PDF solution like Adobe Acrobat. More than five million organizations worldwide rely on it and for a good reason.
Besides helping you get this job done, get ready for a smooth interface, the incredible ability to compare two documents in different formats, along with cloud-based commenting and sharing features.
2. Highlighting text with Capture2Text
- First, open this page and click Capture2Text_v3.9 to save its Zip file.
- Open the Capture2Text_v3.9 Zip in File Explorer, and then press the Extract all button to decompress it. Select a path to extract it to, and you can open the program from there.
- When the software’s running, you’ll find a Capture2Text icon in the system tray. Right-click that and select Preferences to open the window shown in the snapshot directly below.
- Click Save to Clipboard on the Capture2Text context menu if it isn’t already selected.
- Next, open a window with some text you need to copy. Alternatively, as an example, you can open the Display settings window as below.
- Place the cursor near the text you need to copy. Then press the Windows key + Q and drag the cursor. You should see a blue box that you can now highlight the text by dragging the cursor.
- Drag the blue box around the text you need to copy. Then the copied text should appear at the top left of the window as in the snapshot directly below.
- Now open Notepad and press Ctrl + V to paste the copied text.
3. Highlighting text with Textify
- Save the Textify Zip by clicking the Download Now button on this Softpedia page.
- Open the program’s compressed folder, and click Textify to run it from the Zip.
- When you’ve opened the Textify window above, find some text to copy in Windows 10.
- Move the cursor over some text to copy and press the Shift key + middle mouse button, which is the default hotkey. That will open the box below which includes the text you selected to copy.
- The text in the box is highlighted so that you can press the Ctrl + C and Ctrl + V hotkeys to copy and paste.
- You can copy Start menu text such as app and software shortcuts with Textify much the same. Note that the Textify text box opens behind the Start menu.
You can highlight a lot of software text with Capture2Text that you usually wouldn’t be able to copy. However, you still can’t copy the Start menu text with that utility.
Textify is an alternative program that enables you to highlight and copy a little more text on the Start menu and any other software window.
Textify and Capture2Text are both great utilities for highlighting and copying text.
Although you can copy the Start menu text with Textify, one advantage of Capture2Text is that you can highlight and copy image text on website pages.
It also has more extensive hotkey and output customization options. So, it’s worth adding any of these programs to your desktop or laptop.
Even better, you could go for Adobe Acrobat and enjoy a complete PDF solution with all the features you may have in mind.
Go to Home, select the arrow next to Text Highlight Color, then finally choose No Color.
- How can I copy text from an image?
In order to copy text from an image, simply right-click it and choose Copy Text from Picture. Then, just click where you’d like to paste the text and press Ctrl+V.