How Long Do Windows Updates Take? Easy Tool to Find Out
Use a tool to get the info you want
2 min. read
Updated on
Read our disclosure page to find out how can you help Windows Report sustain the editorial team. Read more
Key notes
- If you ever wondered how long it takes for a Windows update to install, there is now a way you can find out.
- This method does not involve using the stopwatch tool to time the process, instead, you can make use of some dedicated software.
- ViveTool is available for all users and all you have to do in order to get it is to head on over to GitHub.
- This article will show you how exactly you can use this tool to time Windows 11 updates installations.

Here is a question that we are sure many of you have asked at a certain point in time: how long does it really take for Windows to download and install an update?
We are, of course, talking about Windows 11, as we can all remember that Windows 10 took a heavy time toll when updates were available.
At the Windows 11 launch event, Panos Panay mentioned that Windows updates are 40% quicker to download, compared to the previous OS, and also install faster.
Read on to find out how long a Windows Update takes on Windows 10 or 11.
How can I see how long Windows Updates take?
Instead of timing these actions with the built-in stopwatch, as some do, having the system show you this information would be a more than welcome feature.
But while Microsoft hasn’t included such an integration yet, know that there is still a way you can find out how long a Windows update will take to install.
Windows 11 can actually predict how much time it will take to install available updates. And although that feature is not yet available to all Insiders, you can enable it relatively simply using the ViveTool app.
This process is easy, will take up only a few minutes of your time, and after you install it you will be able to check the estimated updates installation time in the Windows 11 operating system.
Here’s how you use this tool:
- Download the ViveTool from the GitHub website.
- After you finished downloading, extract the archive into a folder.
- Open the Windows Terminal as an Administrator on your Windows 11 computer, then go to the folder where you have extracted the downloaded tool and run it.
- Use the following command:
ViVeTool addconfig 25704915 25. Restart your computer for the changes to apply.
All that’s left to do now is to open Windows Settings, click on Windows Updates, and check for available updates.
When Windows 11 prompts you to restart the system to apply patches, open the Start menu and press the power button. You will see the approximate installation time next to Shut Down and Restart buttons.
Have you downloaded and used this awesome tool yet to find out how long do Windows Updates take? Share your experience with us in the comments section below.
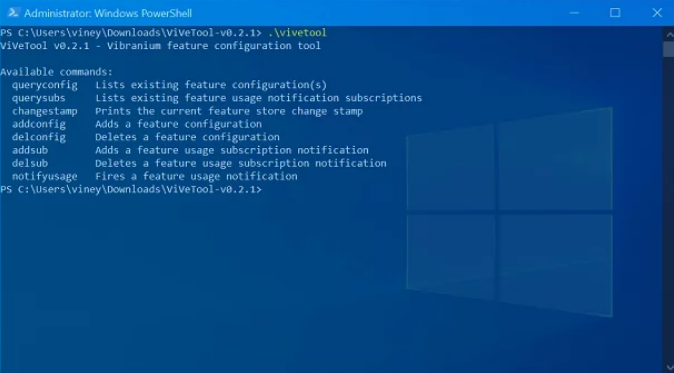








User forum
0 messages