How to Always Show Full URL in Google Chrome's Address Bar
Learn to toggle this setting on and off in a few clicks
2 min. read
Updated on
Read our disclosure page to find out how can you help Windows Report sustain the editorial team. Read more
Key notes
- Since 2021, Google has been hiding the full URL from Chrome's address bar.
- This change was not welcomed by all of its users, and some were looking for ways to re-enable the full URL.
- Read this article to find out how to always show the full URL in Google Chrome's address bar from now on.
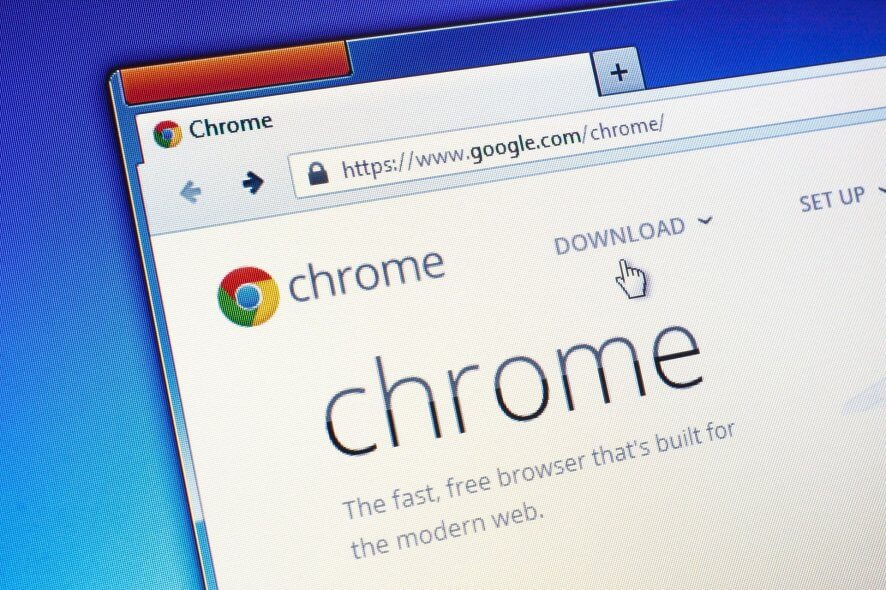
Most of you don’t need the full URL or didn’t even realize that it’s missing some parts. However, power users were not so happy when Google removed the www from Chrome 70 version.
Now, for instance, if you write http://www.windowsreport.com in Chrome and hit Enter, the address will be converted to just windowsreport.com.
Google listened to the users and added a method of showing a full address without trimming any protocols.
So, if you need the full address, however, we will explain how to make the changes in just a few steps.
How can I always show full URLs in Chrome?
1. Launch Google Chrome on your device.
2. Navigate to the address bar of your browser.
3. Right-click on it to open a menu with multiple options: Emoji, Undo, Cut, Copy, Paste, Paste and search for… , Delete, Select all, Manage search engines and site search, and Always show full URLs.
4. Select the Always show full URLs option.
5. Restart the browser for the changes to take effect.
6. Chrome will now show full URLs for the sites you access.
According to many users, the feature that prevented full URLs from showing in the address bar was a failure, thus it is important to know how to disable it.
If you want to add the https:// section back to your URLs, all you need to do is navigate to the address bar in Chrome and toggle on the setting responsible for showing full URLs.
How do I show the full URL in the address bar for Chrome 83?
For older versions of Chrome, you need to modify the setting via Flag options, by following the solution below.
- Open Google Chrome and type chrome://flags/#omnibox-context-menu-show-full-urls in the address bar.
- Under Context menu show full URLs, click on the button to its right, and change the setting from Default to Enabled.
- Click on the Relaunch button from the bottom right corner of the window. The Google Chrome browser will restart.
- After it opens again, right-click on the address bar and select Always show full URLs from the drop-down menu.
Done, now you will always see the full URL of a website. Of course, you can reverse this by right-clicking aging the address bar and unchecking the Always show full URLs option.
According to a document published by Chromium software engineer Livvie Lin, this feature is only available for the desktop version of Chrome.
If you signed out from Google or you didn’t sync your settings on all your devices, this option will only show on all the desktop sessions from the device you set it up.
How can I disable full URLs in Chrome?
If you decide that you want the shortened URLs feature back, you need not worry. You can re-enable it by following these steps:
- Open Google Chrome.
- Right-click anywhere on your address bar.
- Click on the Always show full URLs setting to toggle it off.
Do you need to see the full URLs? Tell us what you think about this feature in the comments section below.
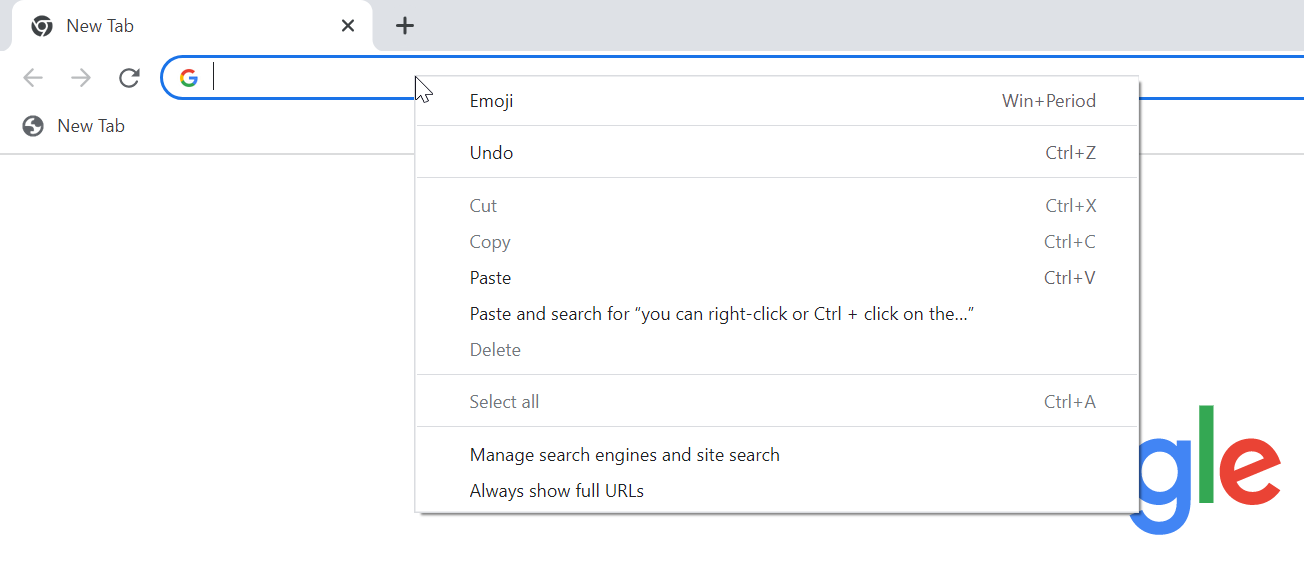
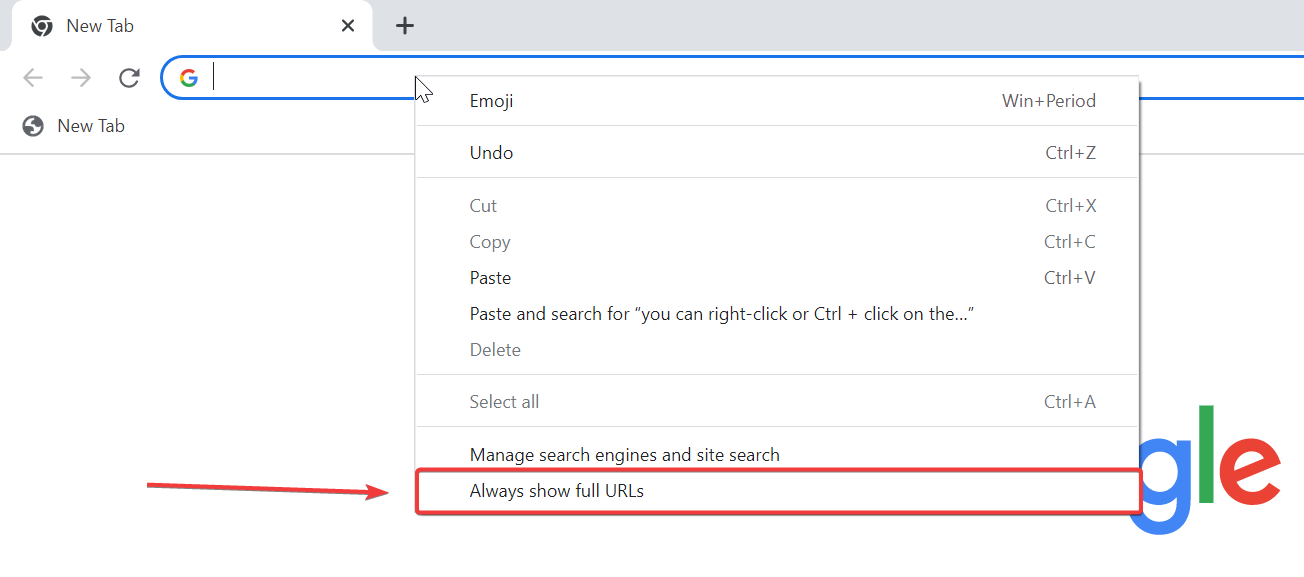
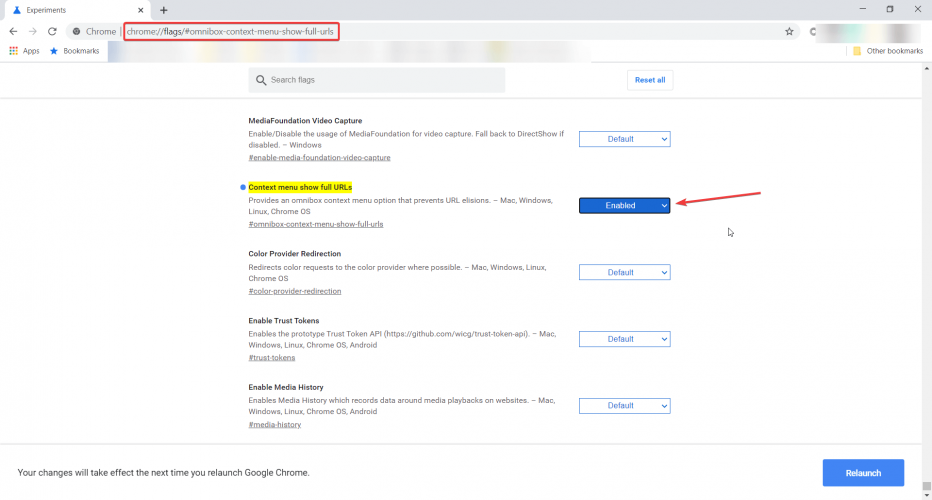
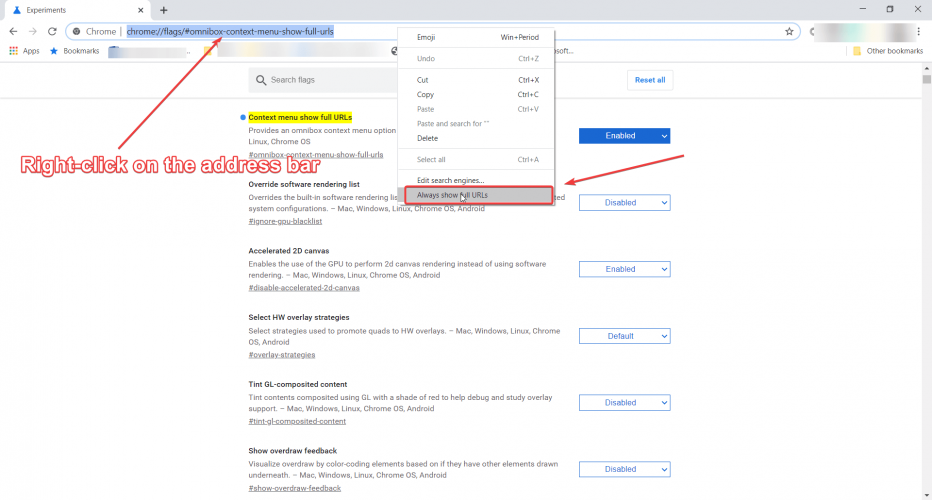









User forum
0 messages