How to Change the Background in the Teams Mobile App
Customize your background during a call with these simple steps
1 min. read
Updated on
Read our disclosure page to find out how can you help Windows Report sustain the editorial team. Read more
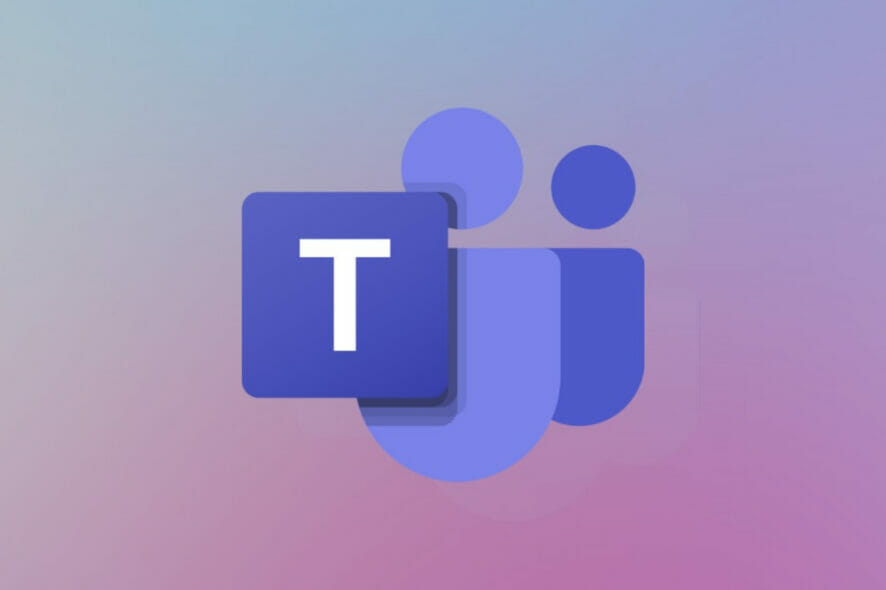
Today we’ll show you how to change the background in the Teams mobile app. All you need is your phone and a few spare minutes.
Let’s get right to it.
How do I change the background in Teams mobile?
1. Change the MS Teams background on the phone before the meeting starts
1. While preparing for a meeting, press the Settings button.
2. Select Background Effects.
3. Choose your desired background from the list. If you want to upload an image and use it as a background, click on the + button.
4. After you finish selecting the perfect background for Teams, press the Done button.
5. On the other hand, if you want to turn off the Background Effect, press the Denied button.
6. Start the meeting.
In the Microsoft Teams mobile app, you can easily change your background before a meeting as you would on a computer.
All you need to do is click to join a meeting, and while you’re setting up your audio and video settings, select from a large section of available background to use, or even use a custom one from your PC.
2. Change the background during a meeting or call in Teams
- Go to your meeting or call controls and select More options.
- Press the Show Background Effects button.
- Choose your desired background and press Done.
- In case you want to upload an image and use it as a background, click the + button.
- To turn off the Background Effect, press Denied.
If you want more customization, you’ll have to use your PC. The Windows and macOS apps allow you to set animated backgrounds and offer more customization features.
Since you are interested in backgrounds, we recommend you look at our post with the best free software to change the background on any video.
That’s it! That’s pretty much all you need to know about changing your backgrounds on mobile.
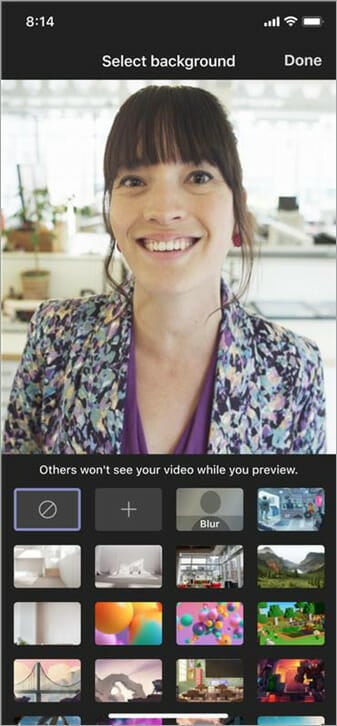
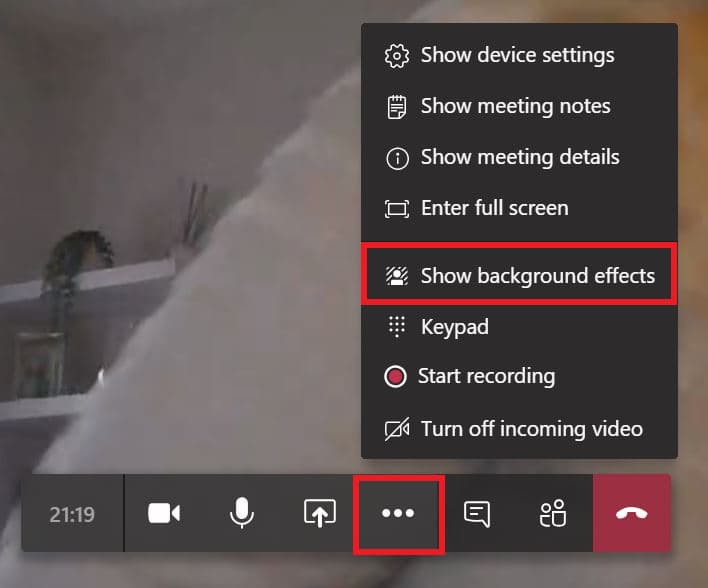








User forum
2 messages