3 Ways to Change the Icon Size on a Windows 11 Desktop
Change desktop icon sizes with these quick steps
3 min. read
Updated on
Key notes
- Several of our readers have requested to know how to change the desktop icon size in Windows 11 without affecting the resolution of their desktop.
- An easy means to reduce the size of your desktop icons is via your context menu.
- You can also make use of keyboard shortcuts, as described below.
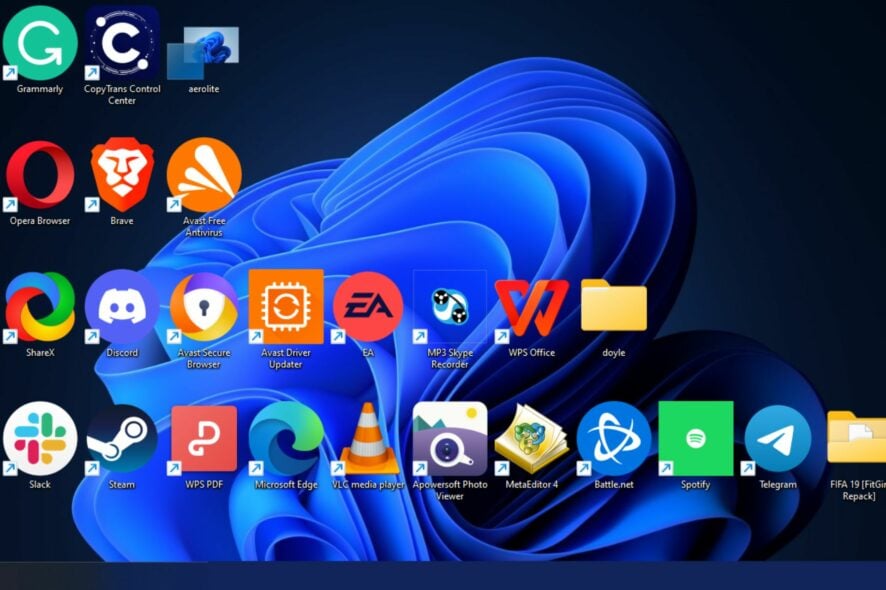
Some of our readers have requested to know how to change the desktop icon size in Windows 11 without changing the display resolution.
The size of desktop icons can be affected by other activities on the PC, thereby disrupting your personalization settings. Hence, we have outlined ways to change them.
Why are my icons so big in Windows 11?
There can be several reasons why your Windows 11 icons are so big. The following are some of the potential reasons:
- After a Windows update – When Windows updates itself, various communication errors between drivers and between the old and new settings may occur, thereby enlarging the icons.
- Your scaling settings – It is possible that your scaling settings have been changed, increasing or reducing the size of your desktop icons. Fixing this will only require you to reset your preferences.
- Driver issues – If you wonder why are my desktop icons so big all of a sudden, it can be due to the absence of some necessary drivers on your computer.
Now that you know some potential reasons why your desktop icon size has increased, let’s proceed to how to change the desktop icon size in Windows 11.
How do I change my desktop icon size without affecting the resolution?
1. Change the icon size through the context menu
- Right-click anywhere on your desktop to open the context menu and select the View submenu.
- Then choose the icon size you want: Large icons/Medium icons/Small icons from the context menu.
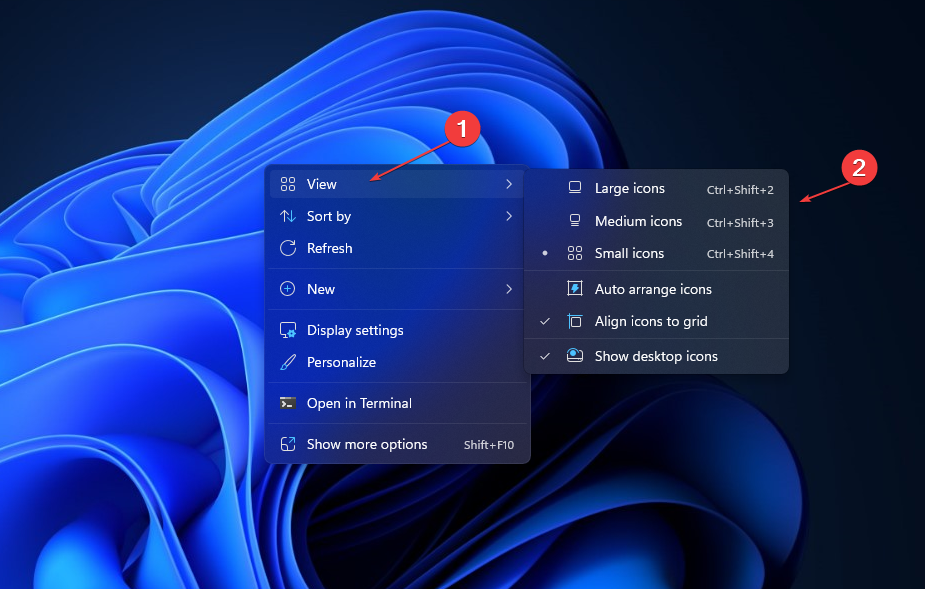
The above fix is easy to access right from your desktop and does not affect its resolution.
If you also need to know how to change the desktop icon in Windows 11, you can follow the instructions provided in our dedicated guide.
2. Change the icon size via keyboard/mouse shortcuts
- On your desktop, press the Ctrl + Shift + 2 buttons to make your icons Smaller.
- Press and hold the Ctrl + Shift + 3 keys to change the icon size to Medium.
- Hold the Ctrl + Shift + 4 keys to make your icons Larger.
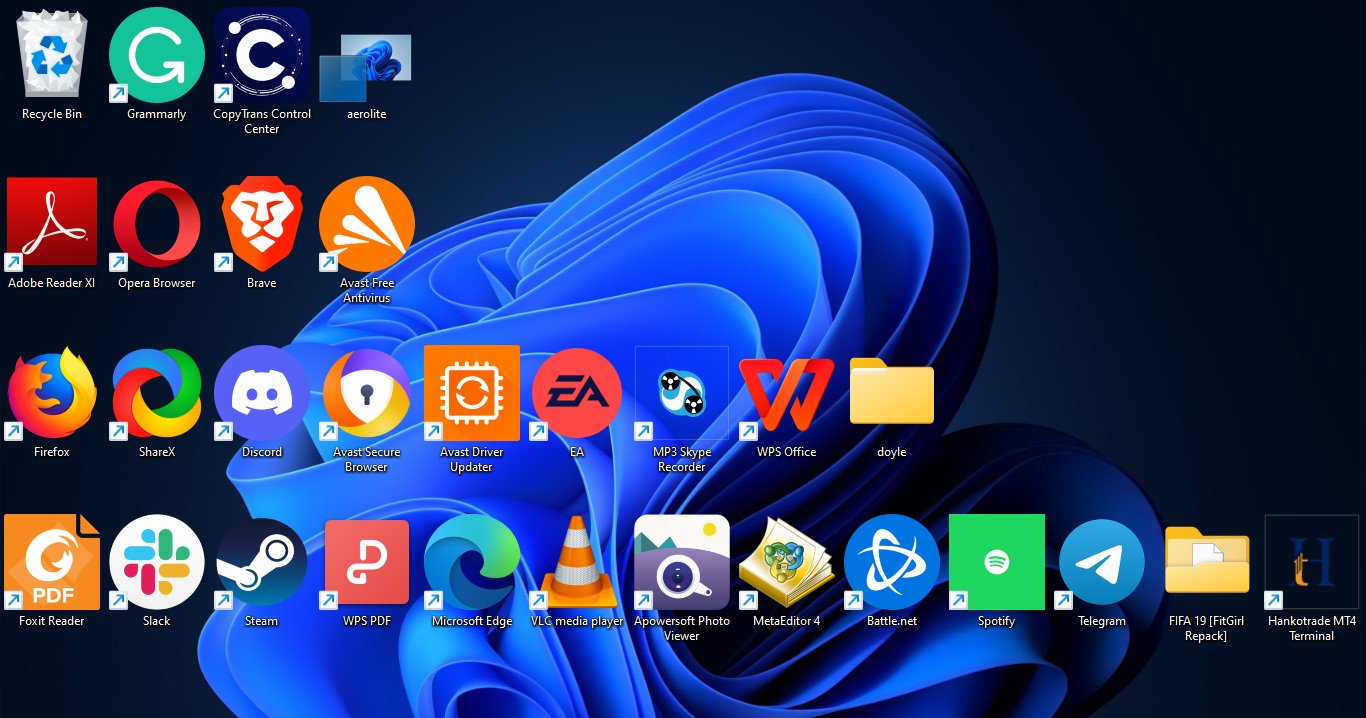
- Press and hold the Ctrl and use your mouse wheel to adjust the size of your desktop icons.
- For laptop users, simply press the Ctrl key and perform the pinching gesture on your touchpad.
You can check our detailed guide to know more about keyboard shortcuts in Windows 11, too.
3. Change the font size on your desktop
- Left-click the Start button and select Settings app or press the Windows + I keys.
- Select the Accessibility tab and click on Text size.
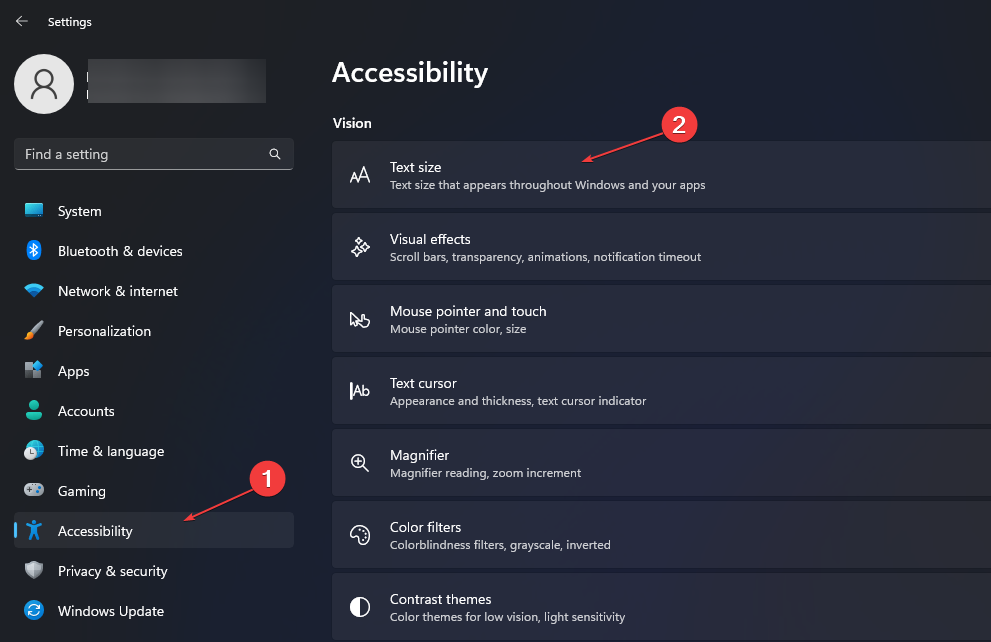
- Locate the Text size slider, drag it in accordance to your preference, and click Apply.
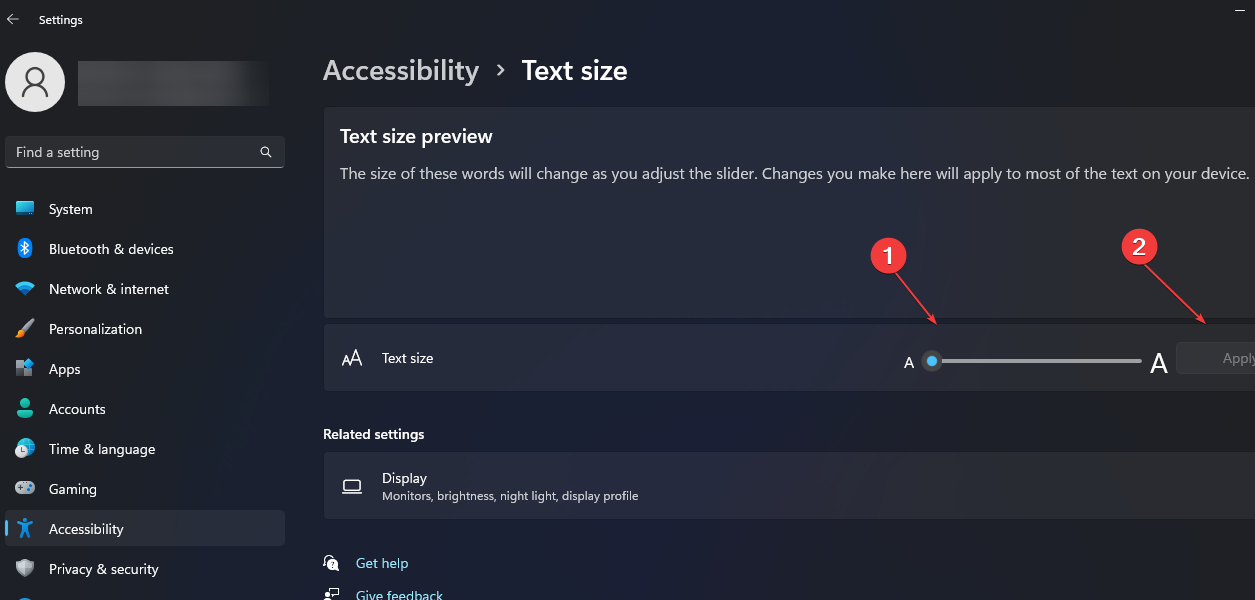
After personalizing the settings, you can change the large desktop icons in Windows 11.
To improve your designs, you can explore our dedicated guide on how to change font size in Windows 11.
Meanwhile, if your Windows 11 taskbar is too large and you must adjust it to fit several icons, you can check out this guide.
If you haven’t upgraded your OS yet, here’s how to change icon size in Windows 10.
You can try any of the fixes in this article to know which works best for you. If you have any questions or suggestions, please use the comments section below.


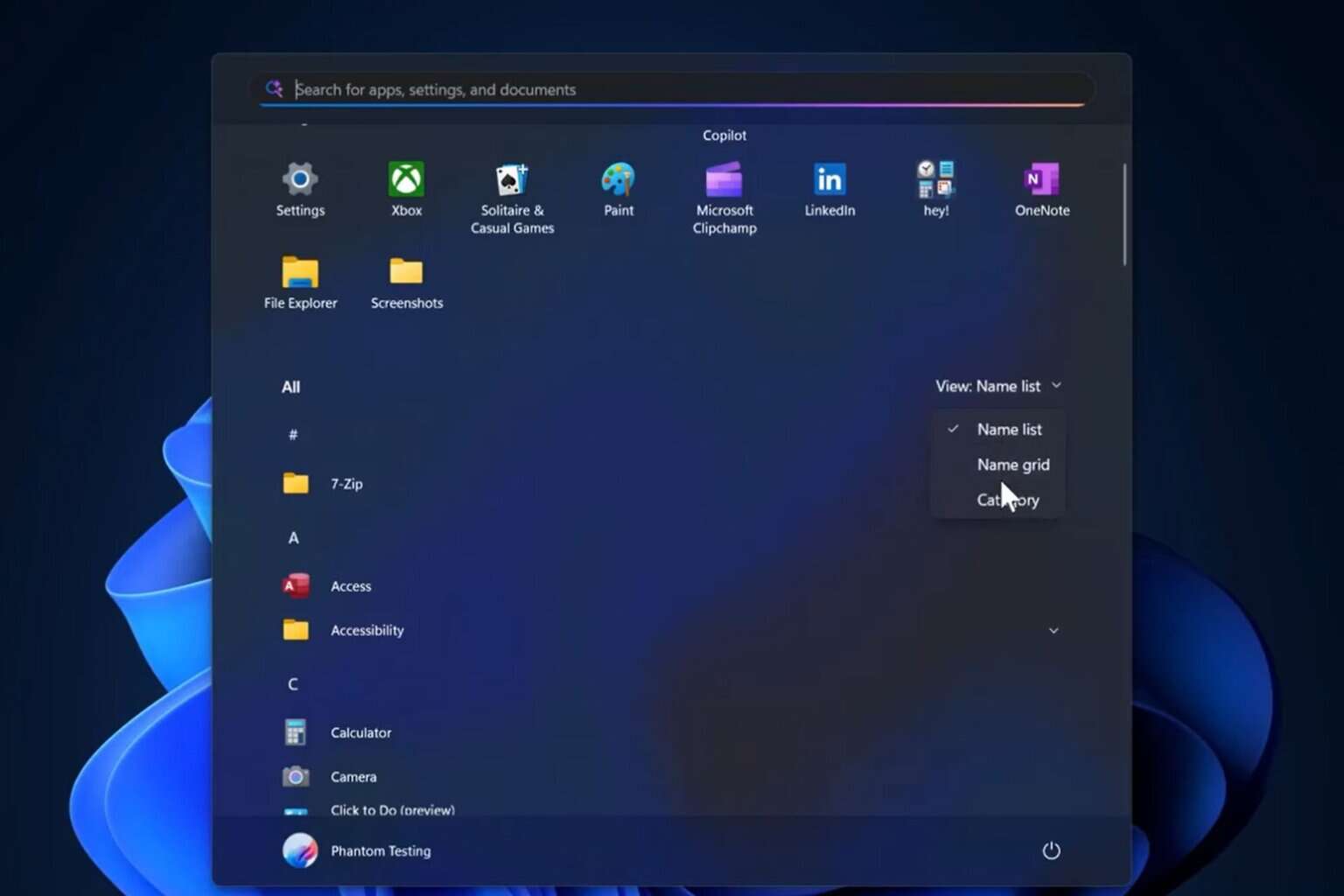
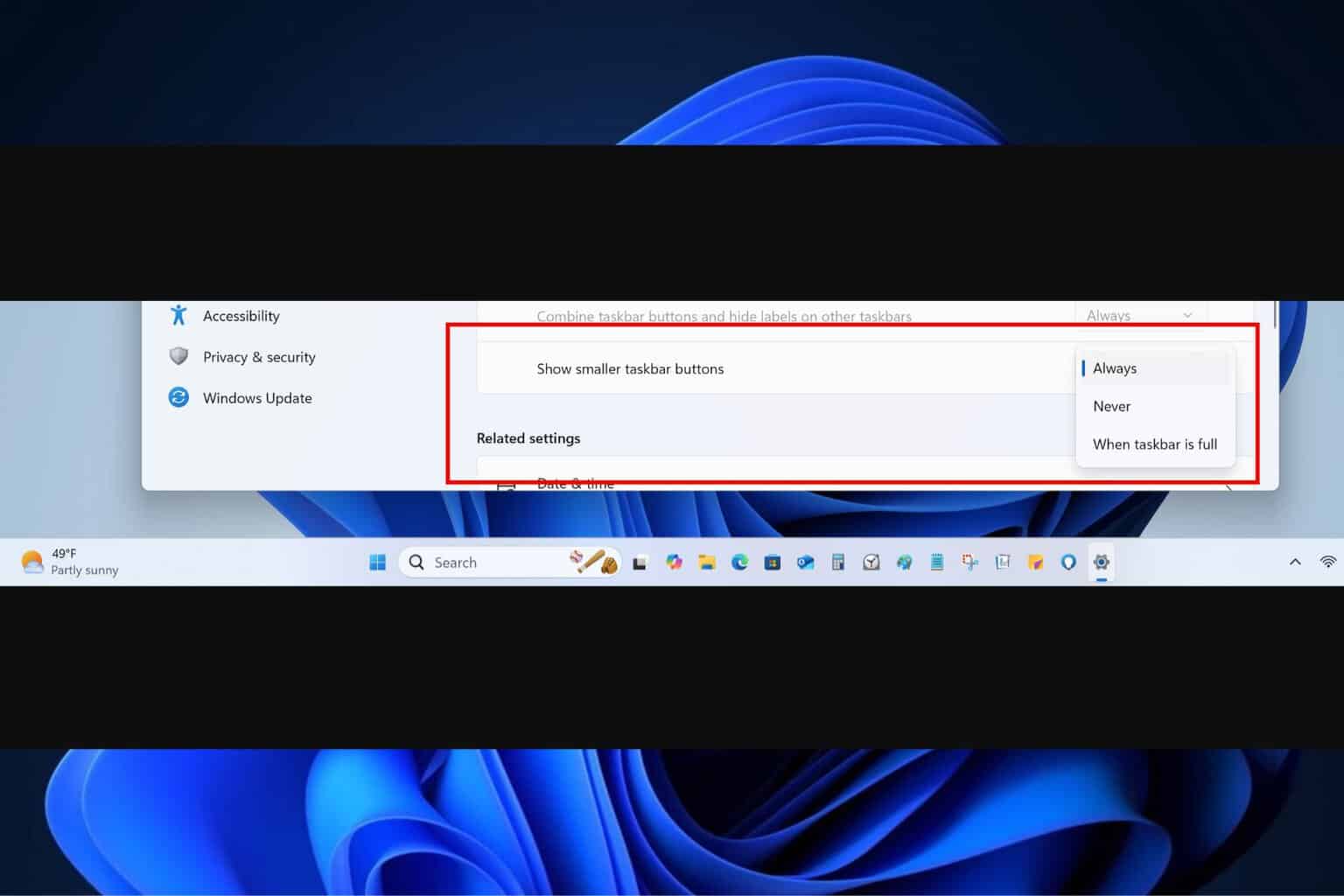
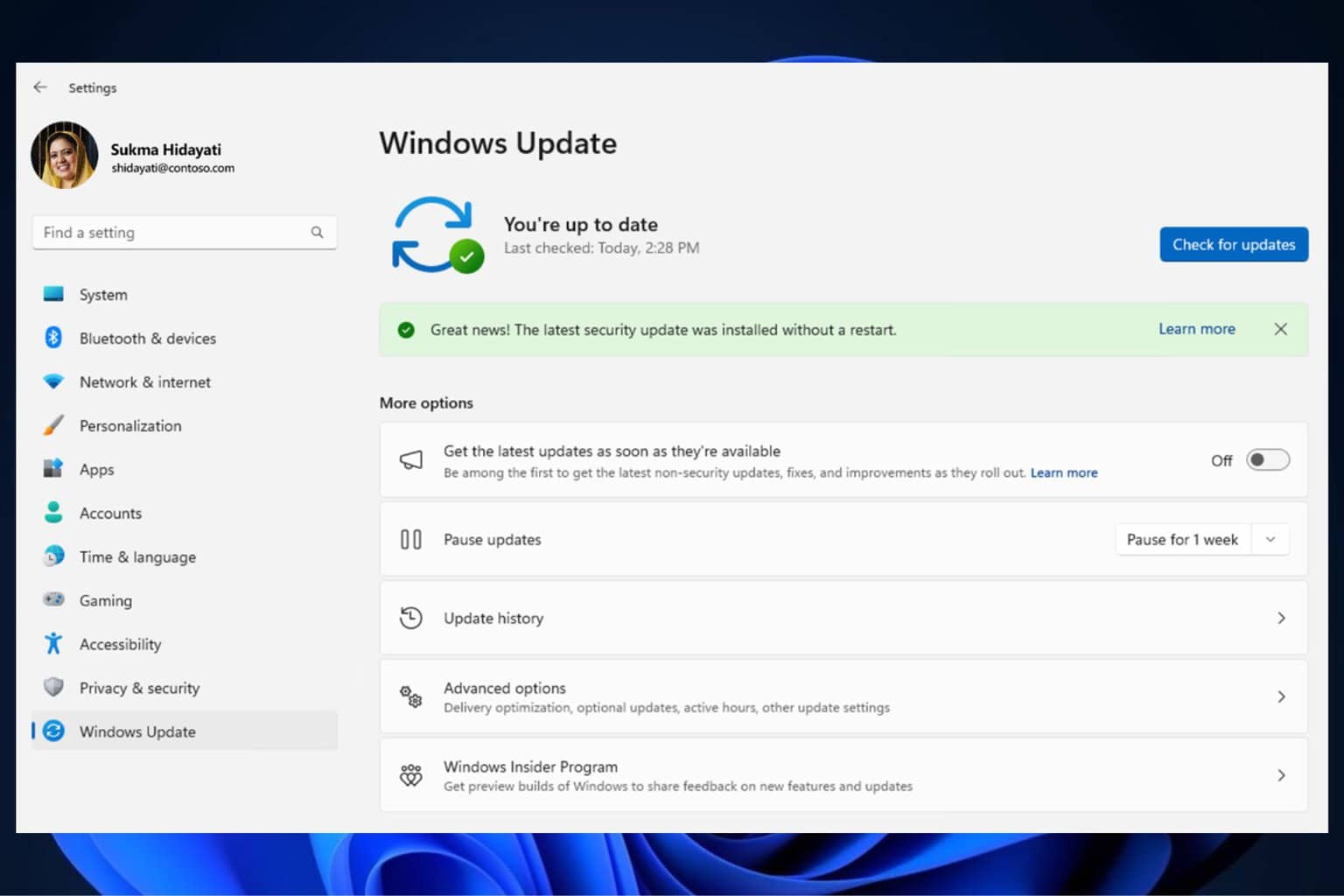
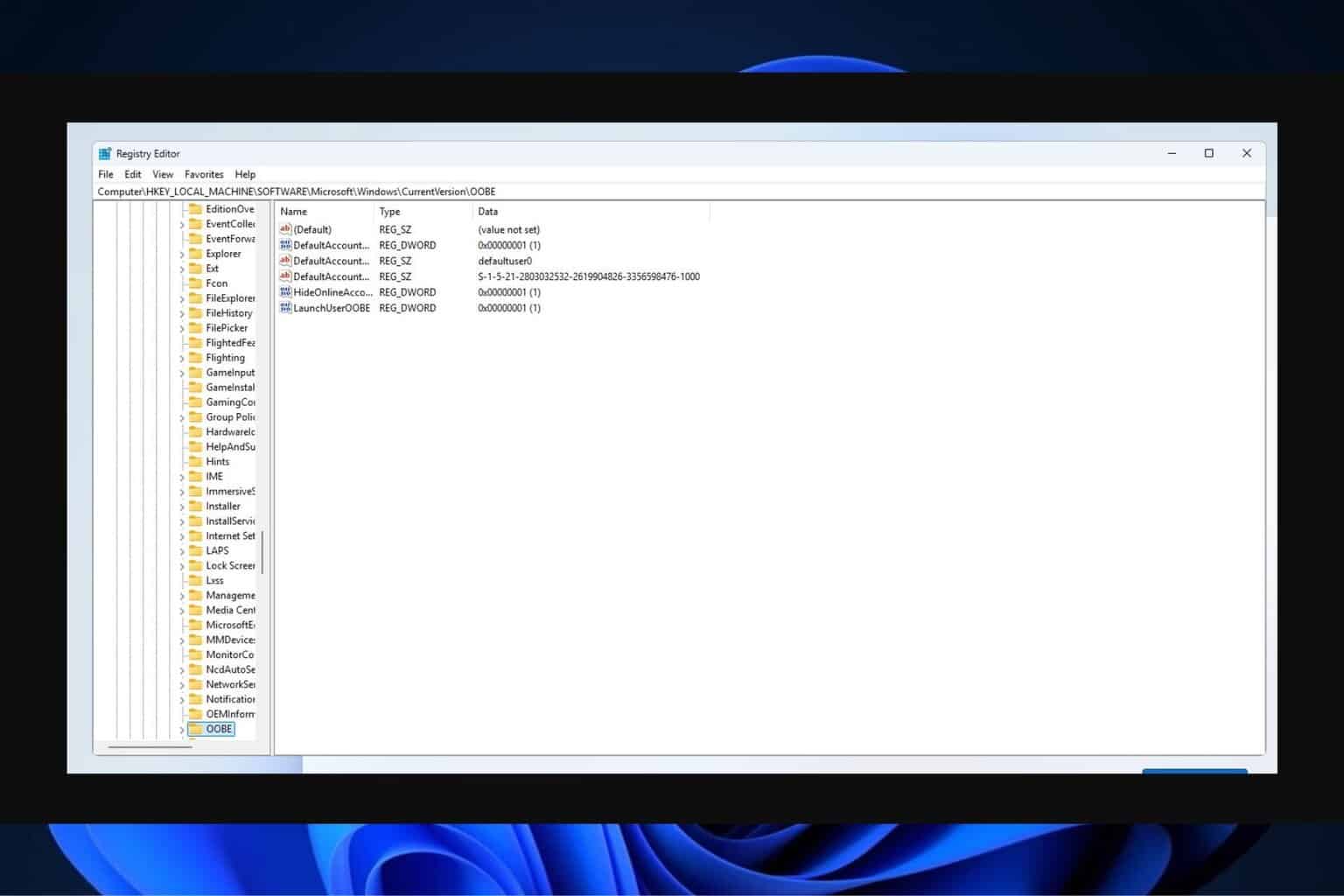

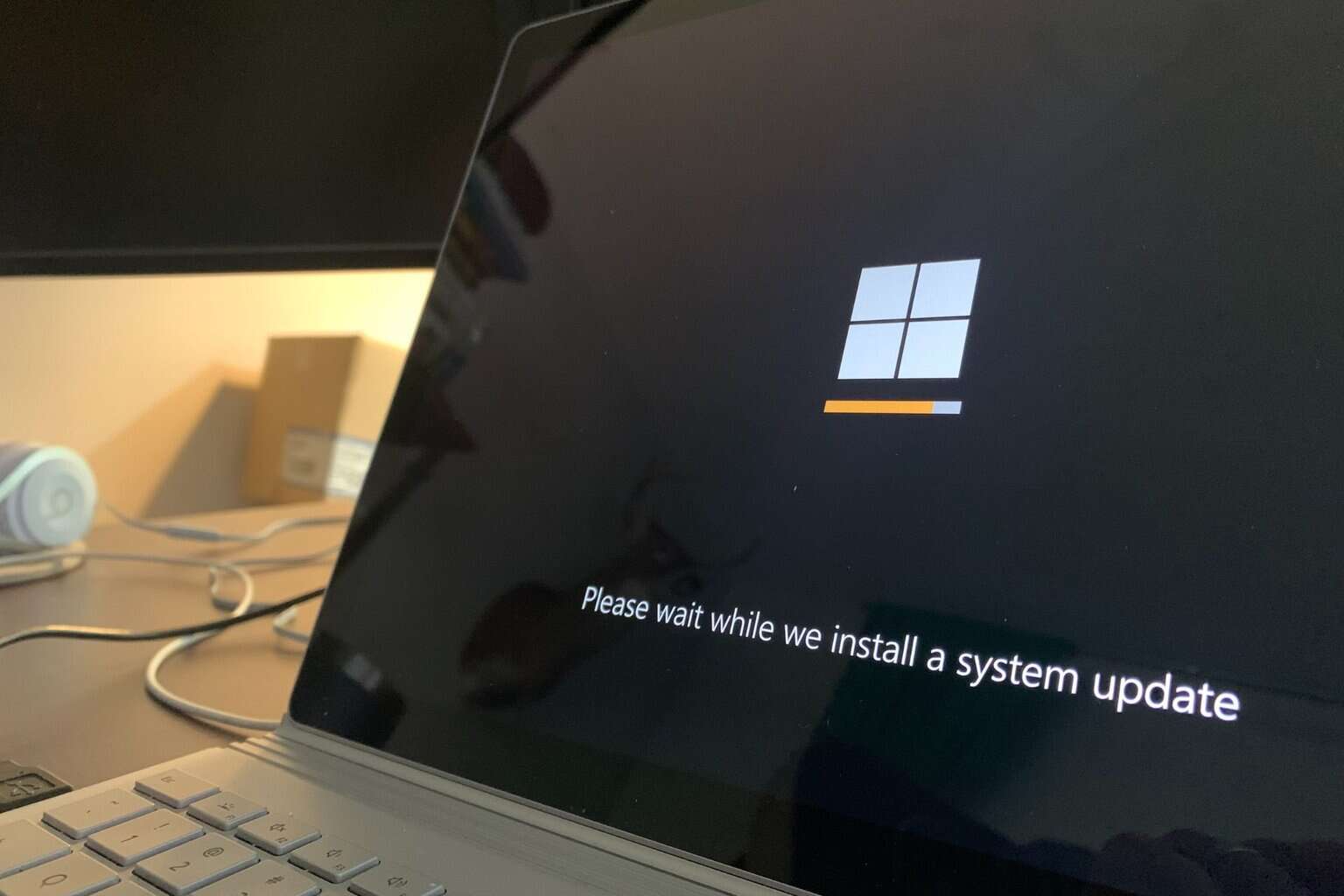
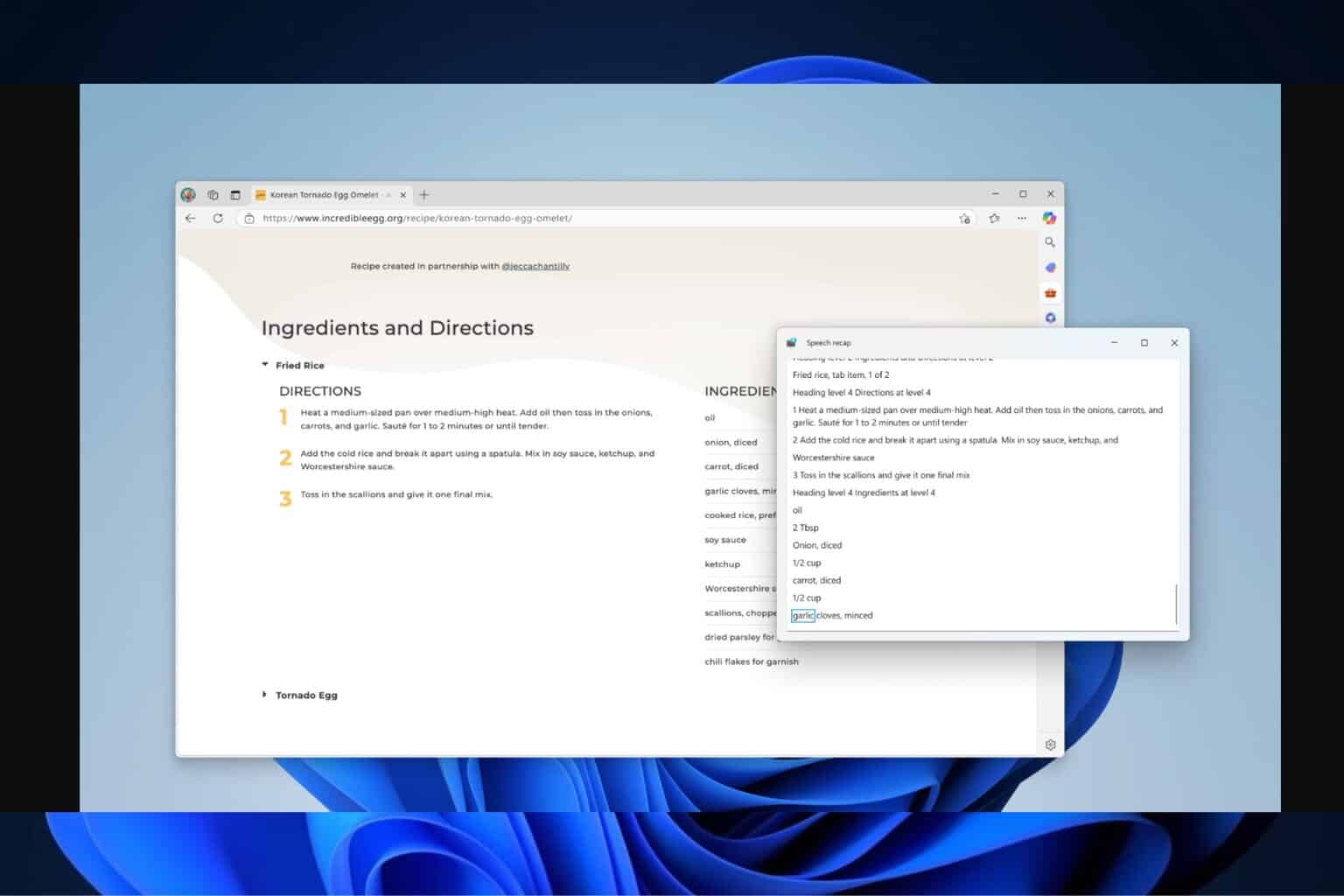

User forum
0 messages