How to Use edge://flags to Enable & Disable Hidden Features
Using flags you can enable hidden features
2 min. read
Updated on
Read our disclosure page to find out how can you help Windows Report sustain the editorial team. Read more

There are many hidden features in edge://flags page, and in today’s guide we’re going to show you how to enable and use them, so let’s get started.
How can I use edge://flags?
How do I enable/disable edge Flags?
- Open the Edge browser on your device.
- Copy and paste edge://flags in the address bar to go to the flags menu.
- All Edge flags will now appear. Search for the flag or flags you want via the search box or manually.
- Click the dropdown menu next to the flag you want to enable. Change the value from Default to Enabled to turn on that flag. Click Disabled to turn off that flag.
- Once you change the status of a flag, you will have to click Restart to restart Edge for the changes to take effect.
Now that you know how to enable flags, here are the best Edge flags to use, so don’t miss them.
What are the flags in Edge?
Flags are hidden and often experimental features in Microsoft Edge that aren’t usually enabled in the browser by default because they aren’t fully tested. Flags can also be hidden settings that aren’t easily accessible to users.
As you can see, it’s simple to open the flags menu in Edge, however, you shouldn’t toggle flags on your own, especially if you don’t know what they do.
To learn more, we have a great guide on the best Edge flags for performance, so you might want to check them out. Keep in mind that sometimes flags aren’t accessible and you might encounter Edge flags blocked by administrator message.
Do you use Edge flags? Let us know in the comments!
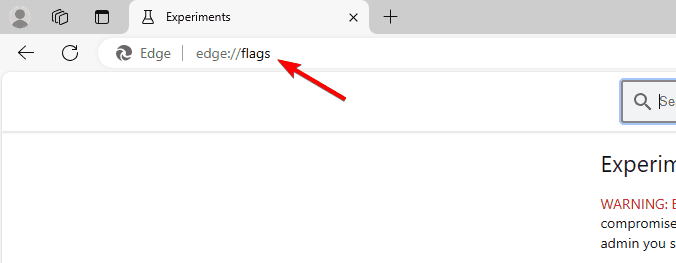
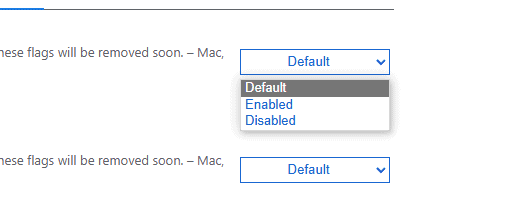
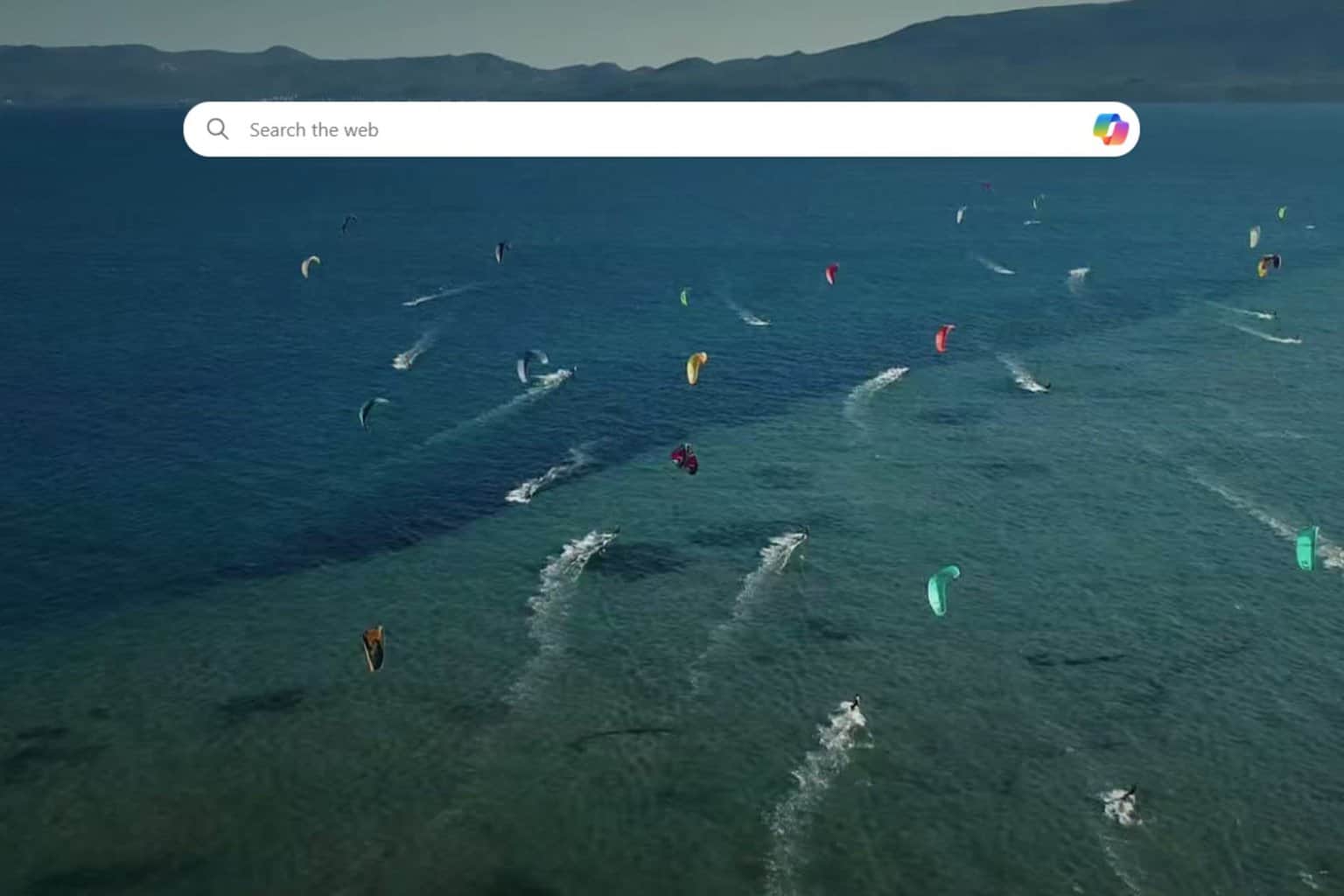
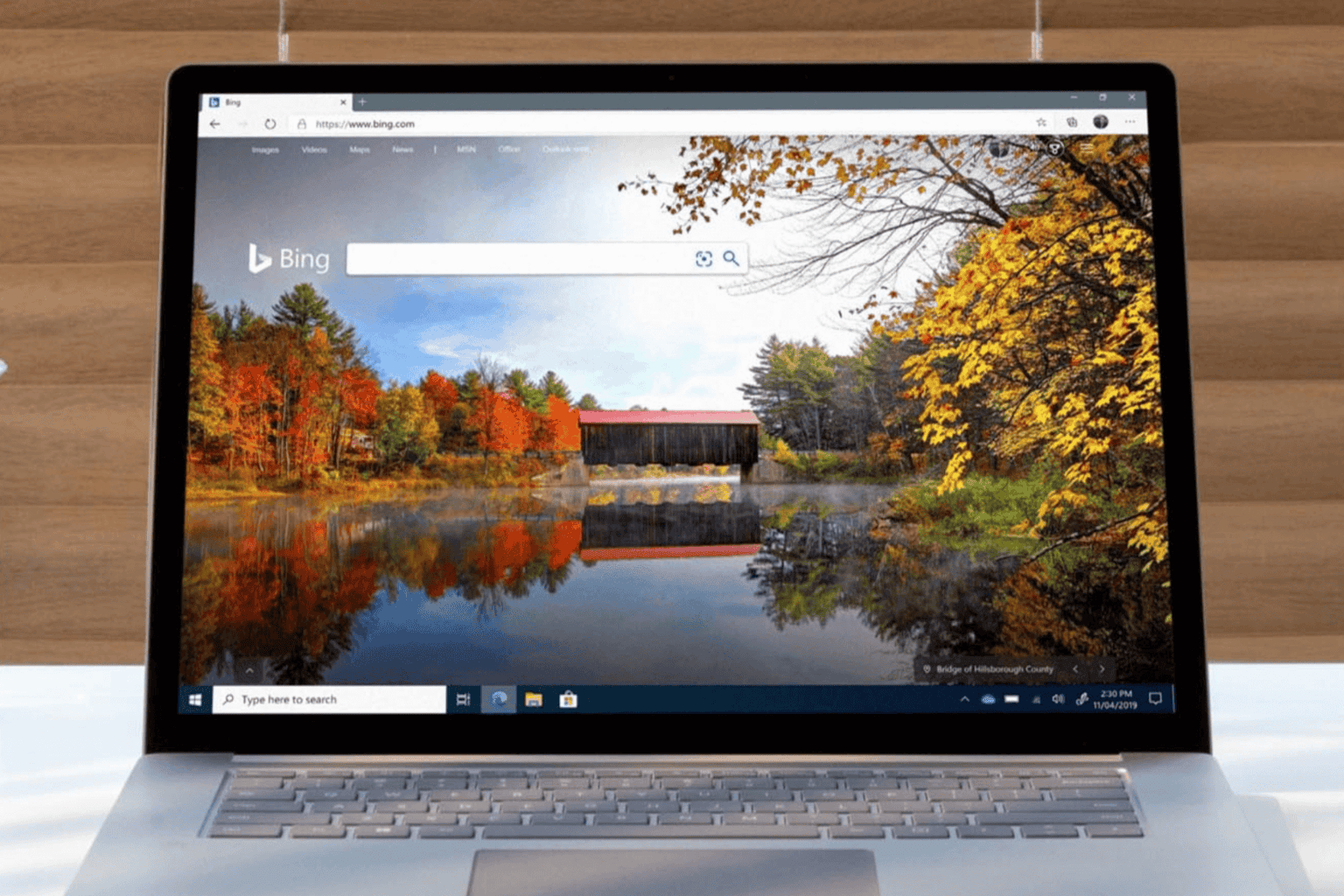
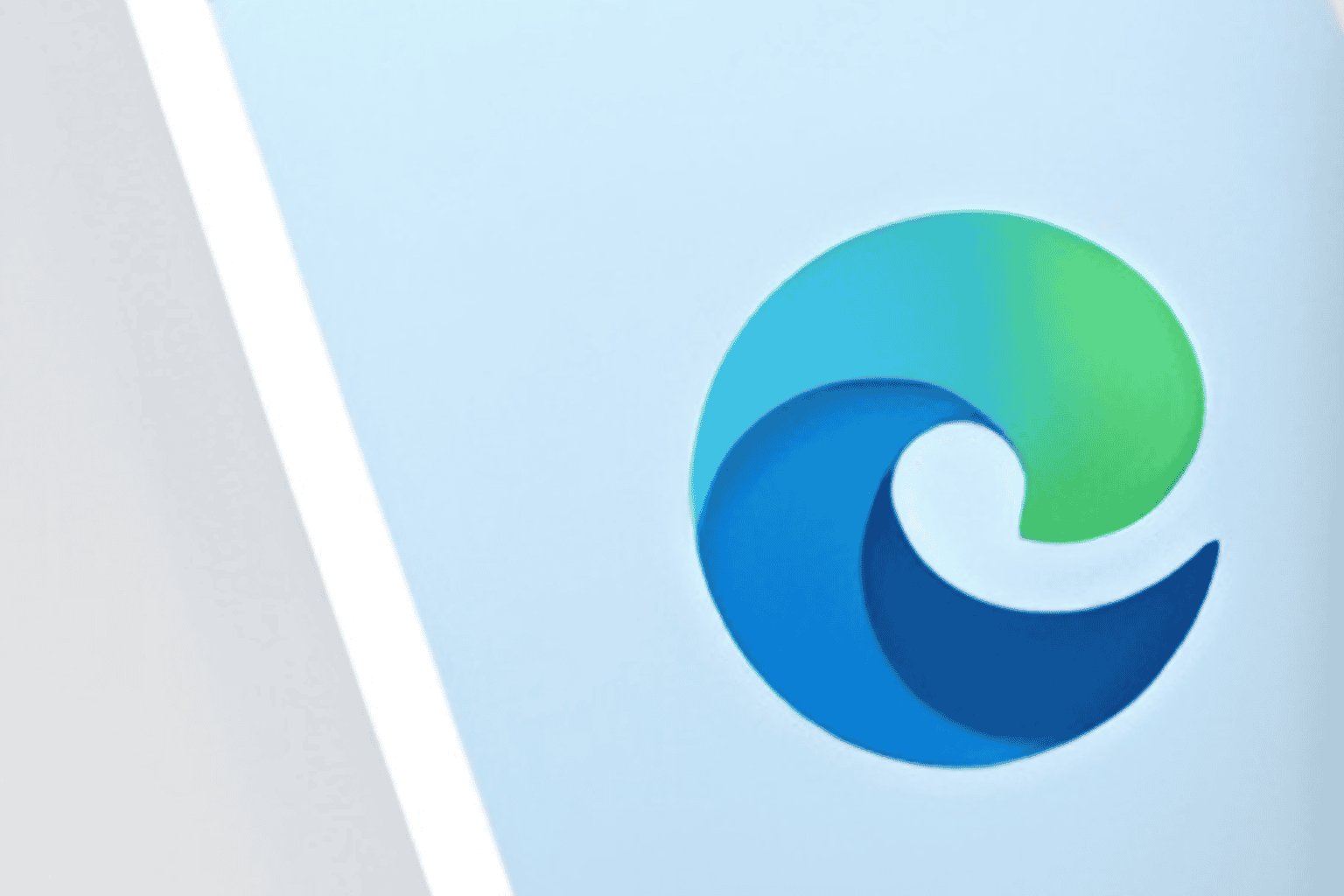


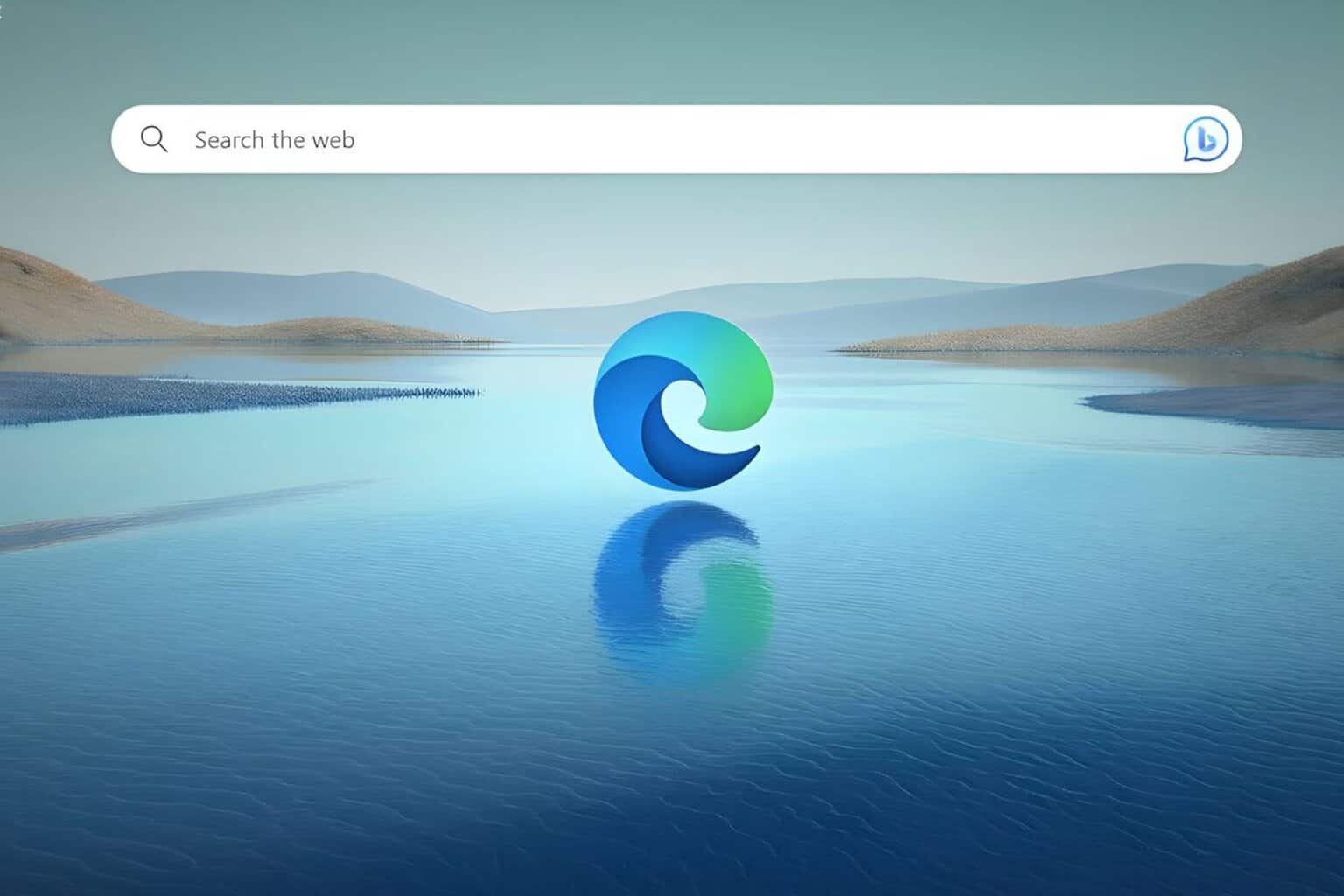

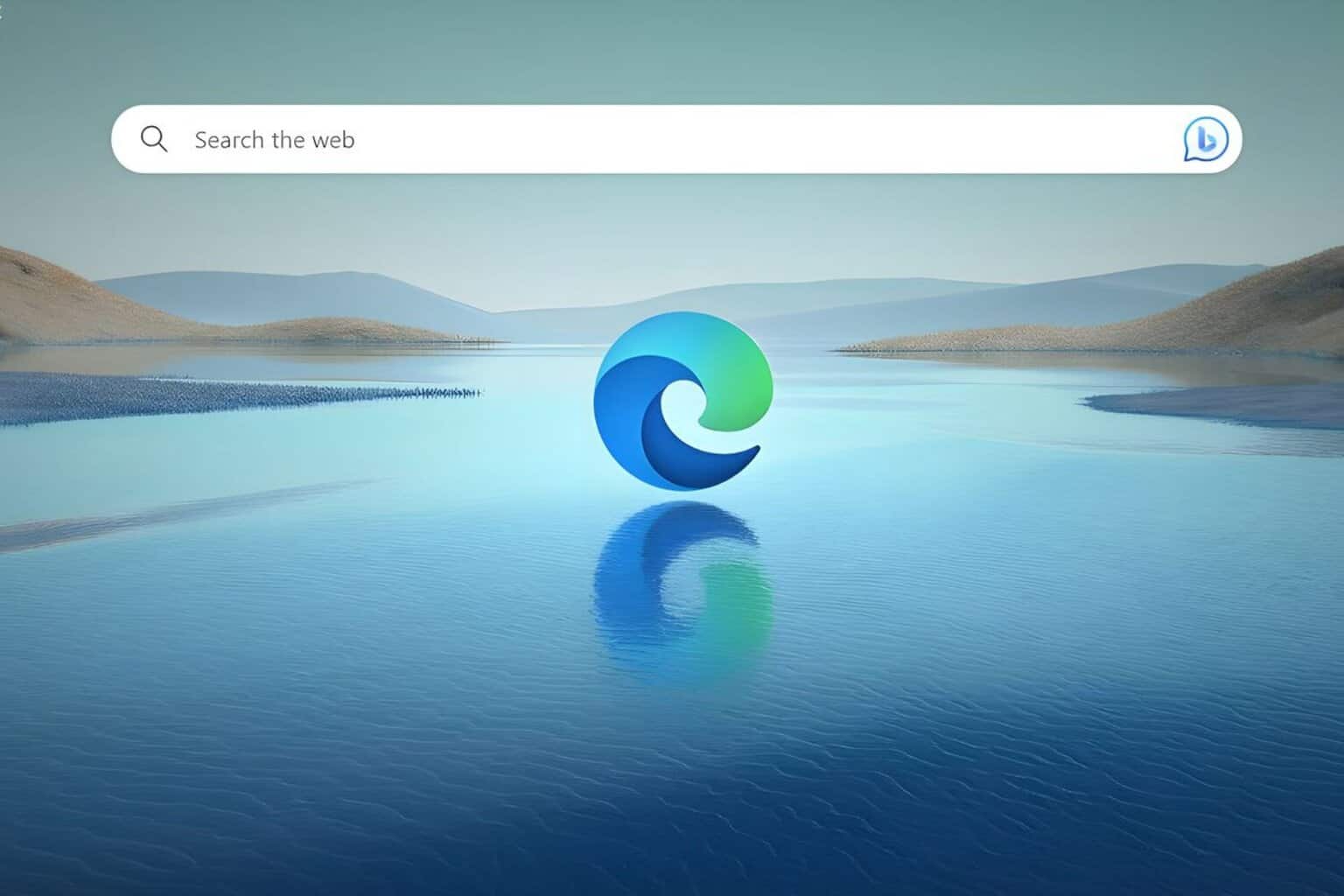

User forum
2 messages