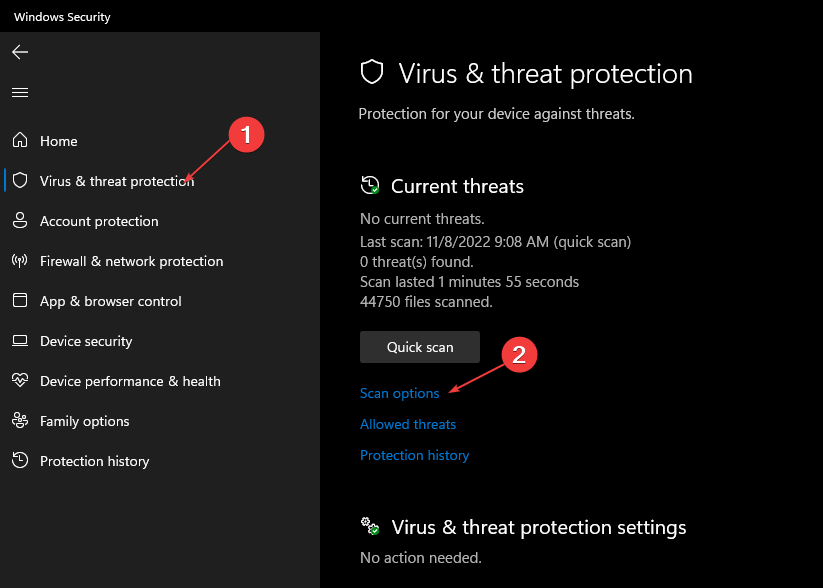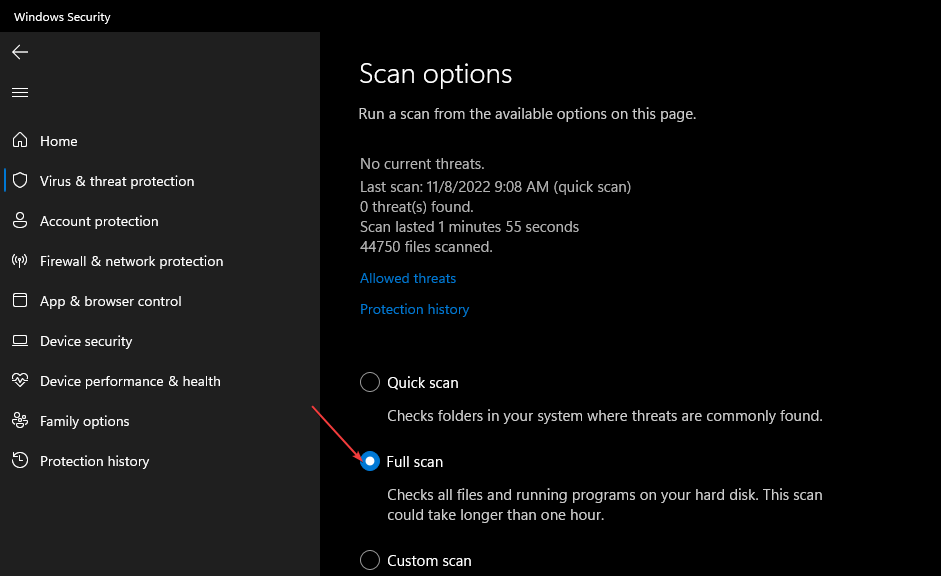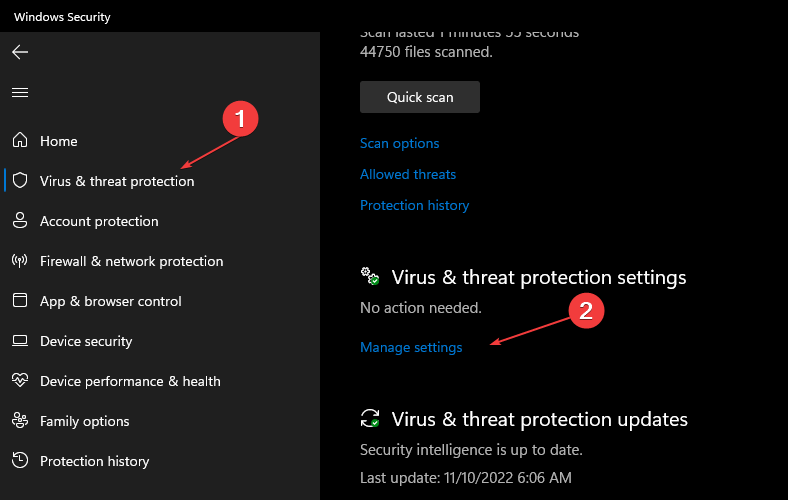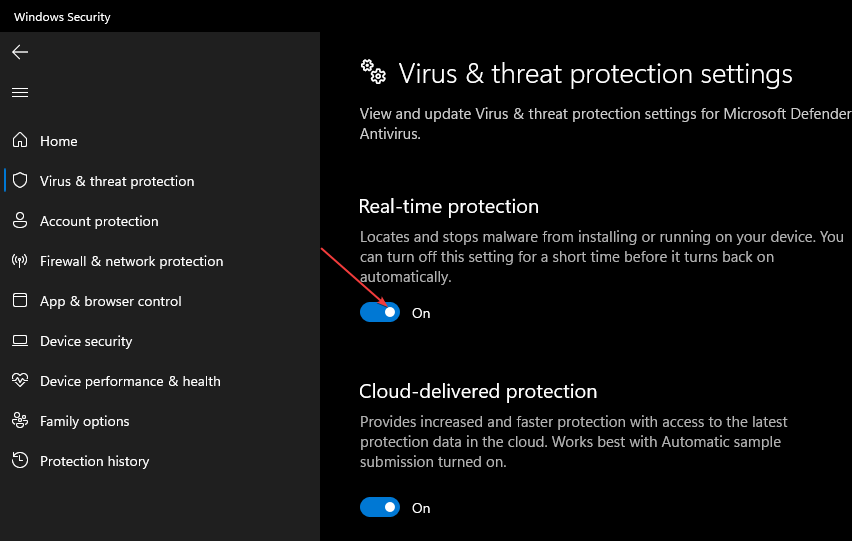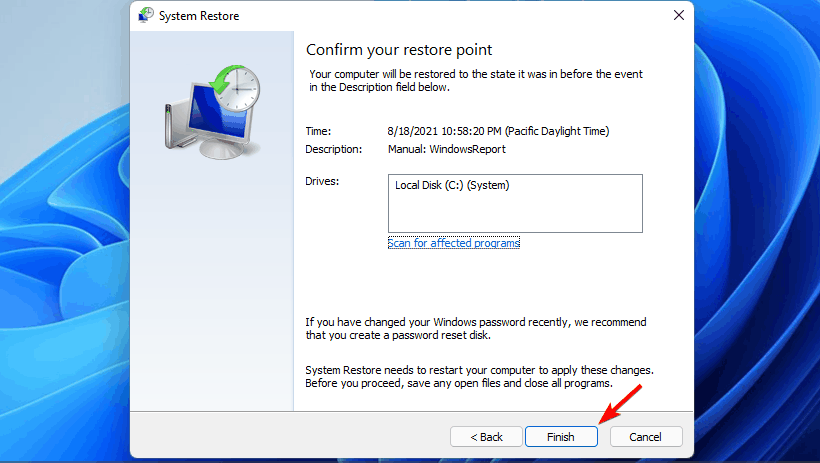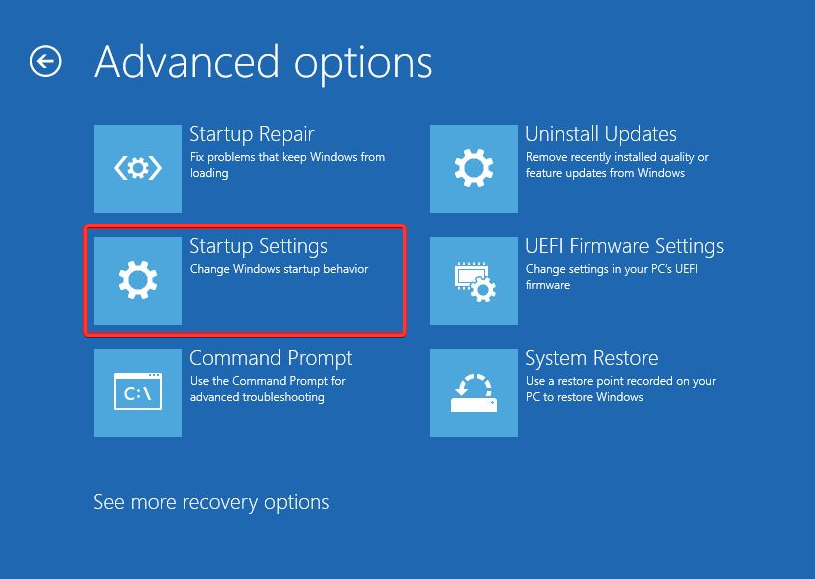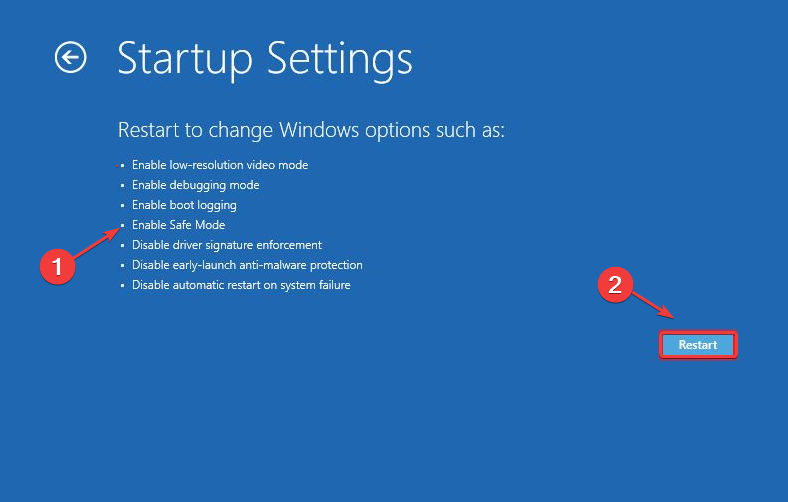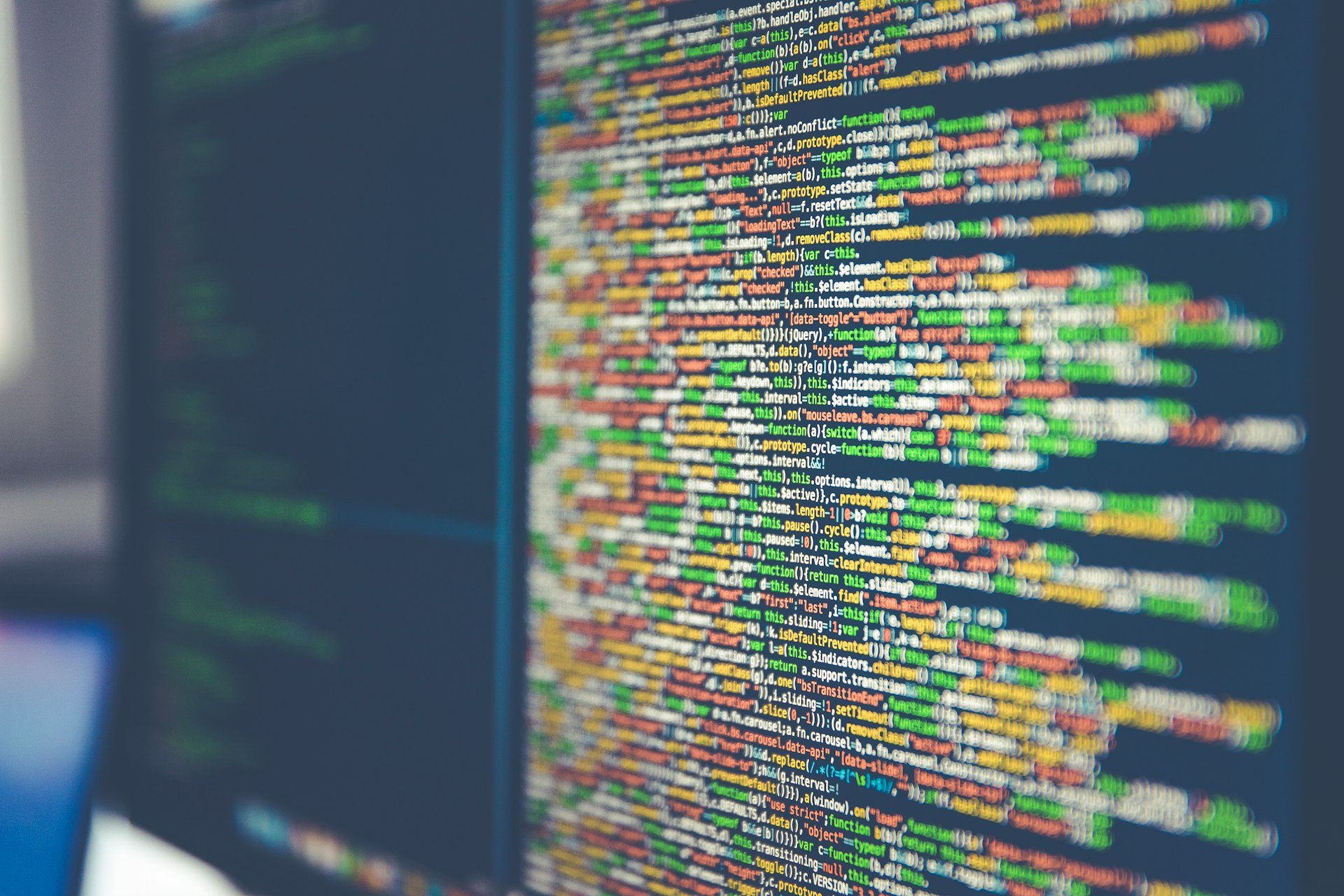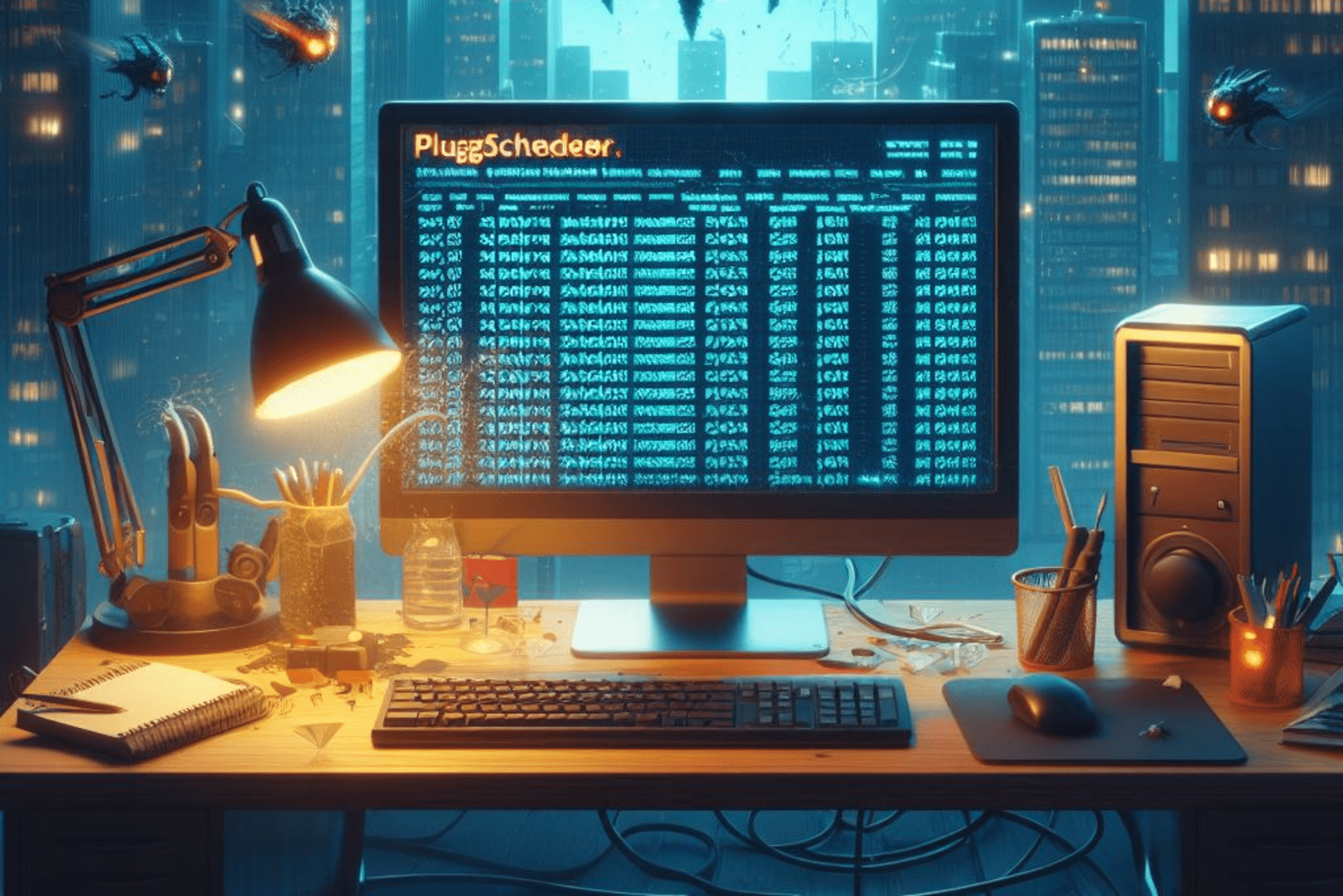How to Find a Backdoor on Windows 10 and Remove It
Remove any possible backdoors and keep your data safe
4 min. read
Updated on
Read our disclosure page to find out how can you help Windows Report sustain the editorial team Read more
Key notes
- Backdoors on Windows 10 create an access point for an intruder to use your computer,
- Running Windows Defender and Real-Time protection can find and remove backdoors.
- Antivirus software will find the virus or malware, remove it and prevent further reoccurrence.

Hackers and intruders can access your computer through unauthorized channels. These channels are called backdoors which means loopholes that leave your PC vulnerable and open to attacks. In addition, it can result in your computer being compromised or hijacked. Hence, you need to know how to find backdoors on Windows 10.
What is a backdoor on a PC?
Backdoors on a PC are loopholes and vulnerable spots that give hackers and malicious intruders access to your computer. They are hidden routes for unauthorized users to infringe on the privacy and security of your PC.
Sometimes, hackers can install a backdoor on your PC without needing to use direct access to it. For example, intruders can install a backdoor by using vulnerable spots on your computer to plant an entryway.
Furthermore, backdoors on Windows 10 will grant remote access to hackers to use resources within an application. For example, databases and file servers allow intruders to access your system remotely.
There are some backdoors on Windows 10 that attackers can exploit to bypass normal authentication processes to access a system.
For instance, a Remote Desktop connection will give an intruder access to control your computer remotely. Also, Ramnit malware and Trojan horse can appear in disguise as harmless programs on your PC.
How do I find and remove a backdoor on Windows 10?
Before proceeding with any steps for finding and removing a backdoor on Windows 10, we recommend you go through the preliminary checks below:
- Create a system image backup on your desktop to avoid data loss.
- Disconnect any external devices plugged into the desktop.
- Stop Remote Desktop connections from your computer.
After observing the steps above, go through the following solutions:
1. Run Windows Defender and enable Real-time protection
- Left-click the Start button, type Windows Security in the text space and then click ENTER.
- Click on Virus & Threat Protection from the menu and select the Scan options.
- Then select Full scan to initiate an extensive scan and click the Scan now button.
- Wait while the scan completes, navigate to the Virus & threat protection option, and click Manage settings.
- Toggle on the Real-time protection option to enable the Windows Defender Antivirus.
Running Windows Defender scan will find any backdoor on your PC and automatically remove it. However, enabling the Real-time protection option will prevent further threats.
Read how to fix the Windows Virus and threat protection not working on Windows 10/11.
2. Run System Restore
- Left-click the Start button, type Restore in the search bar, and click ENTER.
- Go to the System Protection tab, then click System Restore.
- Select the Choose a different system restore option and click Next to choose a specific Restore Point.
- Select the last time your system worked fine, and click on Next.
- Click the Finish button. It will prompt your PC to restart and backdate your settings to a previous time.
 NOTE
NOTE
Performing a system restore will remove the backdoor and its agents on your PC and backdate your system to a previous date. Check how to fix Restore Point if it’s not working on your PC.
3. Scan and remove the backdoor with antivirus software
One of the most effective ways to find and remove backdoors, such as Trojans on Windows 10, is to install antivirus software on your PC. It offers a complete shield for your PC, preventing attacks or threats.
However, we recommend you check our article about the best antimalware tools to block threats on Windows 10.
4. Restart Windows in Safe Mode
- Left-click the Start button, select Power from the menu, and press the Shift key while clicking Restart.
- Select Troubleshoot on the new page.
- Click on Advanced options and select Startup Settings.
- Click the Restart button and press 4 or F4 to Enable Safe Mode.
The computer should reboot in Safe Mode. Rebooting your computer in Safe Mode can remove backdoors that are not deep-rooted into your system.
If you can’t get around the steps above, read how to start Windows 11 on Safe Mode for more steps.
We recommend you read about the best antivirus software for your PC. Also, check our detailed review of the best Anti-exploit software for protecting your apps.
If you have further questions and suggestions, kindly drop them in the comments below.