How to Remove Hackers From Windows 10 Computer: 7 Best Ways
Secure your device in no time with our solutions
9 min. read
Updated on
Read our disclosure page to find out how can you help Windows Report sustain the editorial team. Read more
Key notes
- If your computer has been compromised, it is essential to look for suspicious activity.
- Look for changed passwords, unknown logins, applications, or messages on all your online accounts.
- A reliable antivirus is the best way to protect yourself and remove any malware from your PC.
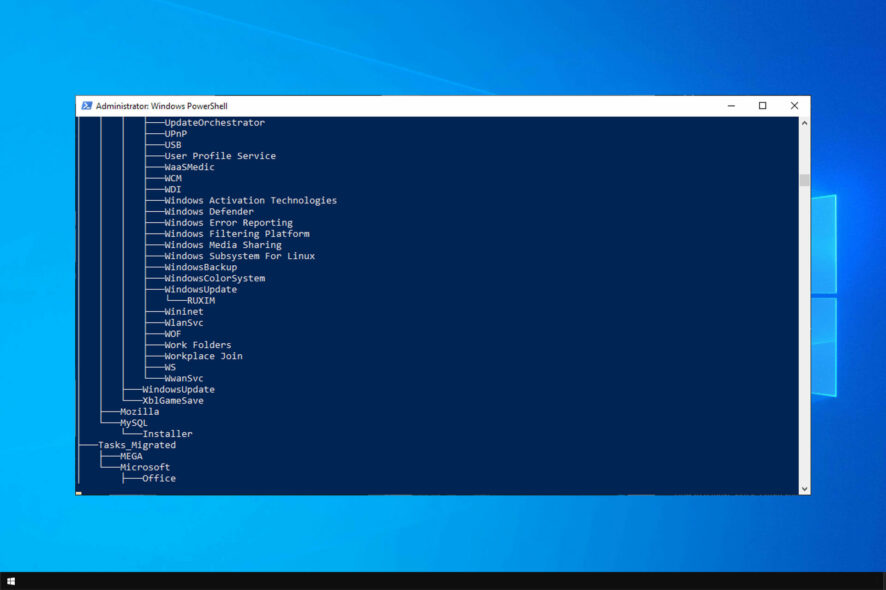
Are you curious about how to remove hackers from your Windows 10 computer? We have included every relevant detail in this article.
Many issues can occur on your PC, but one of the most troubling ones is when your computer has been compromised.
When this happens, your data, personal information, login credentials, and your PC are at a hacker’s disposal, and he can do with them as he pleases.
Speaking of which, even websites can get hacked, and many reported This site might be hacked messages in their browser.
How to tell if your computer has been hacked Windows 10?
1. Inability to login into certain services

If you can’t log in to a specific service, such as your email, for example, there’s a possibility of a hacker attack
Hackers will usually try to steal your accounts and change their passwords so they can keep using them. So if you can’t log in to a particular service anymore, and you’re 100% sure that your password is correct, you may be dealing with a hack.
Remember that this can affect any online service, including your email provider, bank, social networks, Microsoft Account, etc.
We have a specialized guide on what to do if your Microsoft Account is hacked, so we advise reading it for more information.
2. Suspicious logins
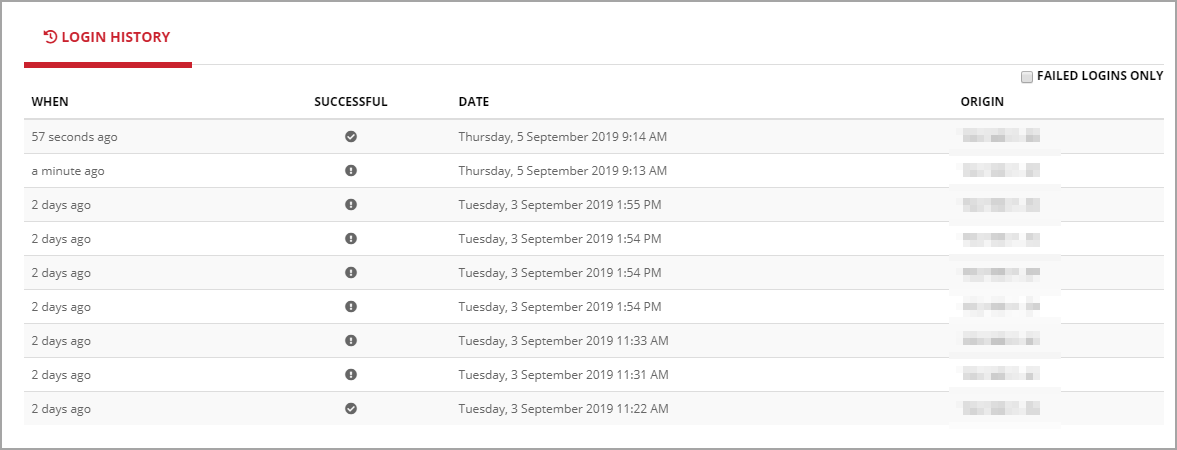
Some hackers are more subtle, and instead of stealing your account and changing your password, they will continue using it without your knowledge to collect other data.
If you manage to log in to your account, always check the account activity and history. If you notice unusual logins, somebody may access your account.
Remember that this information isn’t always 100% correct, but if you notice login sessions from a different country, there’s a good chance that someone hacked you.
3. Changes to your software

Unusual changes on the computer are a sign of a malware attack. In most cases, you might get suspicious applications suddenly appearing or random pop-up windows.
Sometimes these applications will start automatically with your PC, so you won’t even know they are running.
Many of these applications will also try to connect to the Internet, so if you notice any unusual traffic, it could be a sign that your computer has been compromised.
In less severe instances, your default start page and search engine in the browser will change, but that is easily fixable.
4. Your accounts send unwanted messages
If your computer has been compromised, you’ll notice suspicious activity from online accounts. The most common occurrence is sending unwanted emails from your account.
So be sure to check all communication platforms for any messages unknown messages. If you find some emails that you don’t remember sending, your account is likely hacked.
5. Performance issues
If your PC is hacked, you might experience slowdowns and other issues. Some viruses constantly work in the background, thus negatively affecting the system’s performance.
While specific applications use resources for no reason, others can utilize the power of your PC to generate cryptocurrency; therefore, be sure to keep a close eye on your performance.
How can I remove hackers from my Windows 10 computer?
1. Scan your PC for malware
- Press Windows + S and type defender. Select Windows Security from the list.
- Navigate to Virus & Threat protection and select Quick scan.
- If this scan doesn’t find anything, click on the Scan options.
- Select Full scan and click the Scan now button.
- Wait for the process to finish.
- For extremely pesky malware, we suggest using the Microsoft Defender Offline scan feature.
So how good is Windows Defender? It’s one of the secure antivirus applications and is available on all versions of Windows.
While Windows Defender offers some great features, it might not have specific advanced options that some users require.
To bring their system security to a new level, you might consider using a compatible Windows 10 and 11 antivirus software.
Always use security software that can scan your system before it boots to remove any hidden malware.
To always be secure against harmful online attacks, you can use the lightweight antivirus from ESET HOME Security Essential.
The software will scan your PC and protect it with multilayered protection or Network Inspector functionality.
⇒ Get ESET HOME Security Essential
2. Change account passwords
- Try to log in to the desired service.
- If you cannot, use the Forgot Password option to reset your password.
- Verify your identity, and once it’s done, choose a new and strong password for your account, one that’s difficult to guess.
Repeat these steps for all online services if your computer has been compromised. This includes your email address and all social media websites.
This is often effective if you are wondering how to remove hackers from your Windows 10 computer.
3. Disable unknown startup applications
- Press Ctrl + Shift + Esc to open Task Manager.
- Navigate to the Startup tab.
- Now locate any unknown items on the list, right-click them, and choose Disable.
- Do this for all unknown startup items.
After doing that, you need to disable startup services as well.
- Press Windows + R and enter msconfig. Press Enter.
- Navigate to the Services tab. Check Hide all Microsoft services and click on Disable all.
- Click on Apply and OK to save the changes, and then restart your PC.
Keep in mind that this solution won’t remove the malware, but it will prevent it from starting with your computer if it has been compromised.
Now you need to go through disabled services and apps and try to find out the malicious software.
4. Remove any unknown applications
- Press Windows+ X and select Apps and Features.
- Set Sort by to Install date.
- Now look for any unknown applications. Select the desired one and click on Uninstall.
- Follow the on-screen instructions to remove them.
- Do this for all unknown software.
In addition, it can be more effective to erase unused applications and junk files using specialized cleaning software like CCleaner.
This optimizing tool can analyze your system and detect residual files from different programs on your PC.
You can also erase software registry entries or browser cookies to free up valuable space from your device.
5. Block unknown applications from going through your firewall
- Press Windows + S and type firewall. Select Allow an app through Windows Firewall.
- You’ll now see a list of applications interacting with your firewall.
- Look for any suspicious applications.
- Double-click the application to see its location and additional information.
- Be sure to quickly search online and confirm that the application you want to disable is malicious.
- Click on Change settings.
- Uncheck the application that you want to block.
- Click on OK to save changes.
It’s crucial to do proper research before disabling applications. Disabling the wrong one may lead to issues with specific software or Windows components.
But generally, this may be how to remove hackers from your Windows 10 computer.
6. Reset your browser to default
 NOTE
NOTE
- In your browser, click on the More button and select Settings.
- Click on Advanced and then select Reset and clean up.
- Navigate to Restore settings to their original defaults.
- Click on Reset settings to confirm.
By doing so, you’ll reset the browser to the default, and remove all your browsing history, extensions, and bookmarks will be removed.
This method is helpful if you’re getting a compromised computer message or if you notice any other strange behavior in your web browser.
7. Clean install Windows and format your hard drives
 NOTE
NOTE
- Create Windows 10 installation media.
- Connect the flash drive to your PC and restart it.
- Press F4 or any other assigned key to open the boot menu.
- Select your USB flash drive.
- Choose Install now.
- Now select Custom install.
- Select your drive and click on Format.
- Do the same for all your partitions.
- Now select the correct drive and start the installation.
- Follow the instructions on the screen to complete the process.
Remember that this is an advanced solution; therefore, use it only if you know how to reinstall Windows 10 properly and if other solutions didn’t help you remove the malware.
Why am I seeing Your computer has been compromised message?
If you are seeing a message that says your computer has been compromised, it is likely a type of scam known as a tech support scam.
These scams often involve a pop-up message or a phone call fronting a legitimate company such as Microsoft or Apple. They attempt to trick you into giving away personal or financial information or paying for unnecessary tech support services.
Here are a few possible reasons why you may be seeing this message:
- Malicious software – If you’ve downloaded malware or other malicious software onto your computer, it may cause the pop-up message to appear. Malware can infect your computer in various ways, such as through email attachments, fake software updates, or visiting malicious websites.
- Phishing – Phishing is a scam where attackers attempt to trick you into providing sensitive information, such as your login credentials or credit card information. A pop-up message claiming that your computer has been compromised may be an attempt to get you to give away this information.
- Adware – Adware is software that displays unwanted advertisements on your computer. Some types of adware may display fake security warnings to scare you into downloading more software or paying for unnecessary tech support services.
We have explored how to remove hackers from your Windows 10 computer, and depending on the severity of the issue, you might not have to use them all.
If you want to ensure that your PC remains safe, we strongly suggest you consider using anti-hacking software since it will prevent malware from running on your computer.
What methods do you use to deal with hacked PC? Let us know in the comments section below.

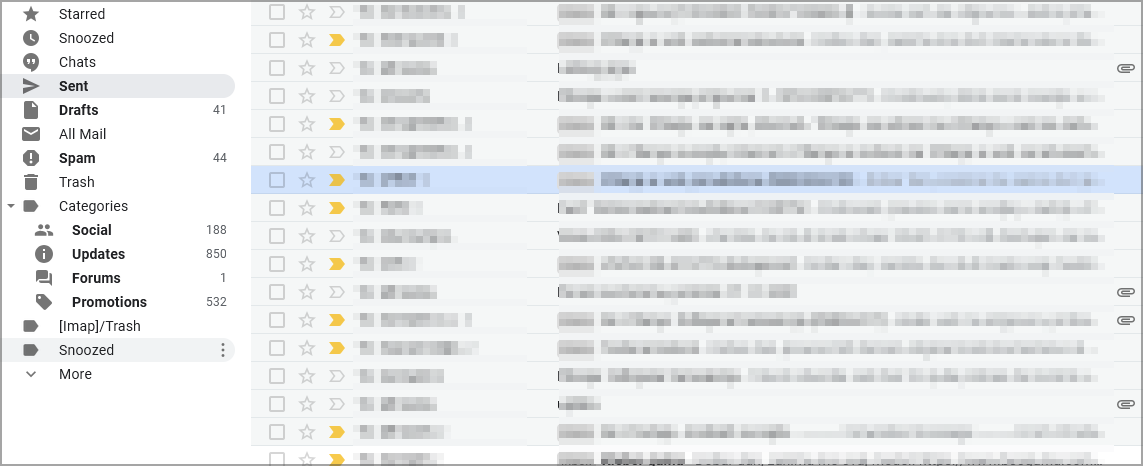


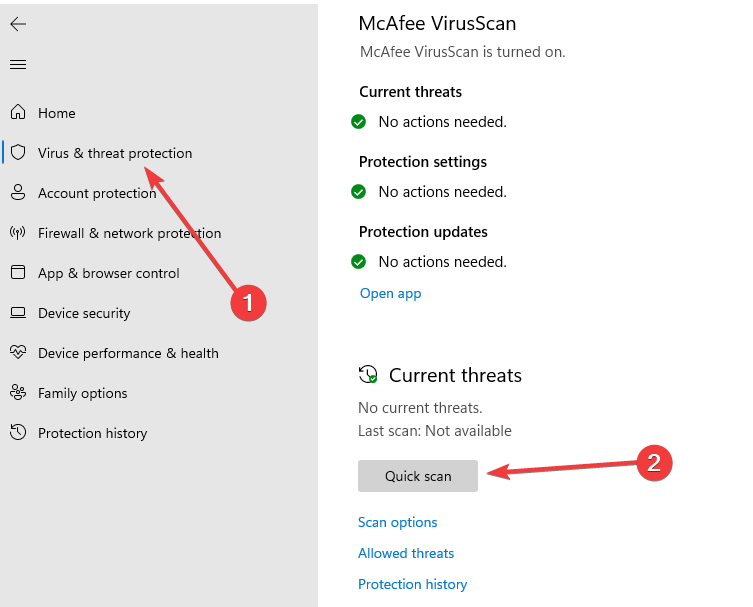
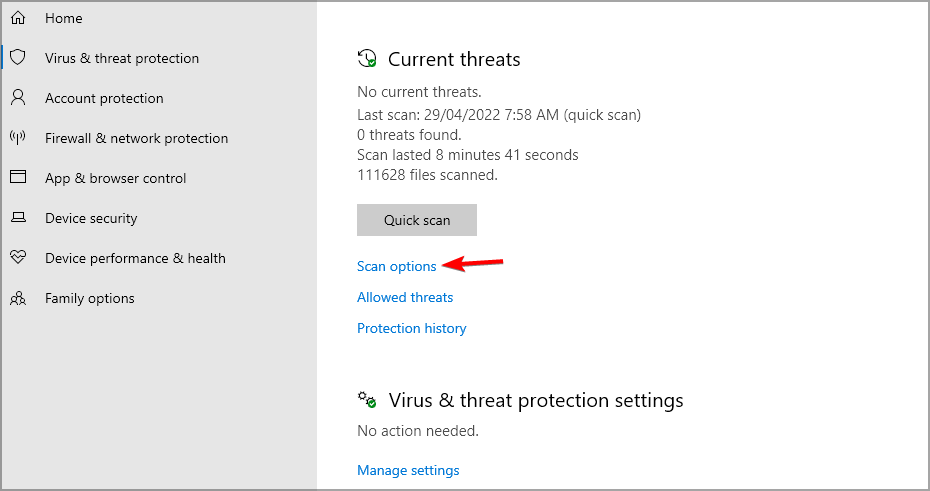
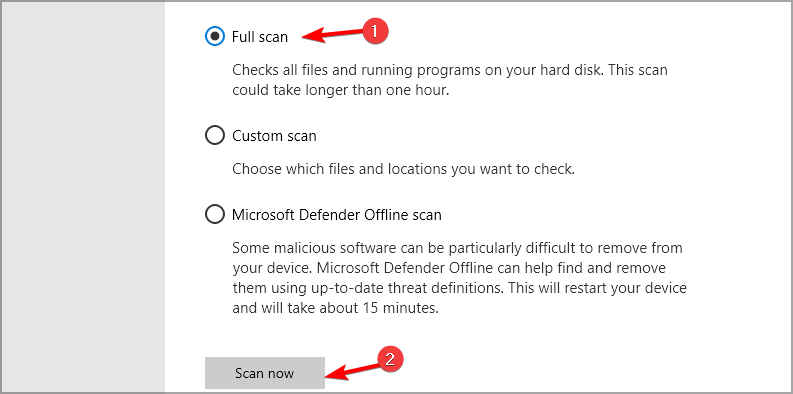
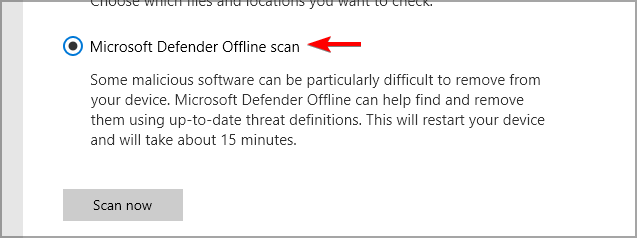

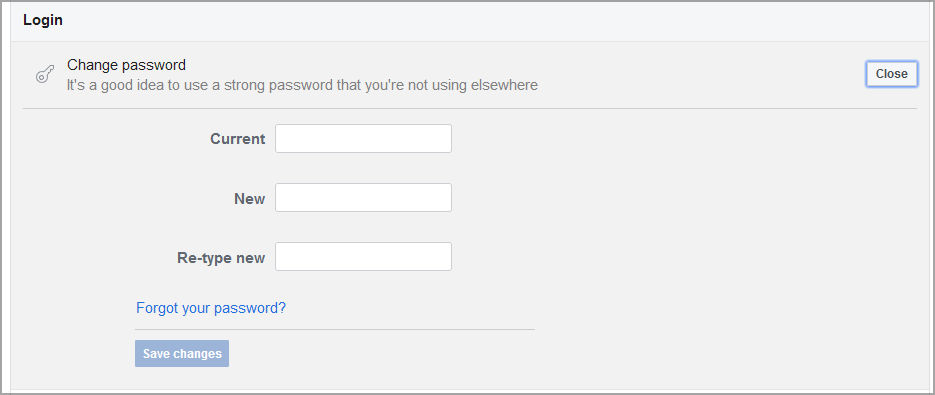
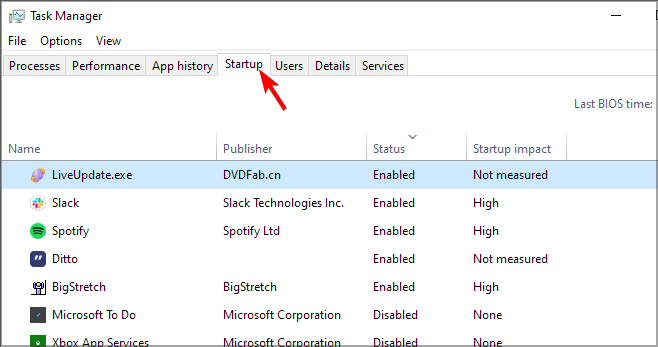
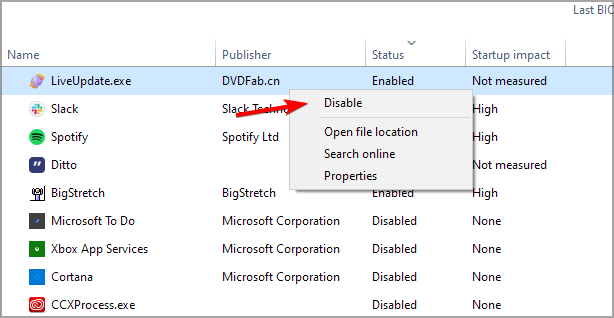
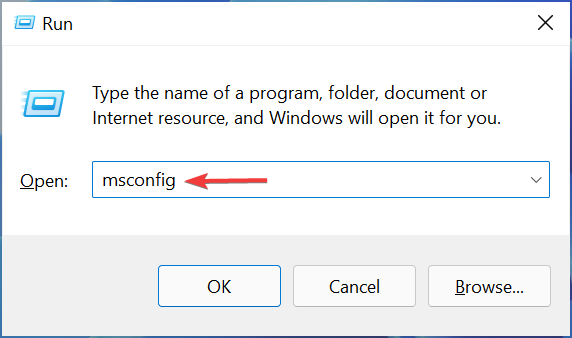
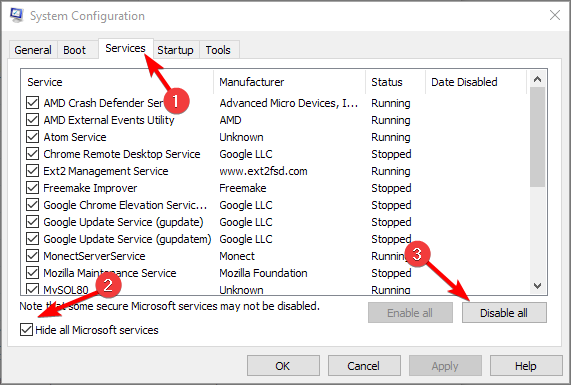

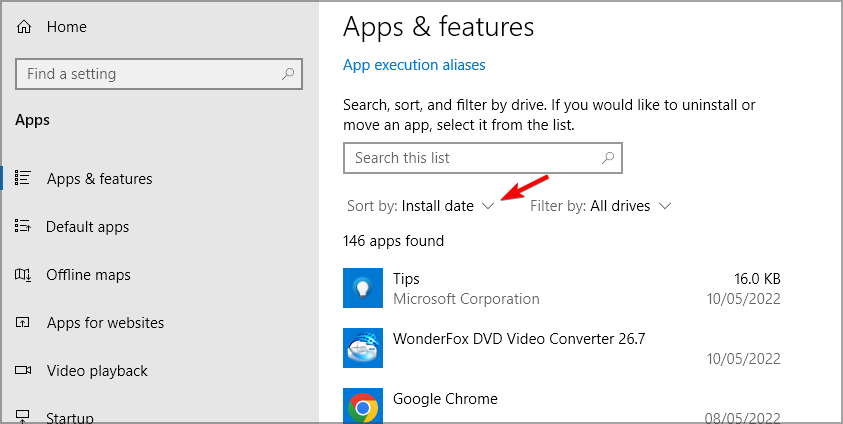

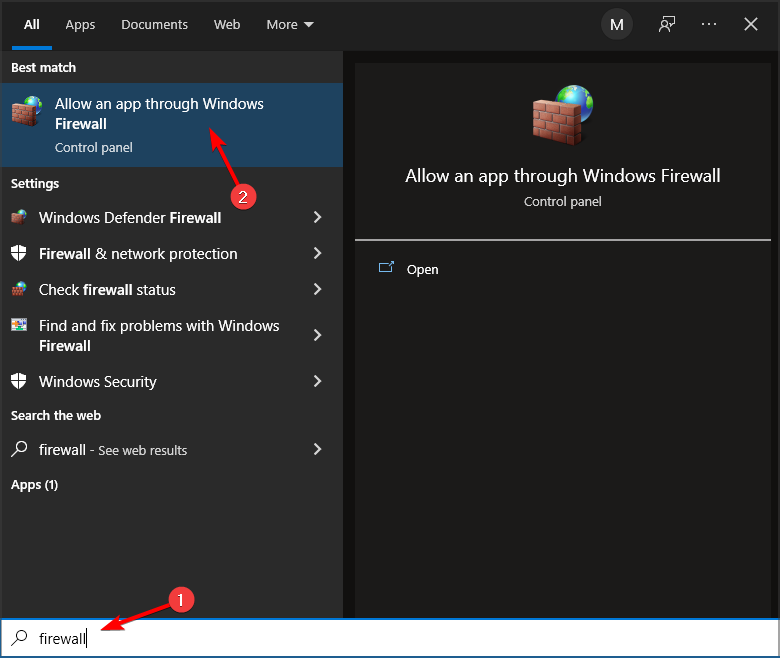
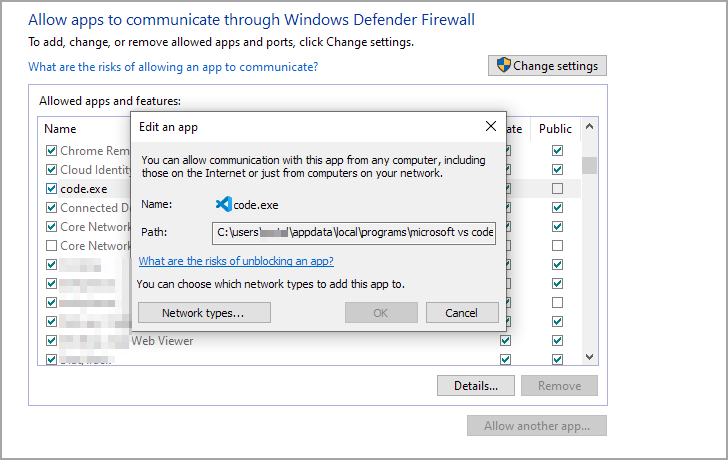
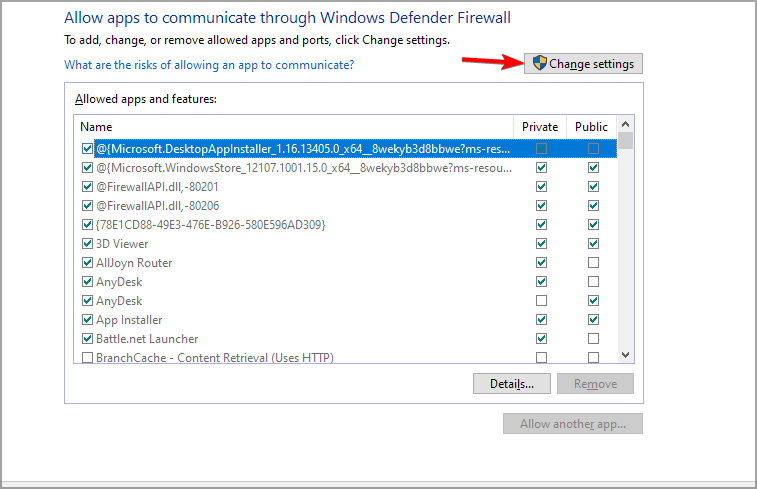
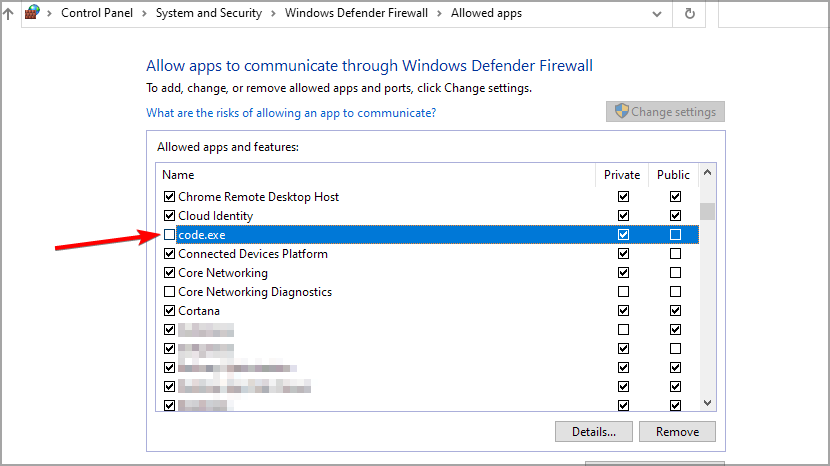
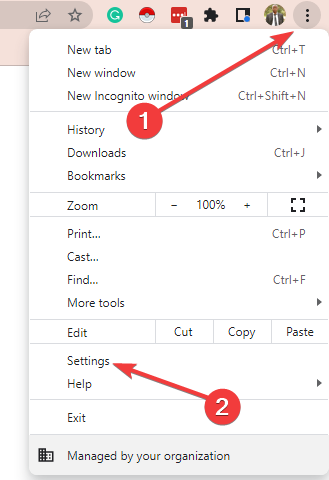

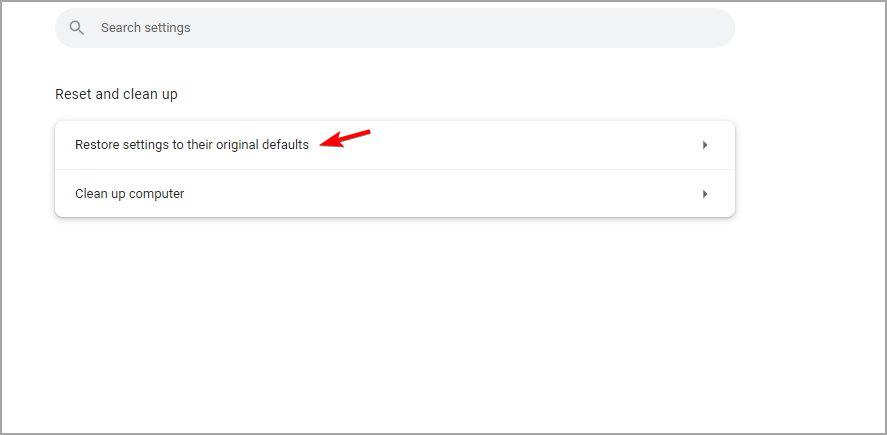
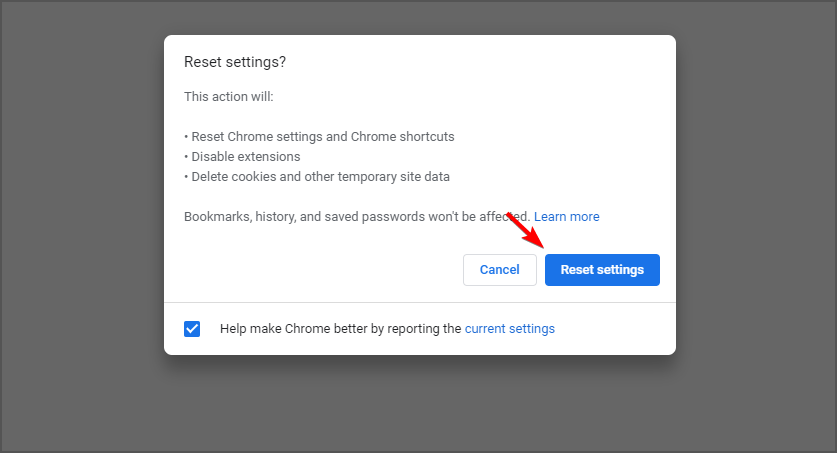


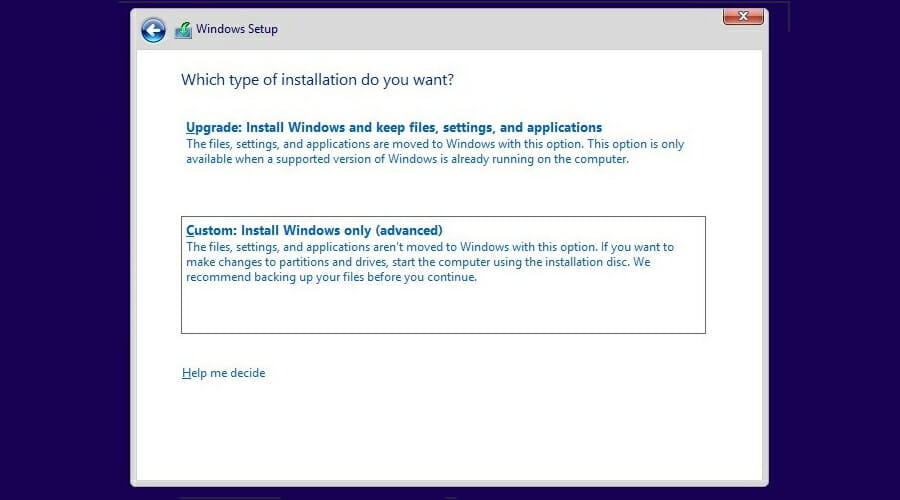
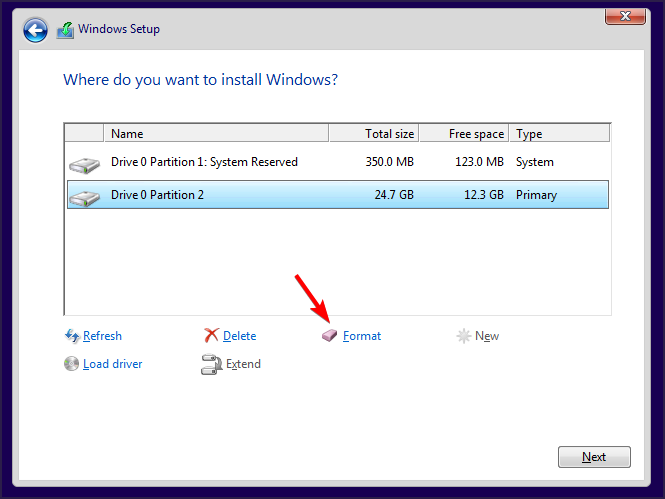



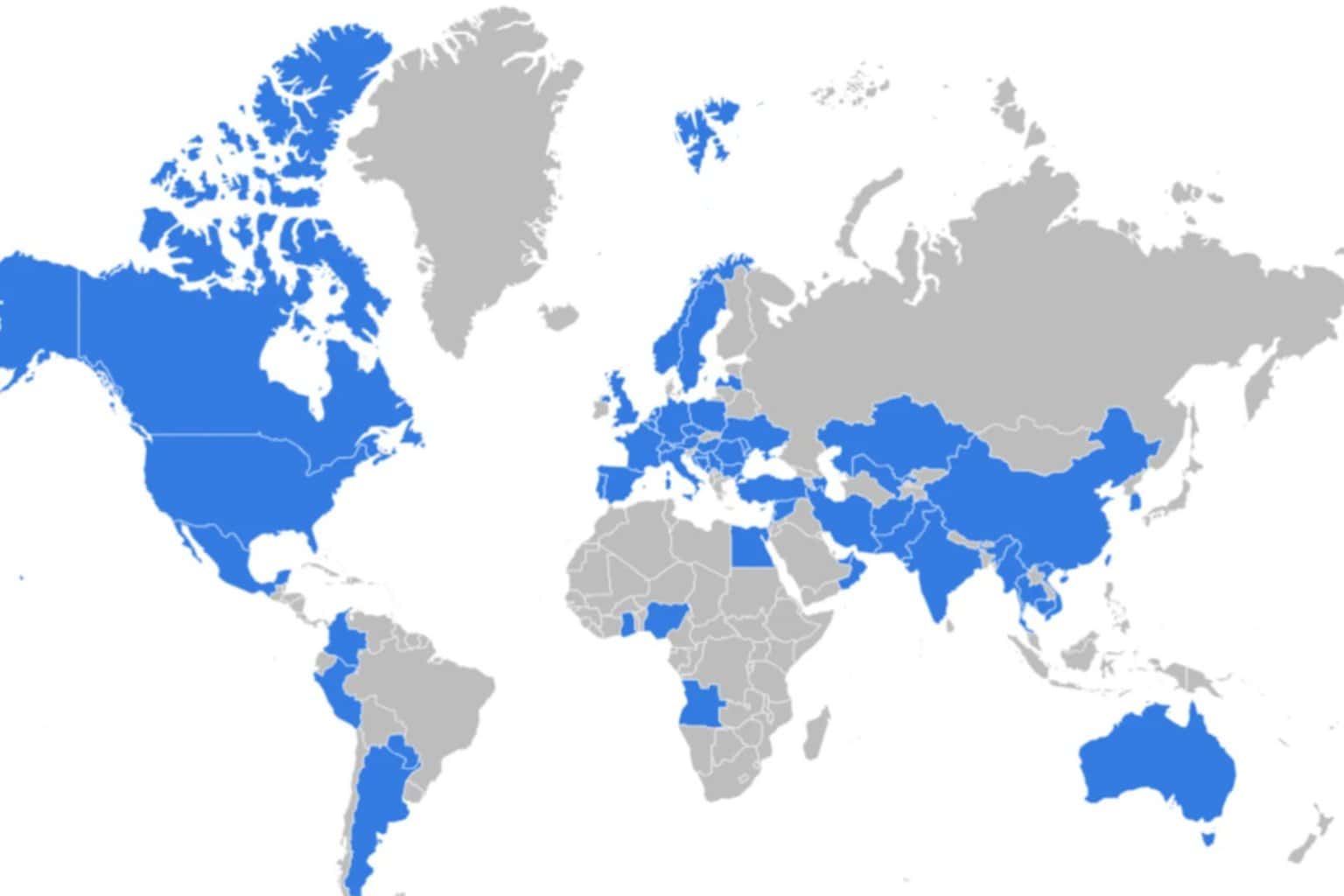


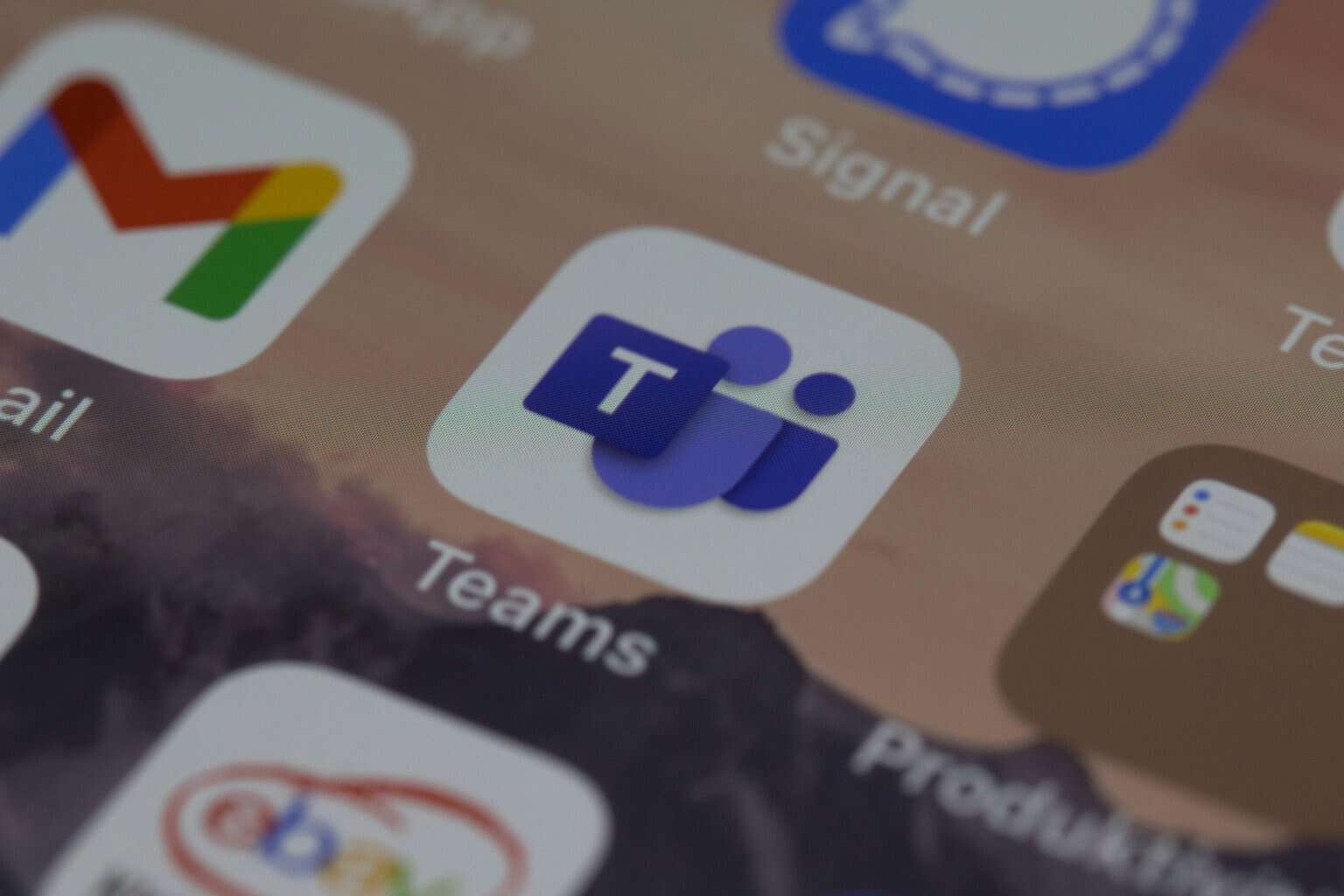

User forum
0 messages