How To Keep Slack Active Effortlessly - 5 Tips
3 min. read
Updated on
Read our disclosure page to find out how can you help Windows Report sustain the editorial team. Read more

Wondering how to keep Slack active? You’re in the right place then.
It can be challenging, especially when you’re away from your desk or busy with other tasks. If you don’t feel like moving your mouse periodically just to keep your status active, read on!
How To Keep Slack Active
Before trying out these methods, ensure you’re reliably connected to the internet. An unstable connection will make it look like you’re not online on Slack.
Now, check out these five tips:
Adjust Your Status Settings
Follow the below steps:
- Open Slack and tap on your profile picture or initials.
- Tap Set yourself as active.
- Your status will change from Away to Active with a green dot.
Use Slack in Split View
Split view can help you stay active by allowing you to multitask. Here are the steps to set it up:
- Open Slack on your desktop.
- Add a new tab and go to any platform, for example, YouTube.
- Right-click on the tab, select Move tab to another window, and click New Window.
- Click the Restore Down buttons for the YouTube and Slack windows.
- Drag one window to the left and the other to the right.
Adjust Sleep Mode and Turn Off Power-Saving on Your PC
To keep Slack active, prevent your computer from going into sleep status and turn off the power-saving mode. Here’s how to do it on a desktop:
- Press the Windows icon + I to open Settings, then tap System.
- In the left sidebar, click on Power & sleep. Under the Screen section, set both “On battery power, turn off after” and “When plugged in, turn off after” to a longer duration or “Never.”
- Under the “Sleep” section, set both “On battery power, PC goes to sleep after” and “When plugged in, PC goes to sleep after” to a longer duration or “Never.”
- Tap the Battery section and toggle off the battery saver button.
This should always keep you online on Slack.
Use the Mobile Slack App
You can adjust your display settings to keep the app open and active on your phone. Here are the steps for both Android and iOS:
- On Android: Go to Settings > Display > Screen timeout or “Sleep > set it to “Never” or the maximum available duration.
- On iOS: Go to Settings > Display & Brightness > Auto-Lock > set it to Never.
Make sure the Slack app is open and running in the background. Also, be aware that these settings can lead to faster battery drain. Remember to change them back to save your battery when needed.
Use Third-Party Apps
Moving your mouse periodically helps keep you active on Slack. However, it won’t work if you’re away from your PC. You can use tools like mouse simulators that imitate mouse movements to prevent your PC from sleeping and keep you online. Apps such as Move Mouse are excellent choices for PC users.
So, now you know how to keep Slack active. This ensures you stay online and respond to your team’s needs as soon as possible. Also, learn how to fix Slack notifications if they aren’t working on your PC.
Moreover, if you want to leave a channel for good or log out, we have just the guide for you.











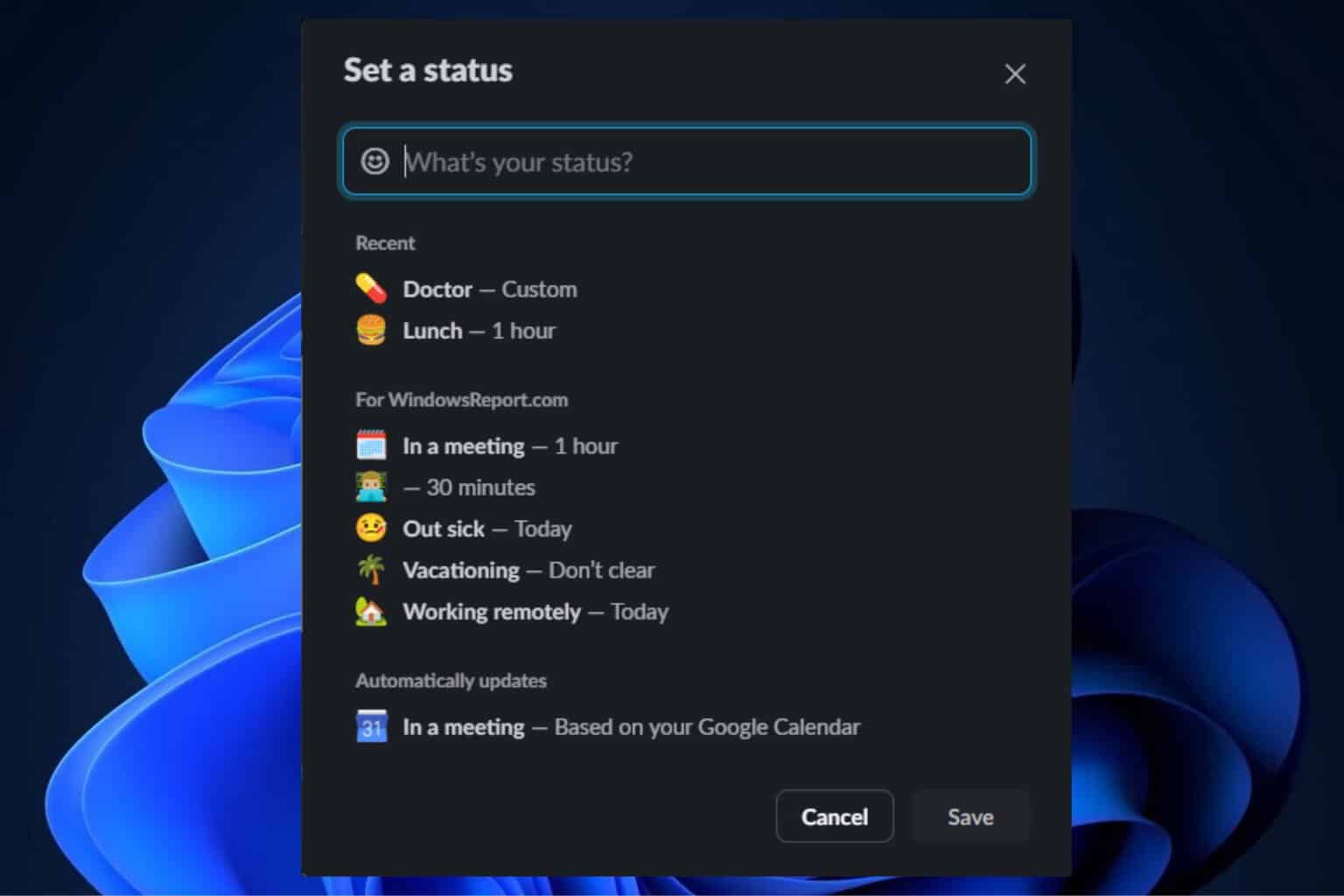
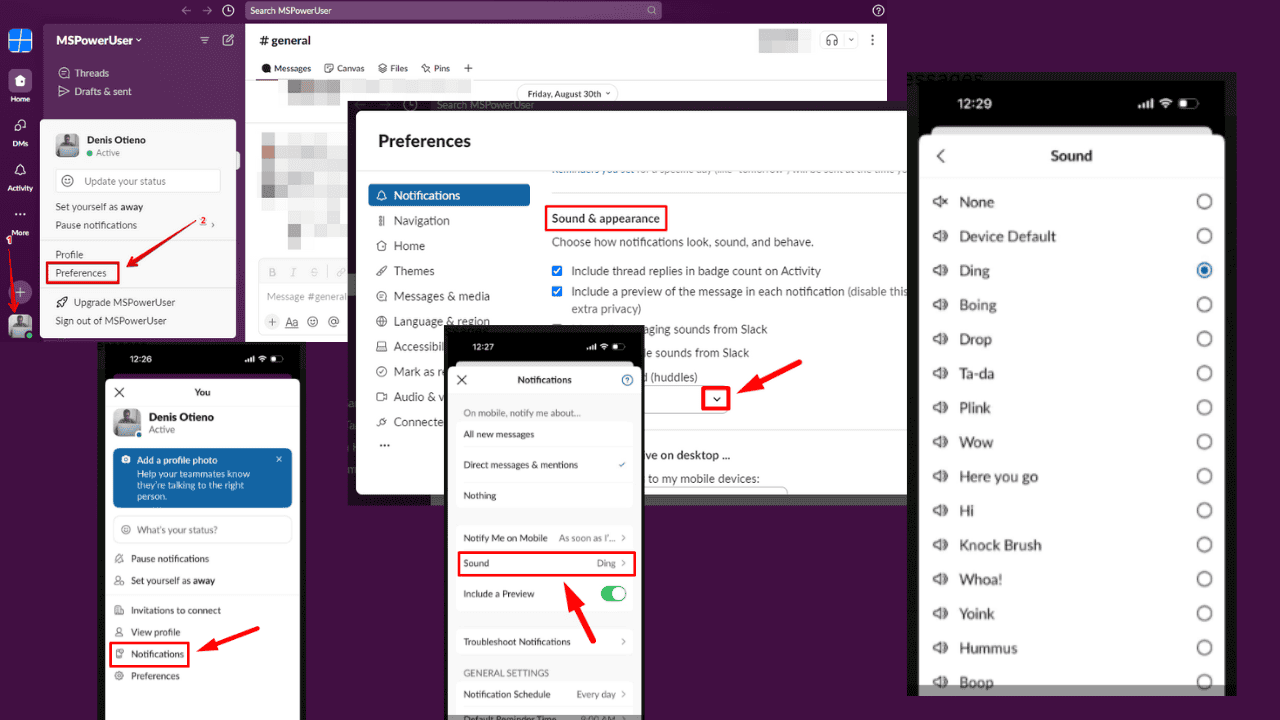
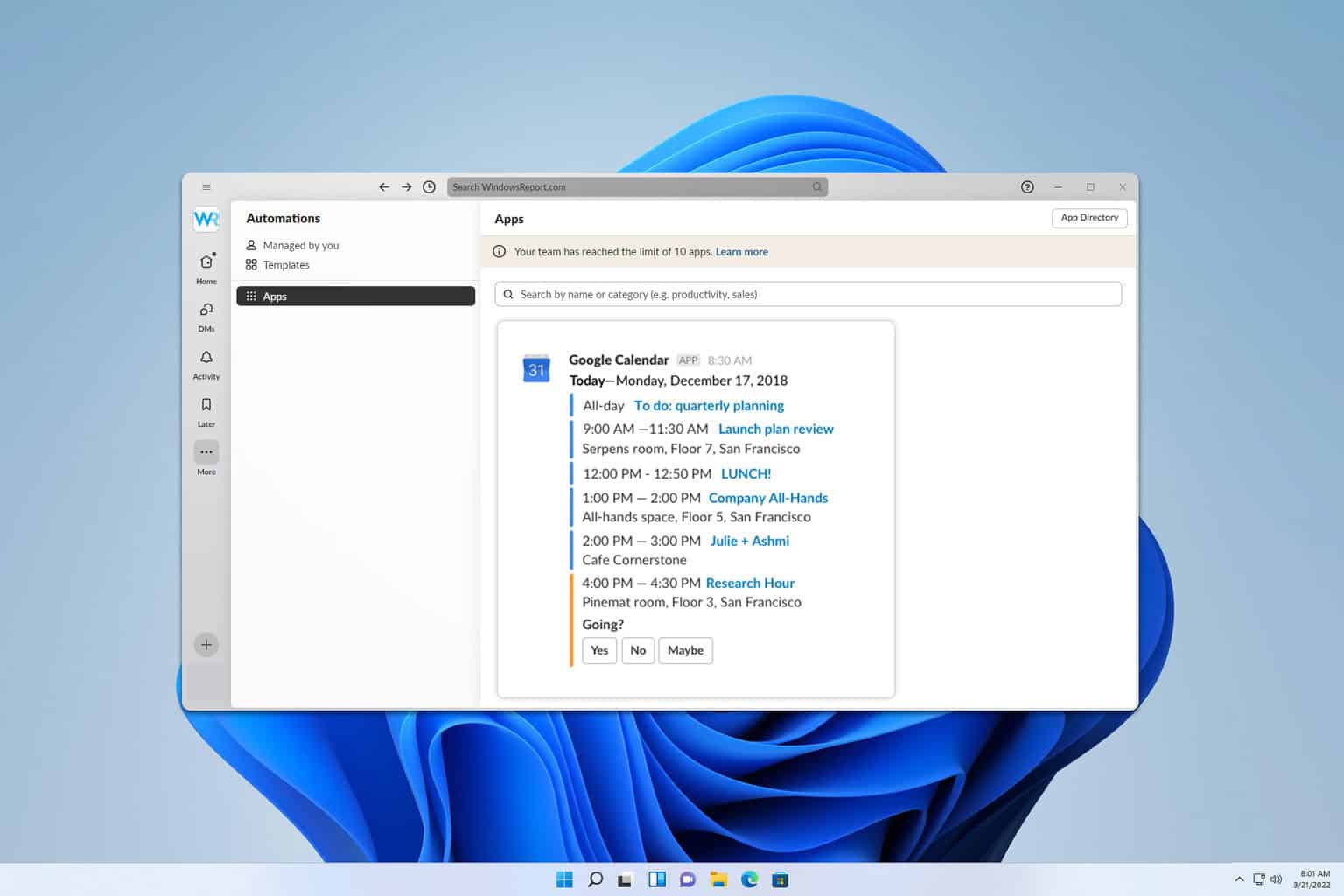
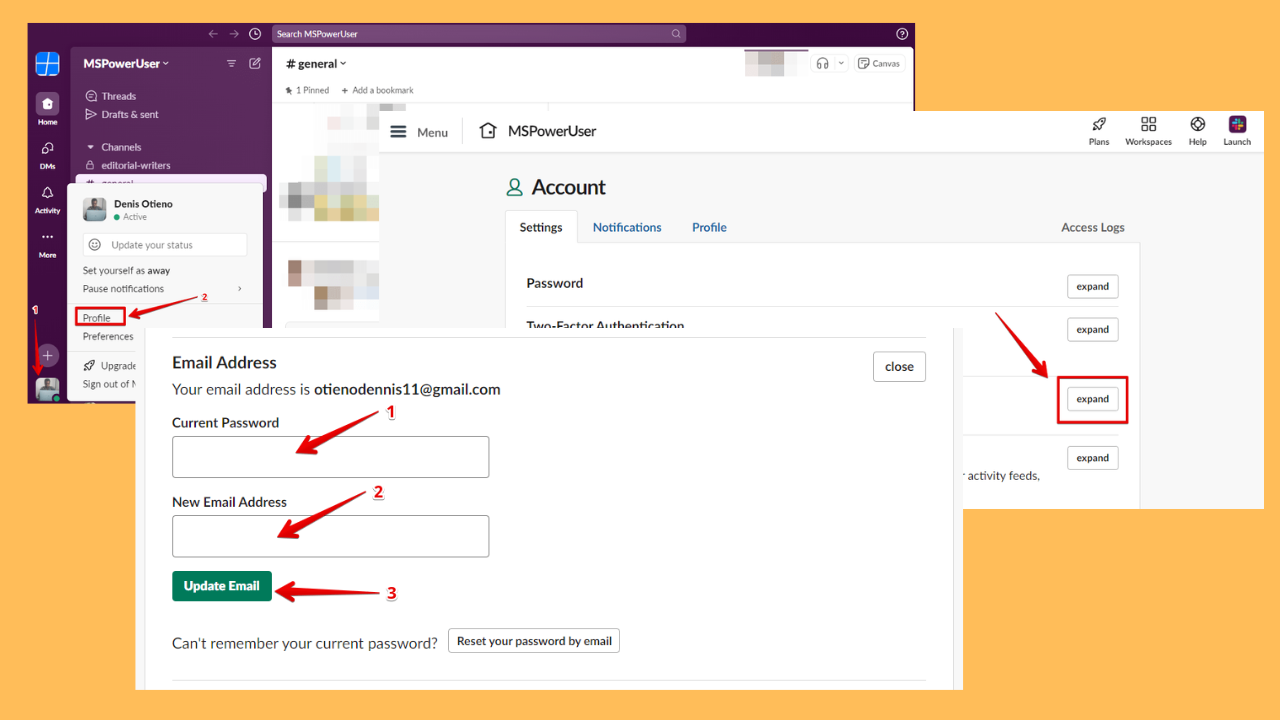
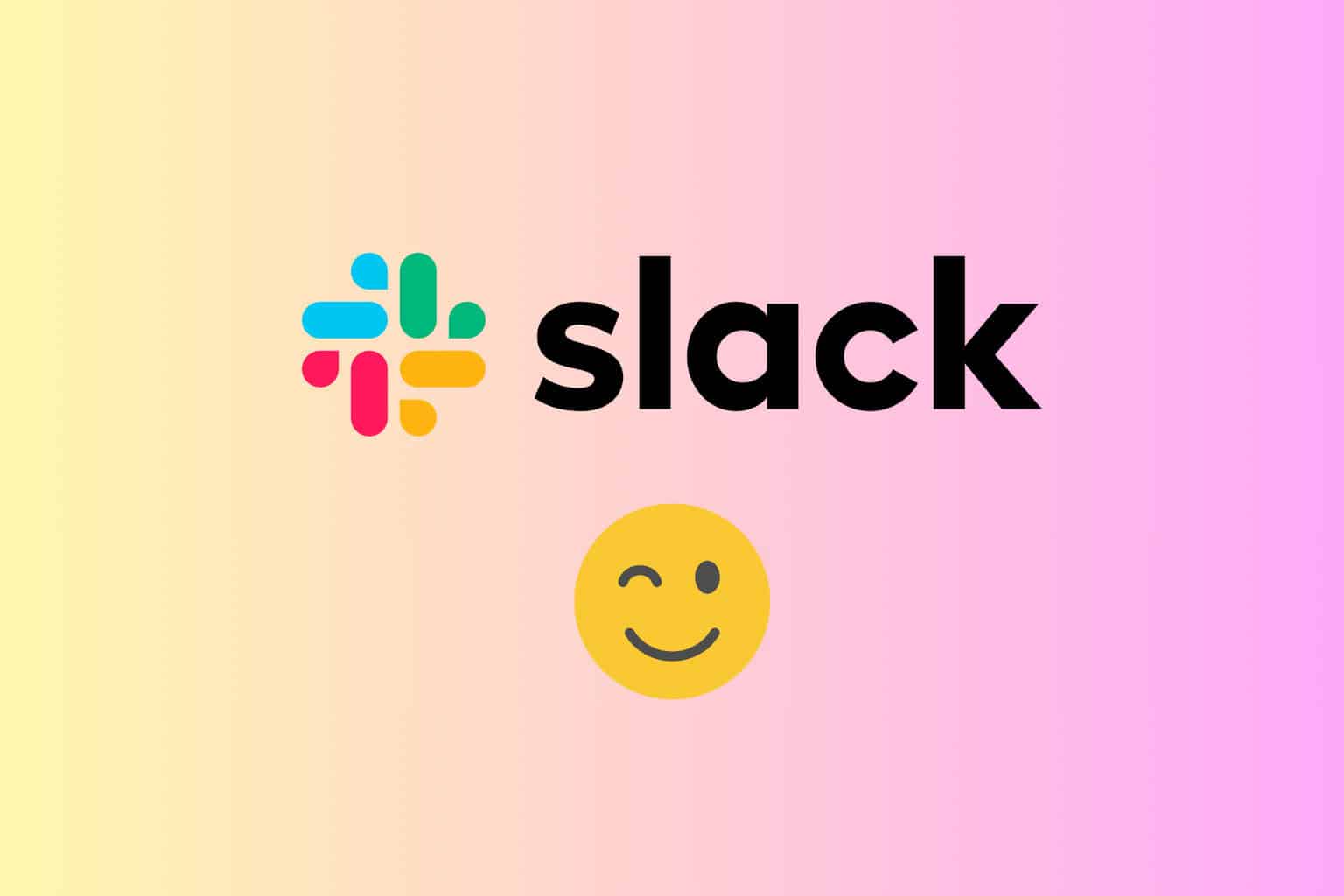
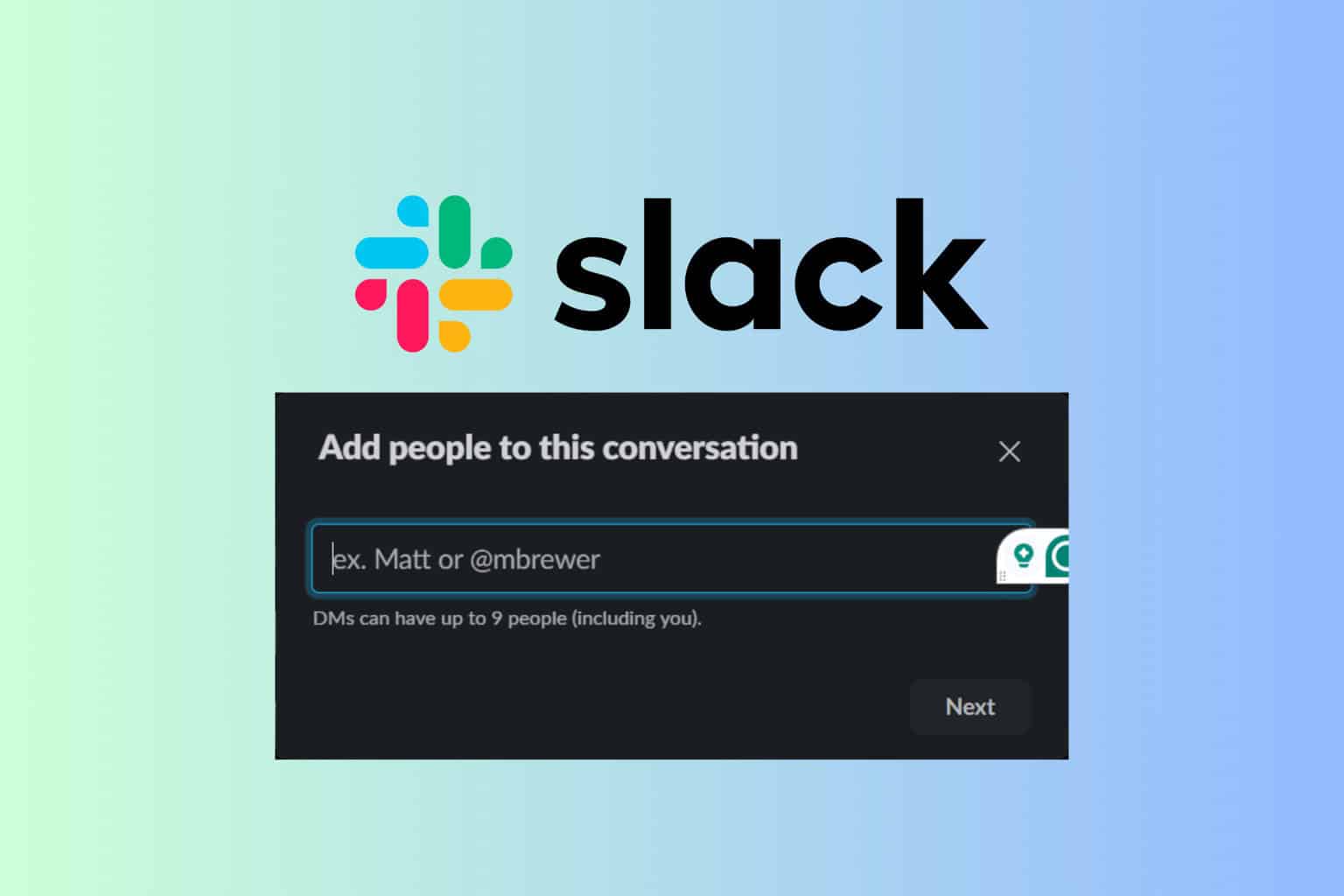
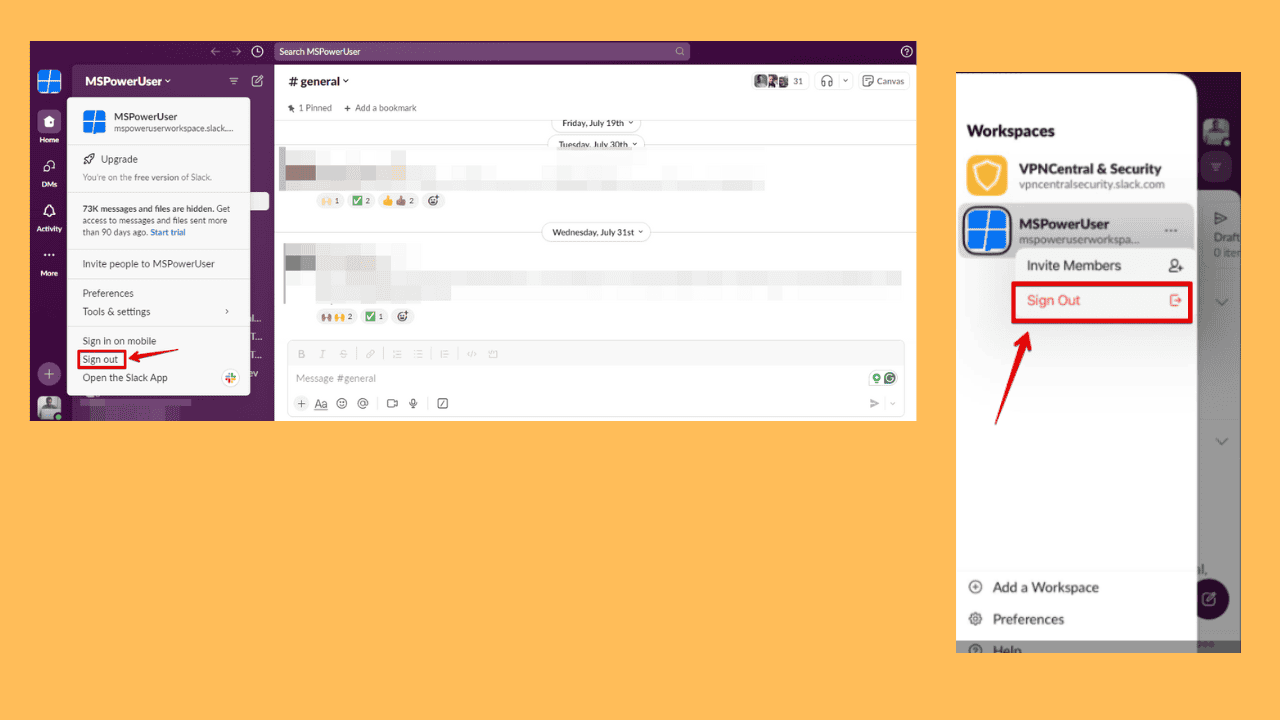
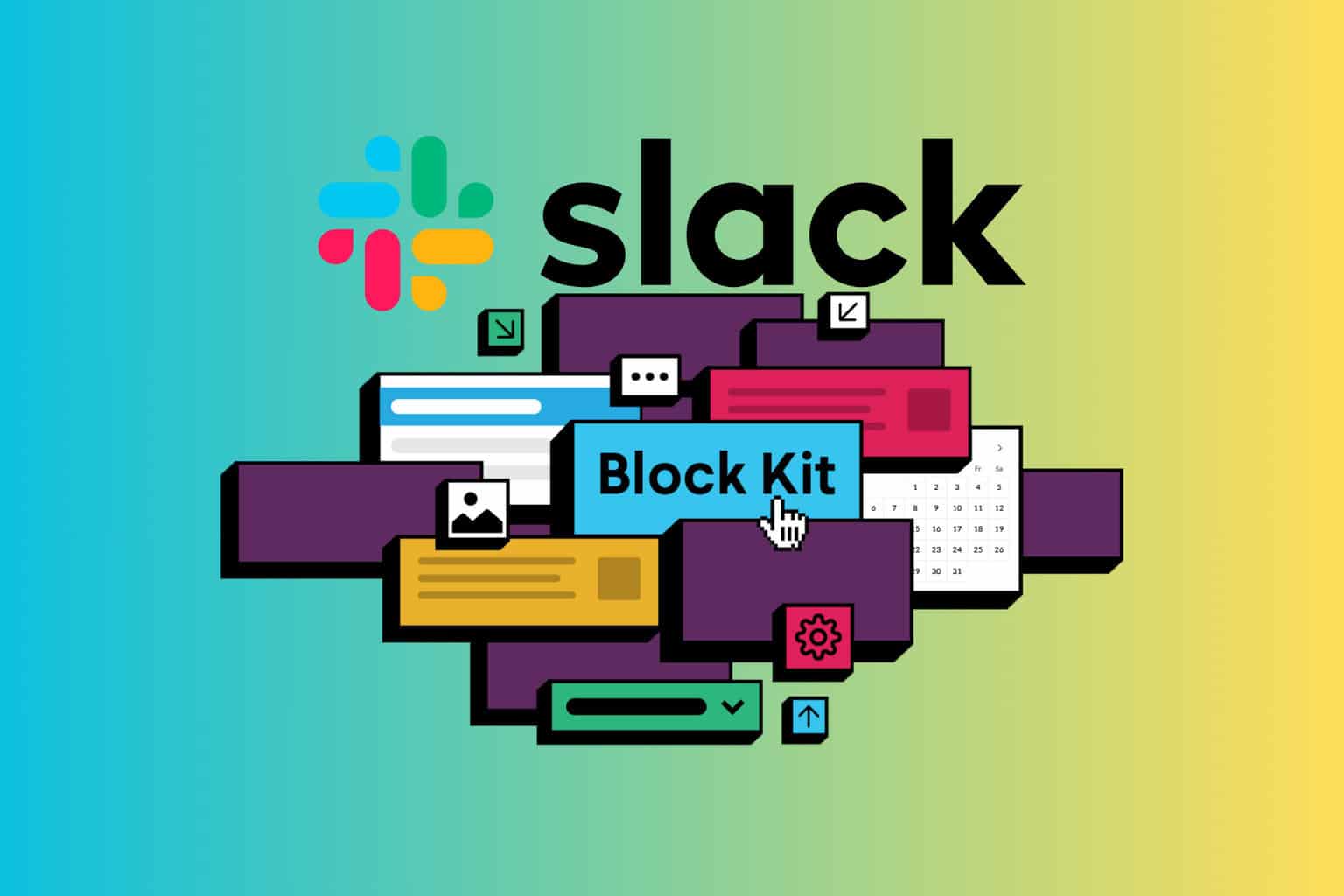
User forum
0 messages