How To Leave a Slack Channel (Mobile & Desktop Guide)
2 min. read
Updated on
Read our disclosure page to find out how can you help Windows Report sustain the editorial team. Read more
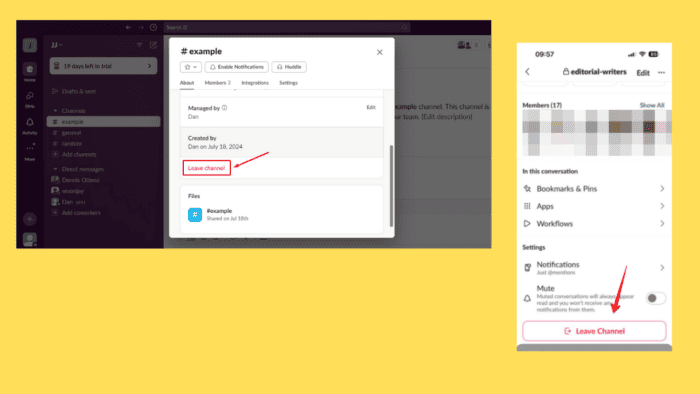
Wondering how to leave a Slack channel? If you find yourself in spaces that no longer serve your interests or workload, just leave them. That way, you can reduce clutter or focus on more relevant discussions.
I’ll show you the ropes below, so let’s get started!
How to Leave a Slack Channel
You can do it on your desktop or mobile app. Here are the steps for each:
On Desktop
Follow these steps:
- Open Slack and select the channel you want to leave.
- After selecting the channel, tap on the name.
- Scroll down in the dropdown menu and click on “Leave Channel.”
Please note that when you leave a private channel, you’ll no longer see its messages and files in your search results. To rejoin it and be active again, another member will need to add you back.
On Mobile
Here are the steps:
- Launch the Slack app on your mobile device.
- Tap on the channel you wish to leave.
- Click the name of the channel on top.
- Scroll down and select “Leave Channel” from the options provided.
So, now you know how to leave a Slack channel and stay focused on what matters the most. Whether you’re streamlining your workspace or refining your communication flow, you can now rest easy. You can also log out whenever you want.
Moreover, you can learn how to create a shared channel, change your email, or delete or archive old ones thanks to our guides.
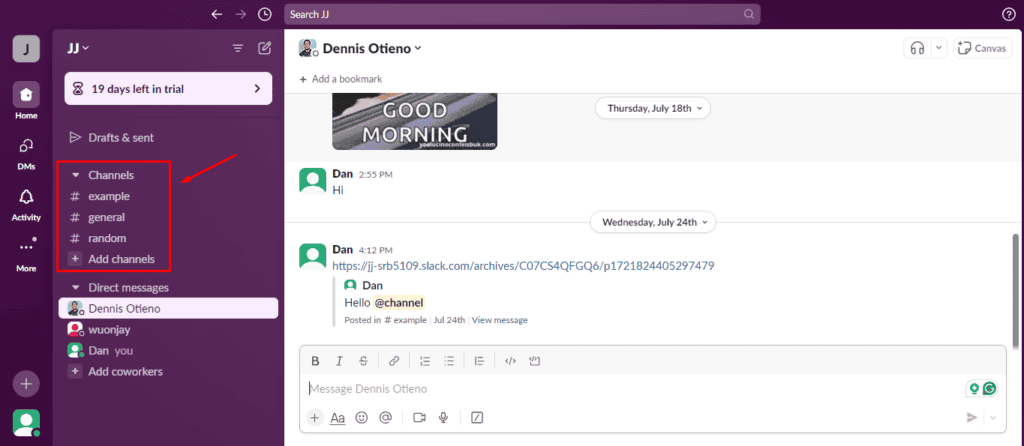
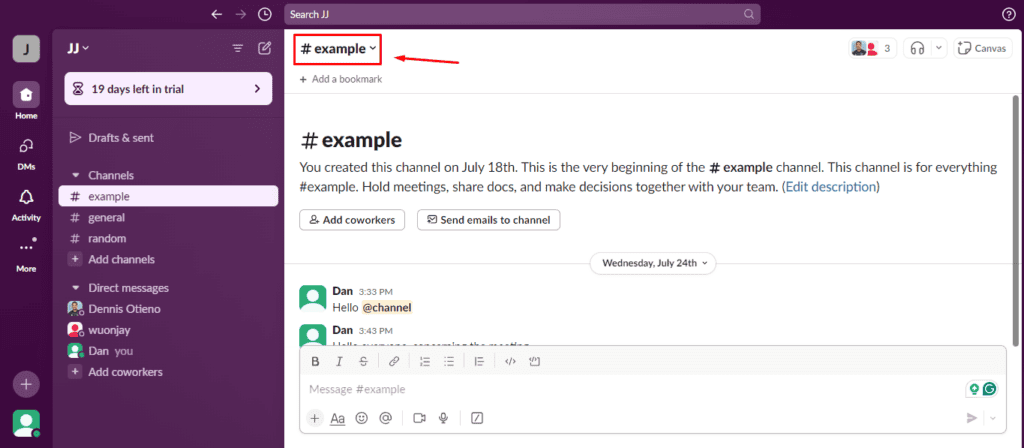


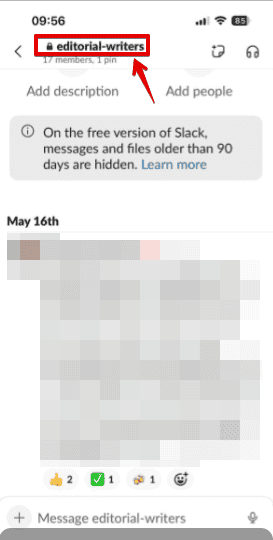
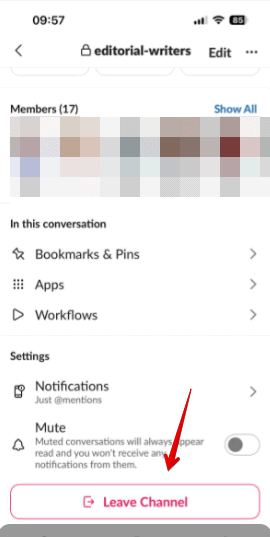


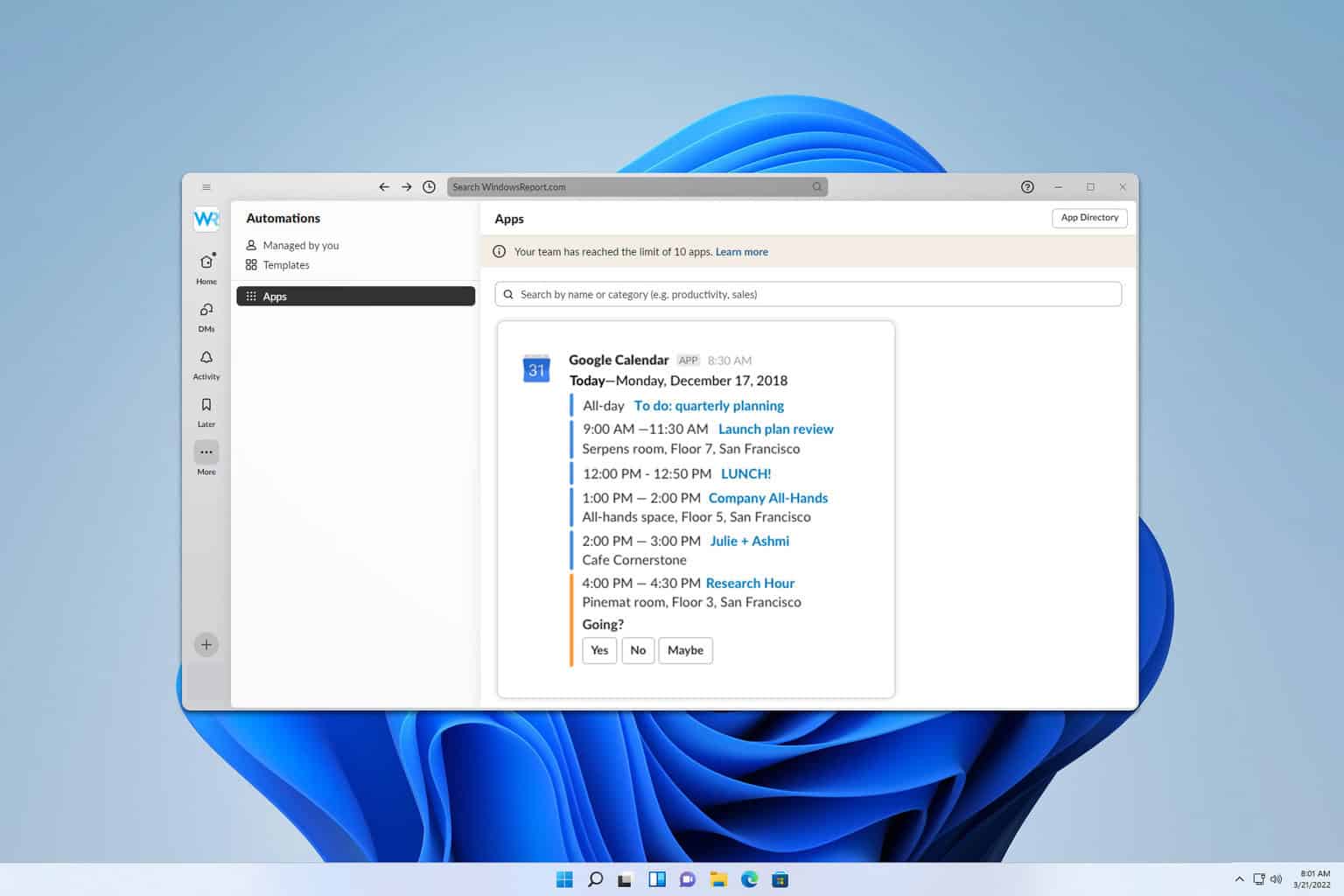
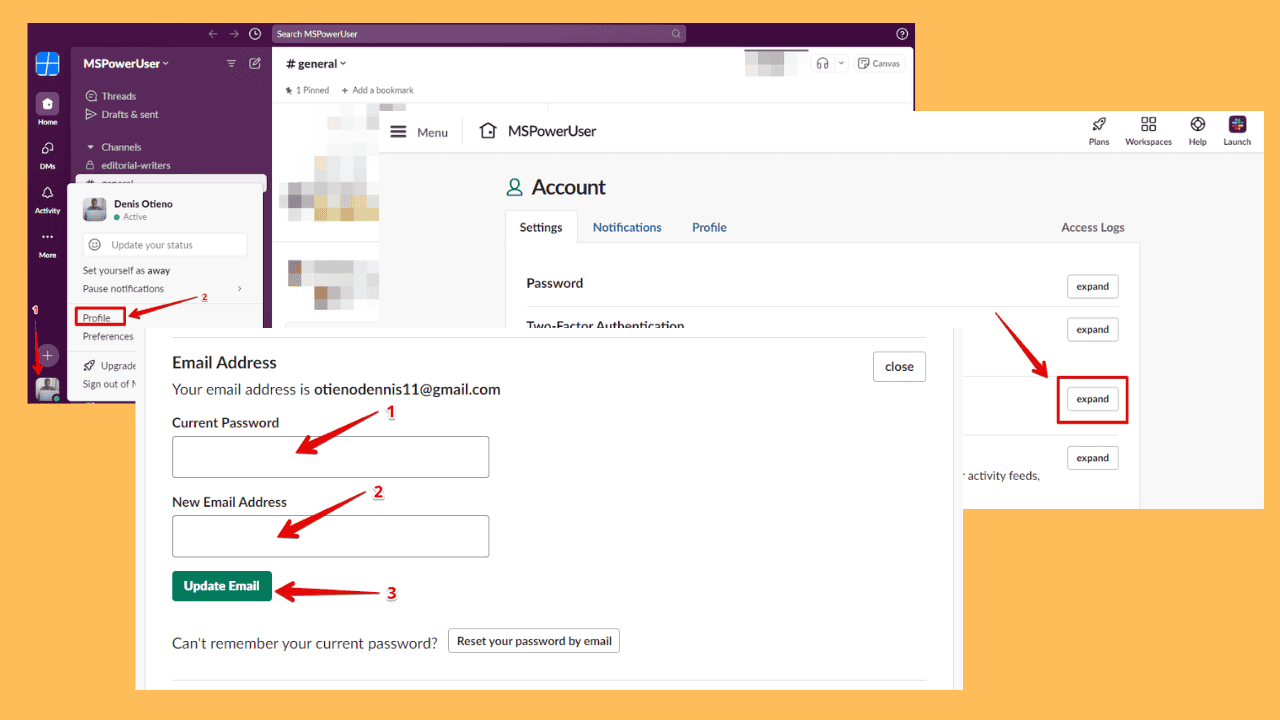
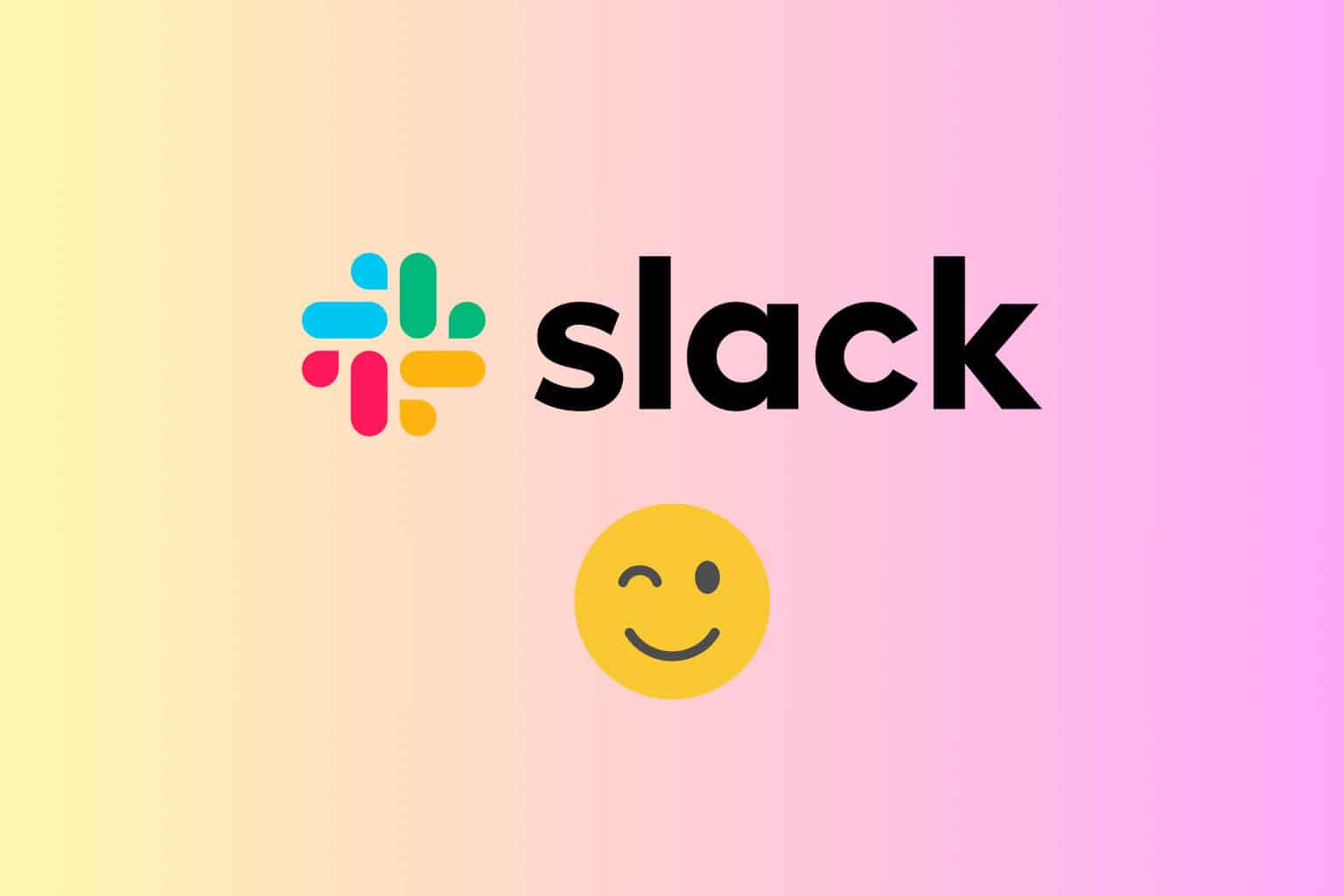

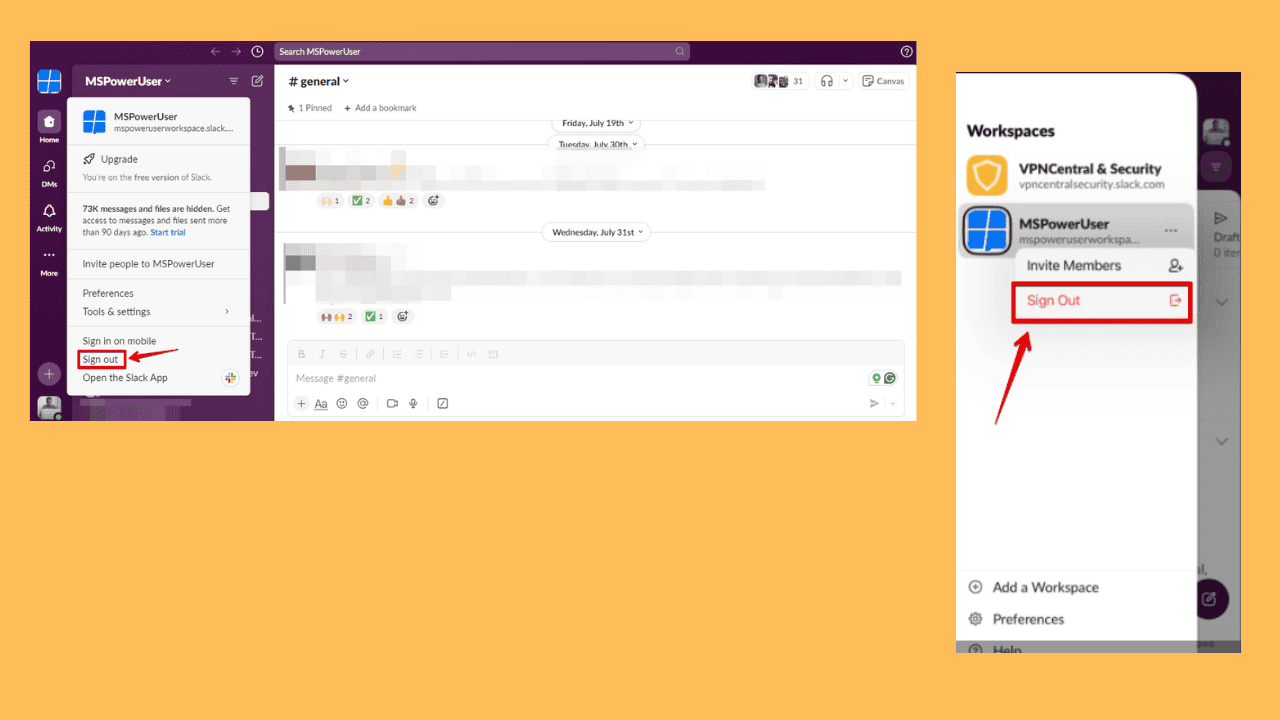
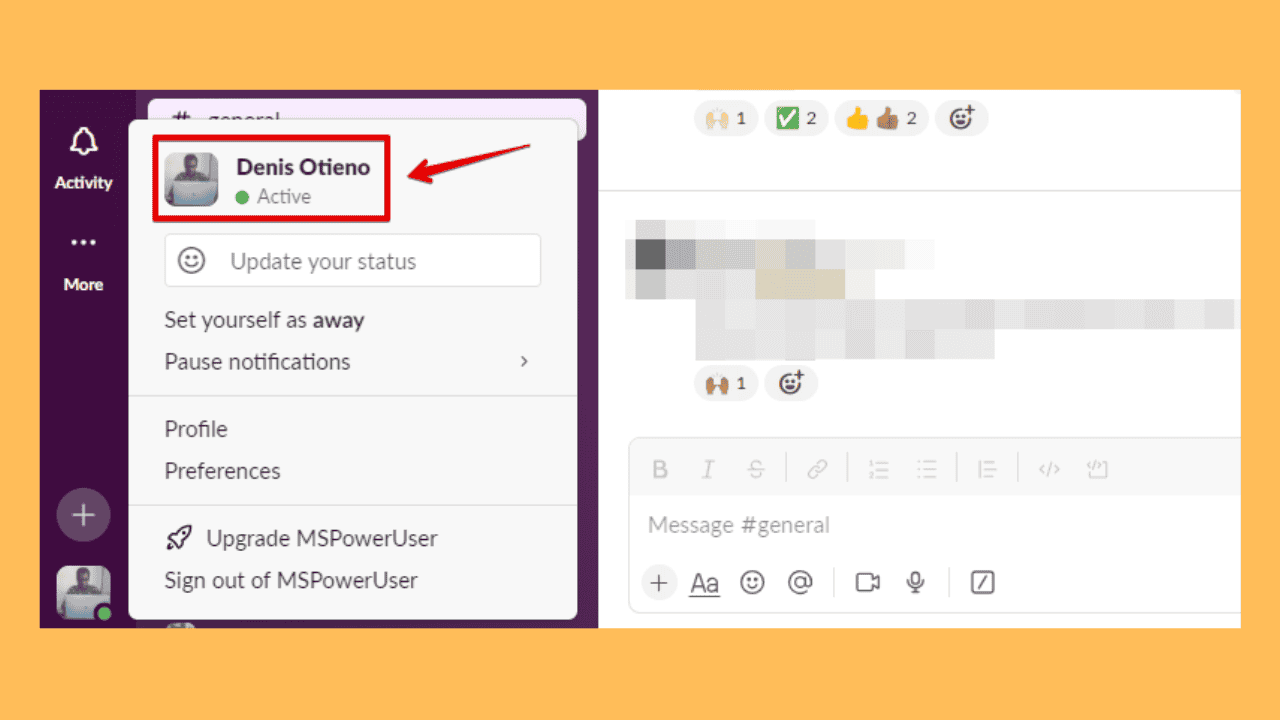
User forum
0 messages