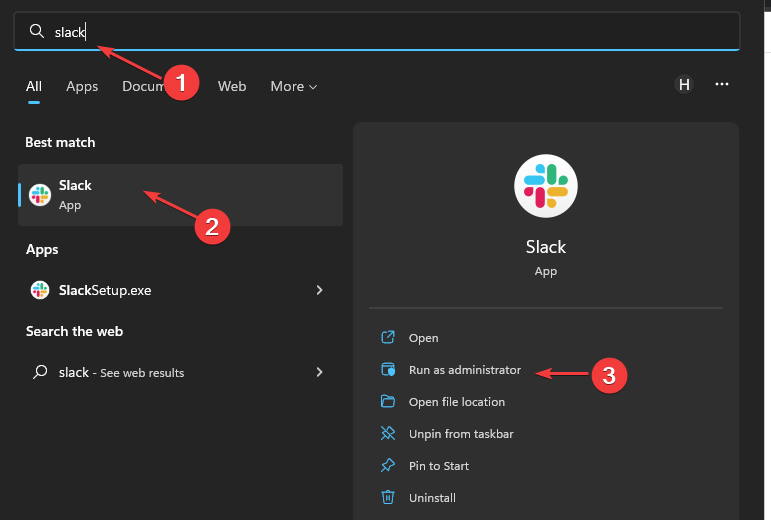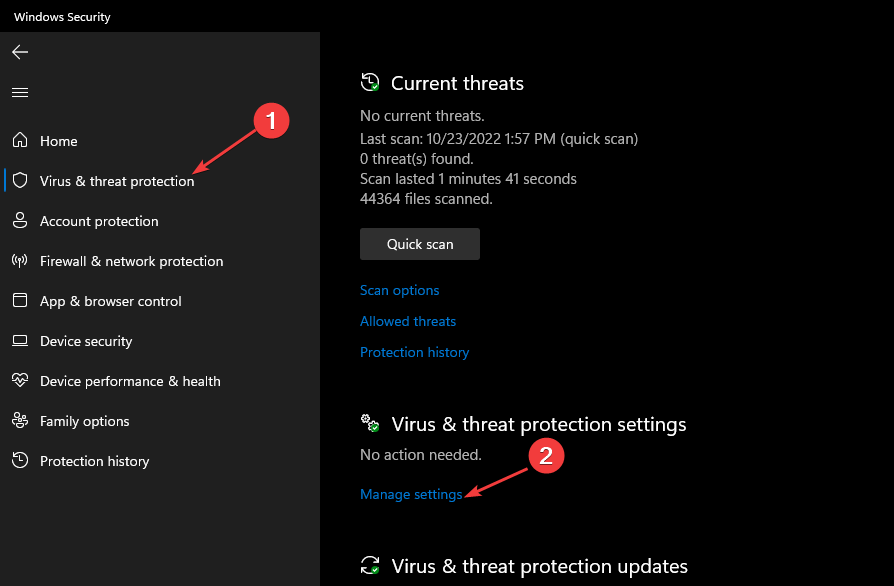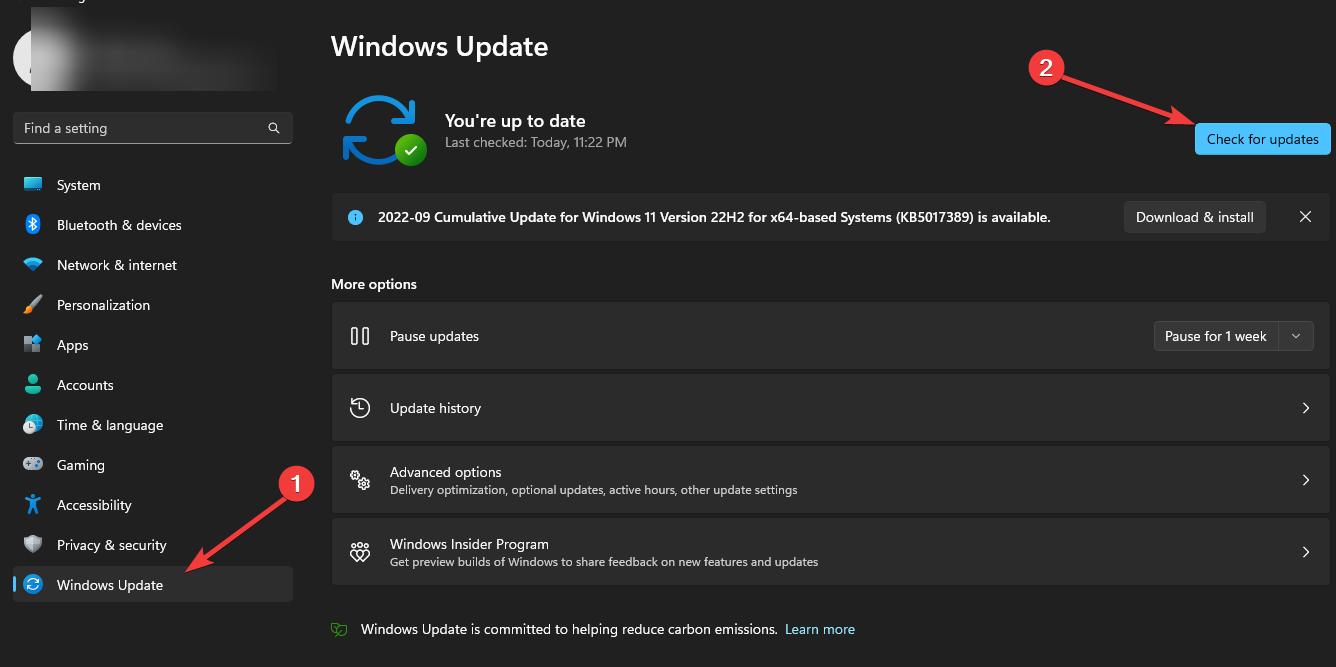Slack Won't Open? 5 Ways to Force Start it
Tested and trusted fixes for Slack not opening problem
5 min. read
Updated on
Read our disclosure page to find out how can you help Windows Report sustain the editorial team Read more
Key notes
- Slack may not open on Windows 11 due to issues with Slack servers.
- Updating Windows OS can help fix the problem related to Slack.
- Running Slack as an administrator would help the app get past permission issues preventing it from opening.
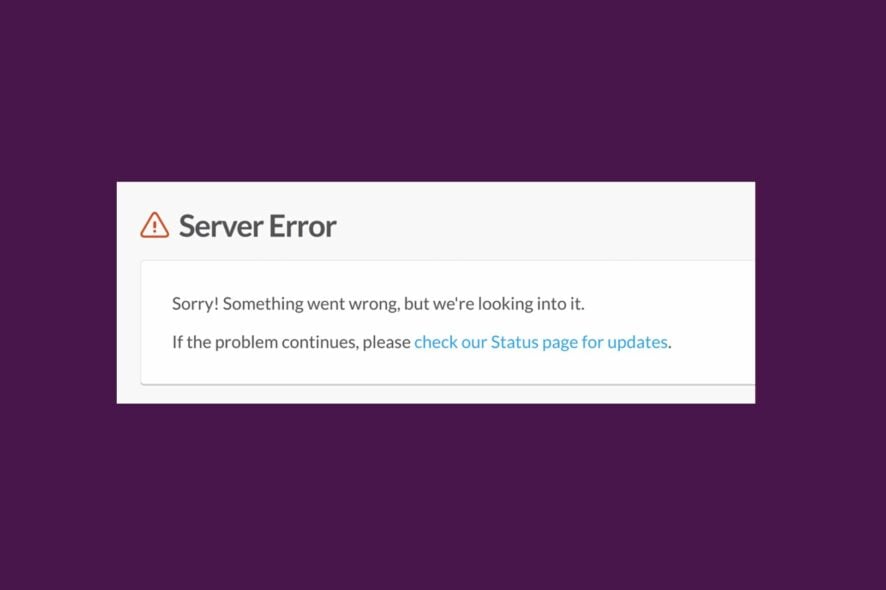
Being one of the best collaboration platforms for remote jobs, it can be annoying to experience difficulties with Slack.
Users report that Slack won’t open on Windows 11, which makes it hard for Windows users to access their Slack accounts. Likewise, some users complain about Slack screen-sharing issues on PCs.
Why won’t Slack open on Windows 11?
Slack not opening on Windows 11 can be due to factors plaguing the app. The most common cause for this problem is that Slack servers are down. When the servers are down, the platform won’t function. It mainly occurs during maintenance or upgrades.
However, other factors that can be responsible for the Slack app not working on your PC are:
- Corrupt/missing Slack data files – You can experience difficulty with the Slack app on your computer if its data file is corrupt or missing. It affects the app’s functionality and causes the app to be unresponsive.
- Outdated Slack app – When the Slack app on your device is not updated, it won’t be able to fix bugs infecting it. So, the Slack desktop app not opening can be because the app is outdated.
- Outdated Windows OS – it is common for apps on Windows to malfunction when Windows OS is outdated. It happens because Windows can’t fix bugs affecting it without updates, and it’ll lack the patches to improve performance.
- Third-party app interference – Apps like antivirus software can impede the activities of the Slack app. Antivirus software can detect malicious activity, blocking it from opening.
What can I do if Slack doesn’t open on Windows 11?
Before trying any advanced troubleshooting on your PC, go through the checks below:
- Perform a power cycle on your router.
- Close unnecessary apps on your PC.
- Temporarily disable antivirus software running on your PC.
- Restart your computer to resolve startup problems.
After trying the steps above, and you cannot access the Slack app on Windows 11, proceed with the following solutions.
1. Run Slack as admin
- Press Windows + S keys to prompt the Search box, type Slack, and click on it.
- Select Run as administrator from the drop-down, then click on the OK button to confirm the permission to run the Slack app as an administrator.
When you allow Slack to run as an administrator, it will get past hurdles preventing it from running properly.
2. Check Slack’s server
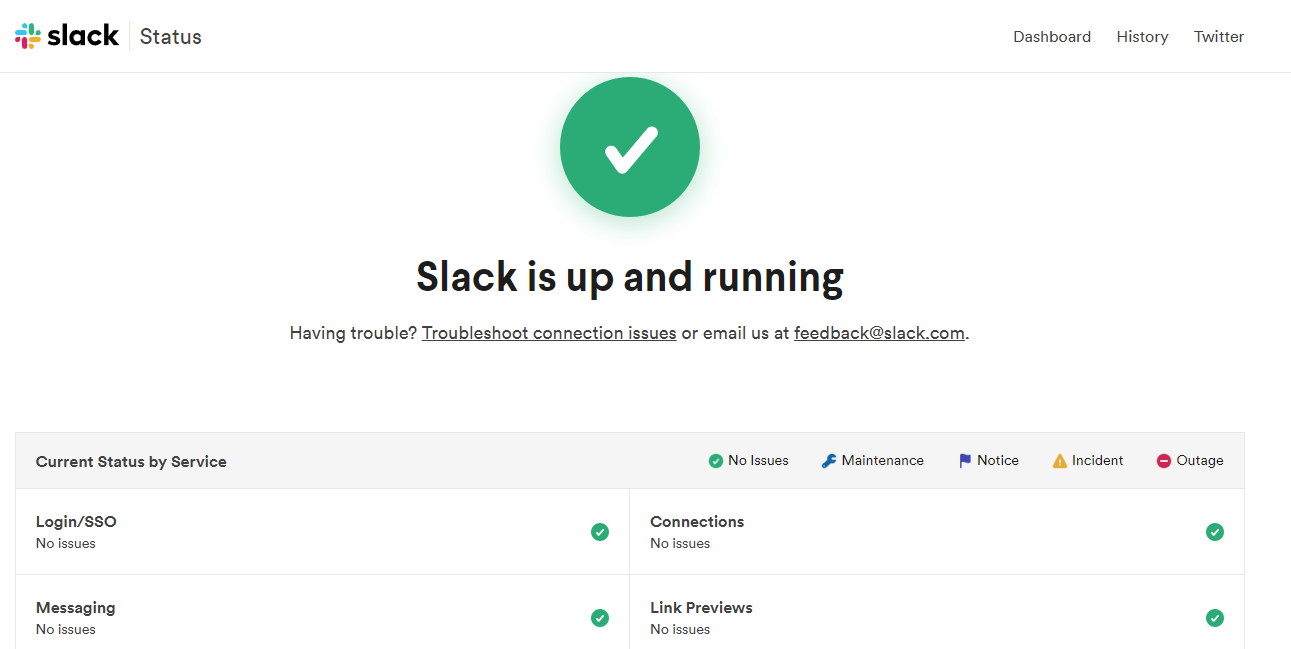
Go to Slack’s System Status page and check for any updates on the issue. If there is any information about the server being down, all you can do is wait patiently until it is fixed.
However, if there is no update about a server issue, proceed to the other solutions.
3. End the task for Slack to restart the app
- Right-click the Start button and select Task Manager.
- Select the CPU and Memory usage option in the Task Manager.
- Go through the page, right-click the Slack app from the PC, then click on the End task option from the drop-down.
- Click OK to confirm that you want to end the task for Outlook (you can also close other apps running in the background on your PC by repeating the steps for unnecessary apps).
- Restart your PC and check if the Slack not opening issue still persists.
When you end tasks for Slack in the Task Manager, it will stop background activities, causing it to be unresponsive.
4. Disable Windows Defender Firewall
- Click the Start button, input Windows Security in the search space, and press ENTER.
- Select the Virus & threat protection option, and click Manage settings.
- Toggle off the Real-time protection option to disable the Windows Defender Antivirus.
It will stop Firewall interference with the Slack app on your PC. Read how to fix the Windows Defender if you cannot change settings on Windows 11.
5. Update Windows
- Click Start on your Desktop, select the Windows Settings app, or press the Windows + I keys.
- Choose Windows Update and select the Check for updates option (if there are any updates available, Windows will search for and install them).
Windows update will fix bugs plaguing your PC, causing it to block the Slack app from opening. Updating the Windows OS also serves as a way of updating your Device drivers to their latest versions.
Is Slack supported on Windows 11?
Yes, Slack is supported on Windows 11 and works flawlessly on the latest iteration. Even the system requirements for Slack list Windows 11 as a compatible OS.
Also, many wonder if you can install 32 bit apps on Windows 11. The answer is Yes. Though a 64-bit iteration, Windows 11 supports 32-bit or x86 apps, so you won’t have a problem running them.
Even the 32-bit version of Slack should run fine on Windows 11, but we recommend you stick with the 64-bit one for better performance.
After fixing Slack not opening on your PC, you should update the app to avoid recurring issues. Read how to fix update issues with Slack on your PC.
Conclusively, we have a detailed guide on how to fix Slack notifications not working on Windows 11.
For further questions and suggestions, kindly leave them in the comments below.