How To Measure Distance on Google Maps on PC With Ease
2 min. read
Updated on
Read our disclosure page to find out how can you help Windows Report sustain the editorial team. Read more
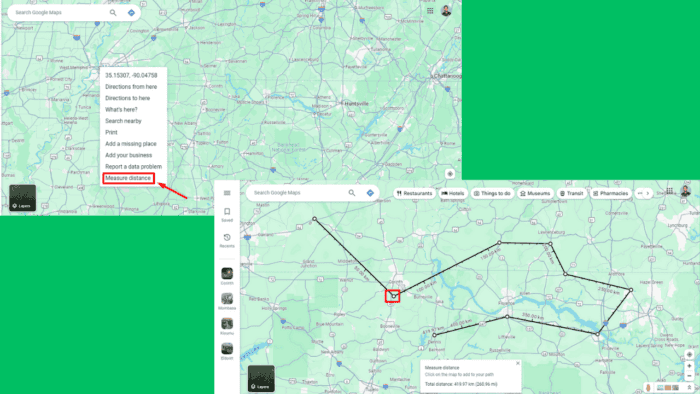
Wondering how to measure distance on Google Maps on PC? It’s pretty simple.
This feature is helpful for planning trips, determining property boundaries, or just satisfying your curiosity about the distance between locations. I’ll show you how below, so let’s get into it!
How To Measure Distance on Google Maps on PC
Simply follow these steps:
- Open Google Maps on your PC.
- Right-click on the point where you want to start measuring. From the context menu that appears, select “Measure distance” to set your starting point.
- Click on the map to add points and create a path. Google Maps will record the distance automatically.
- As you add points, Google Maps will automatically calculate and display the total distance between them. It shows the distance in miles and kilometers at the bottom of the screen.
- To adjust your measurement, click and drag any of the points to a new location. The total distance will also change.
- To remove a point, click on it, and it’ll be deleted from your path. As you remove points, the distance will reduce.
- Once done, you can clear the measurement by right-clicking on the map and selecting “Clear measurement” from the context menu.
So, now you know how to measure distance on Google Maps on PC. You can plan a workout, assess property boundaries, or organize travel plans. This tool provides accurate and easy-to-understand measurements for your route.
Also, you can learn how to enable dark mode, change the language, and get satellite view. Moreover, you can review your past trips thanks to the timeline feature.
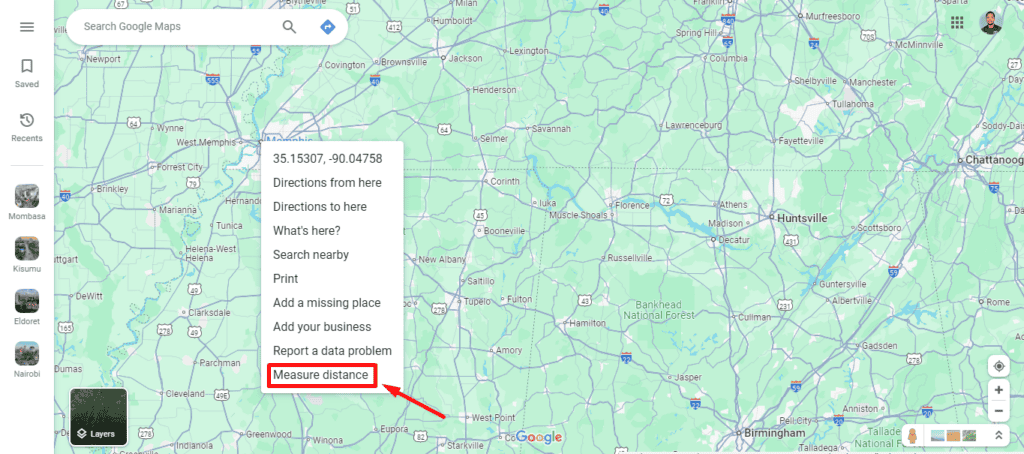
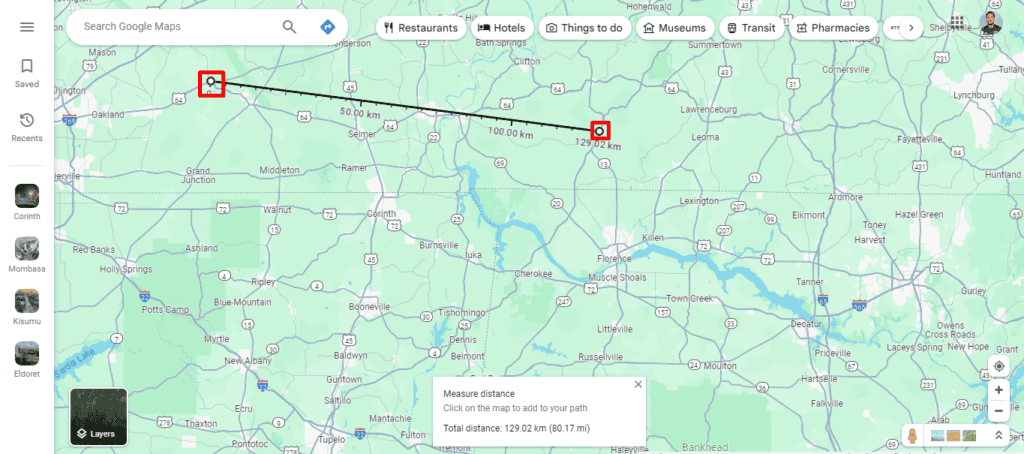
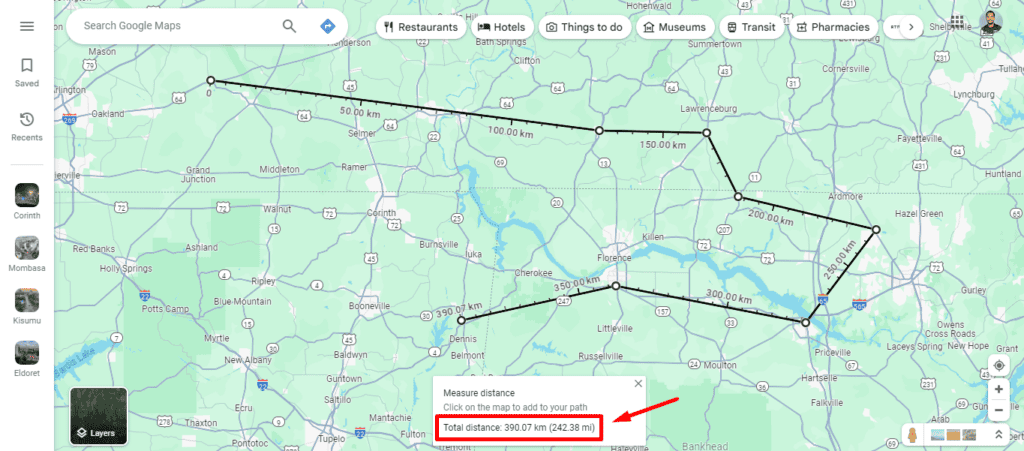


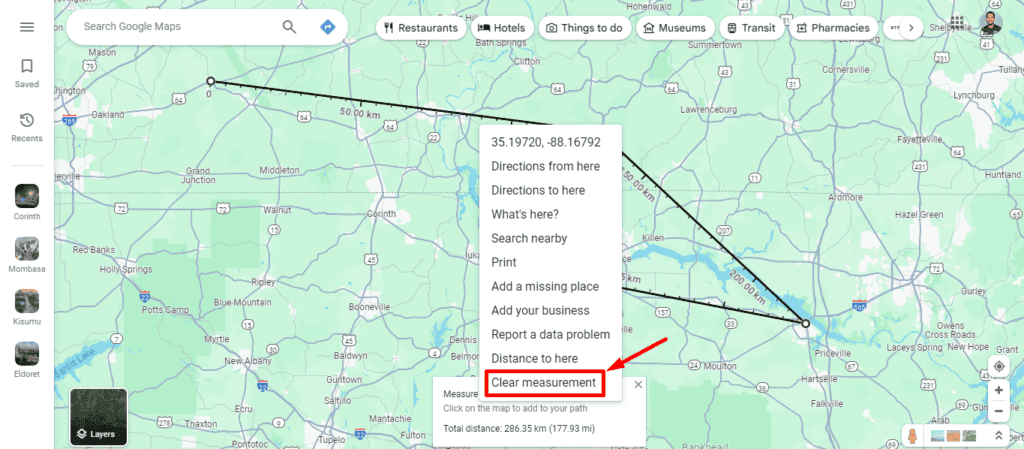
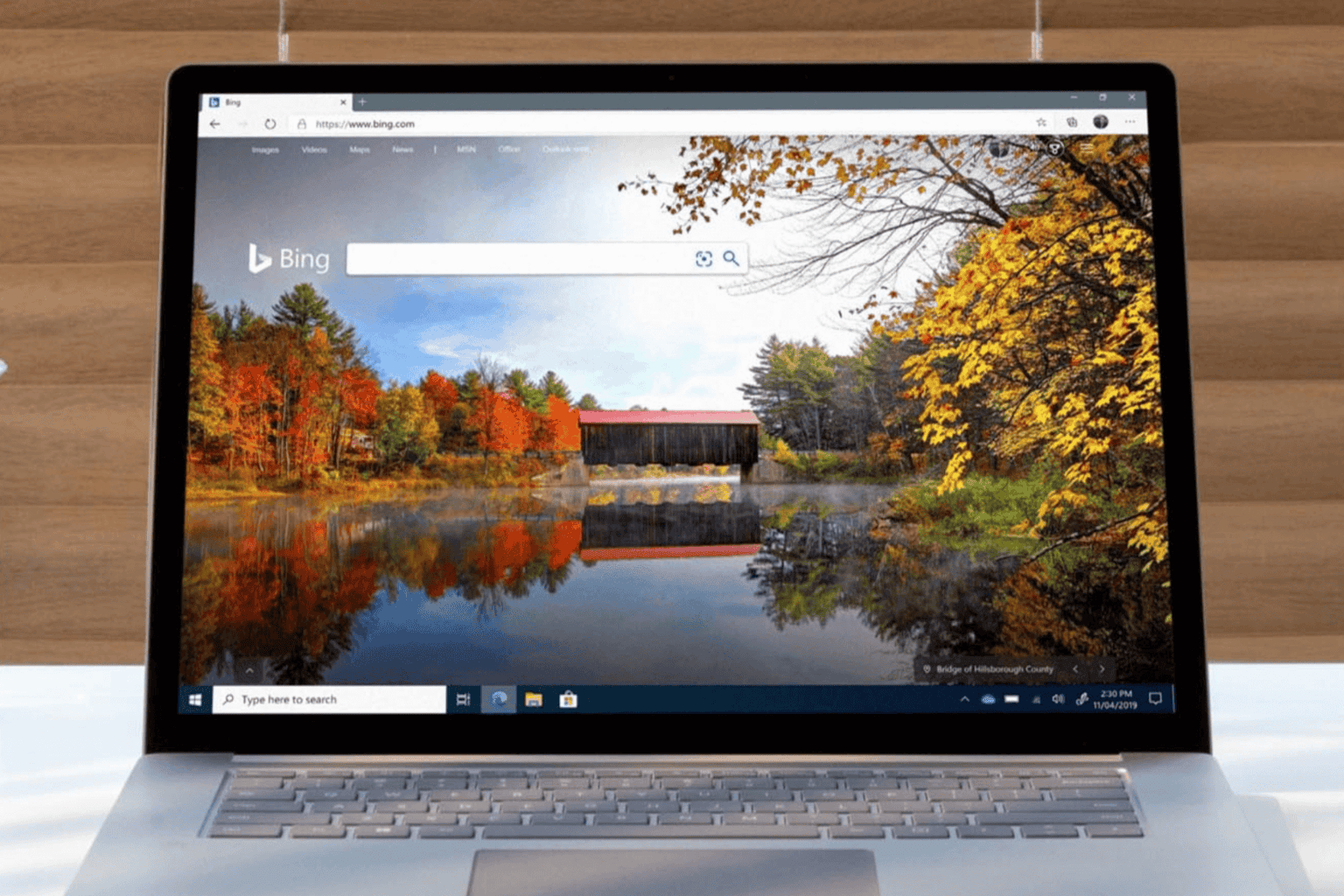


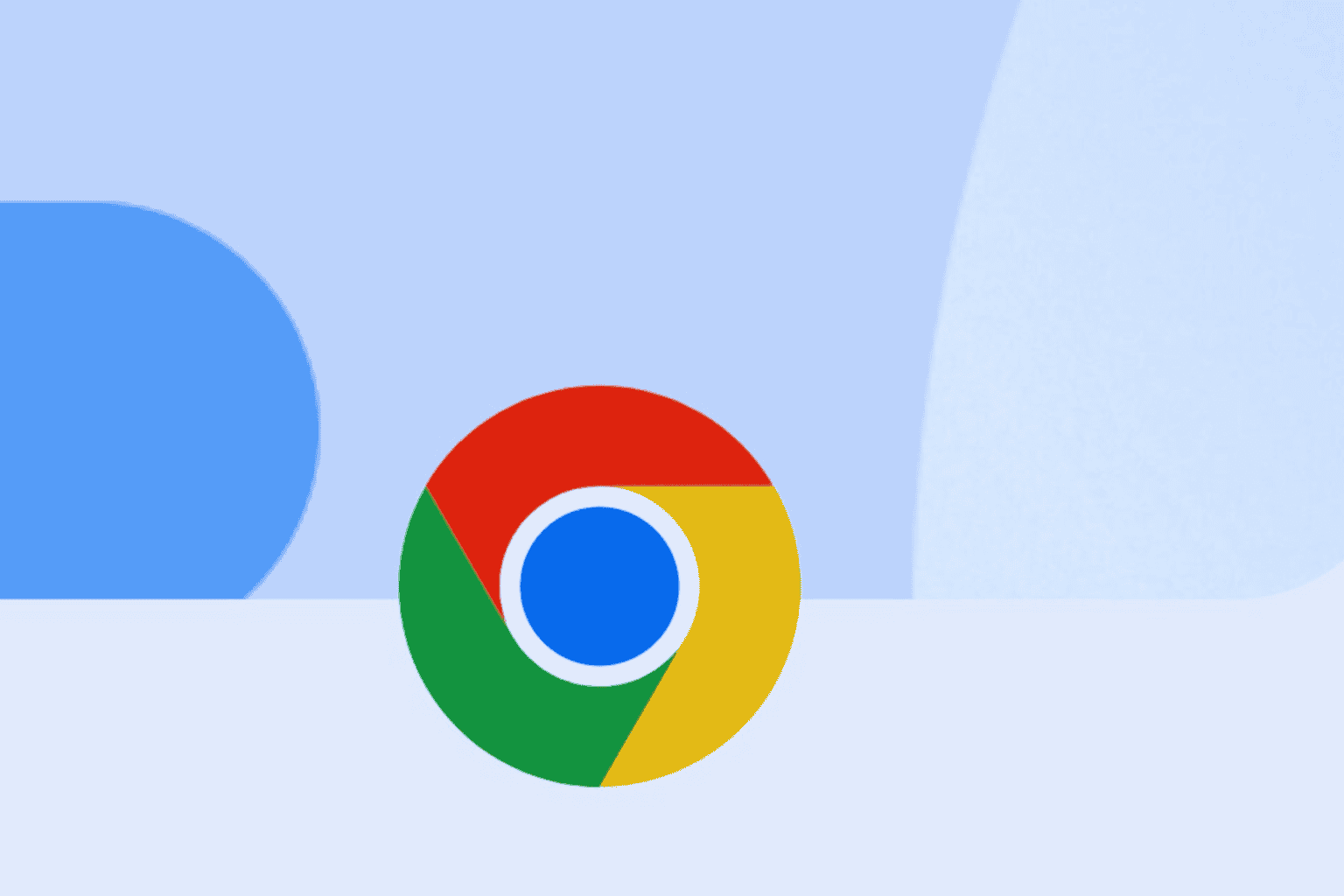

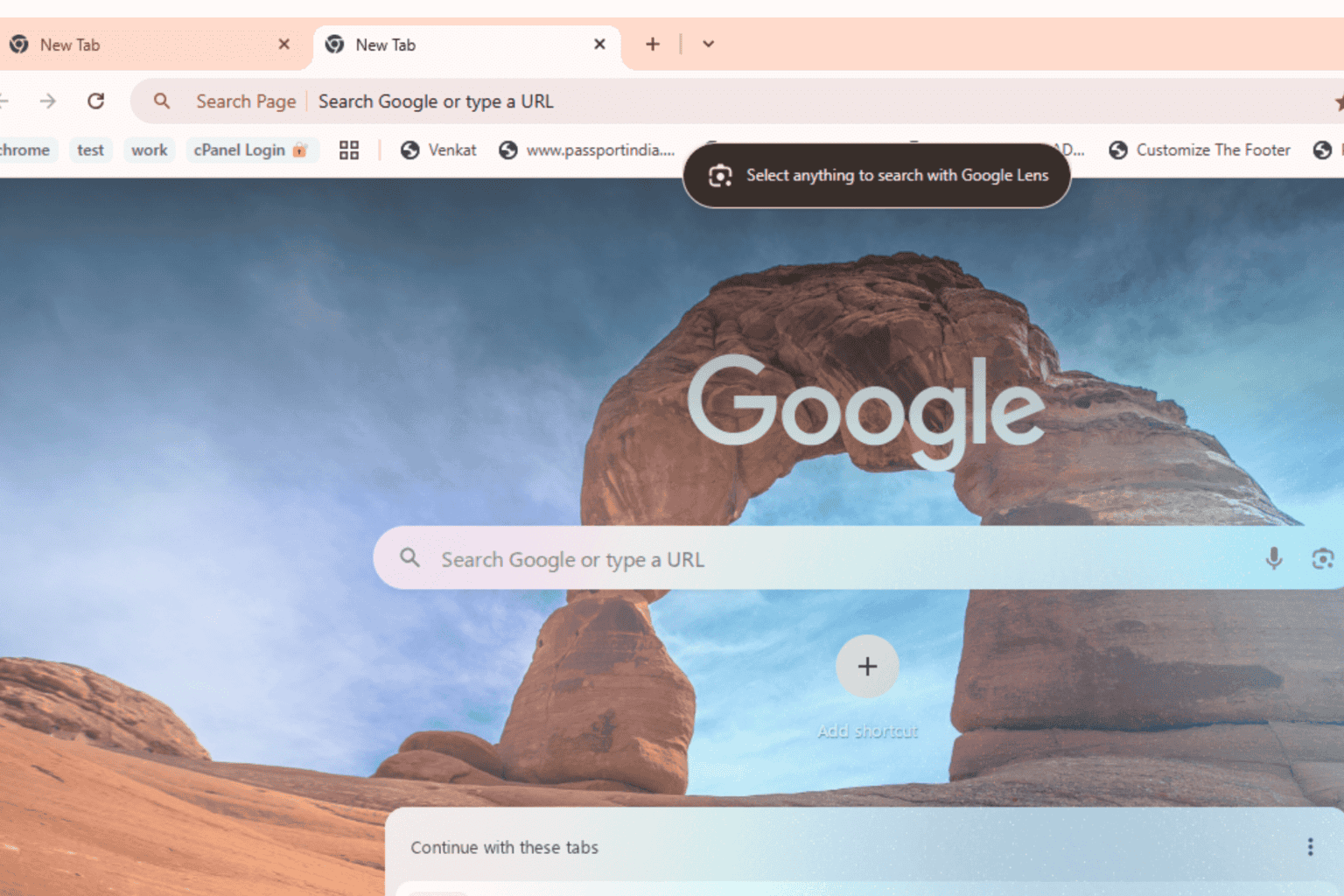
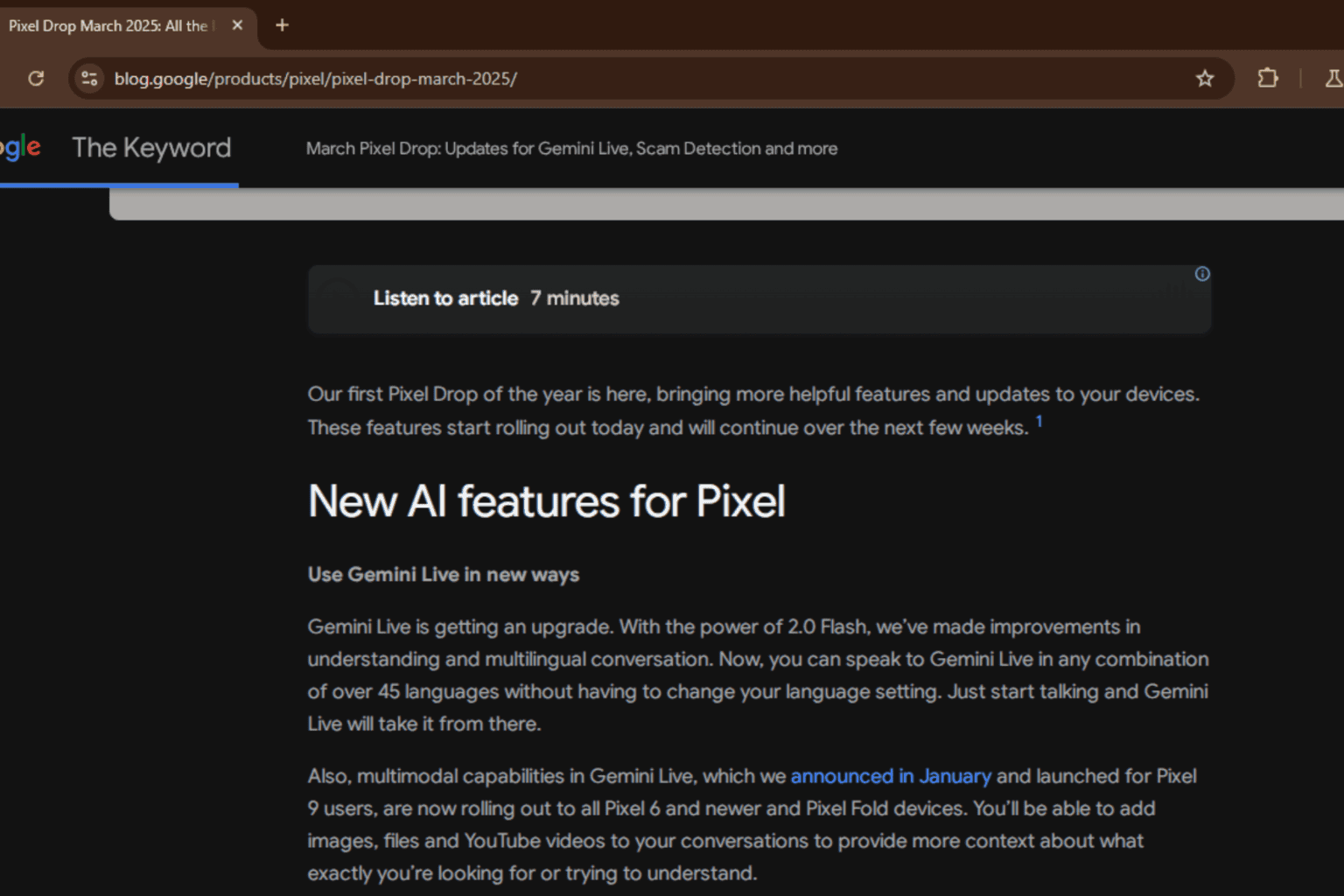

User forum
0 messages