FIX: Screen problems after Windows 10/11, 8.1 fresh install
3 min. read
Updated on
Read our disclosure page to find out how can you help Windows Report sustain the editorial team Read more
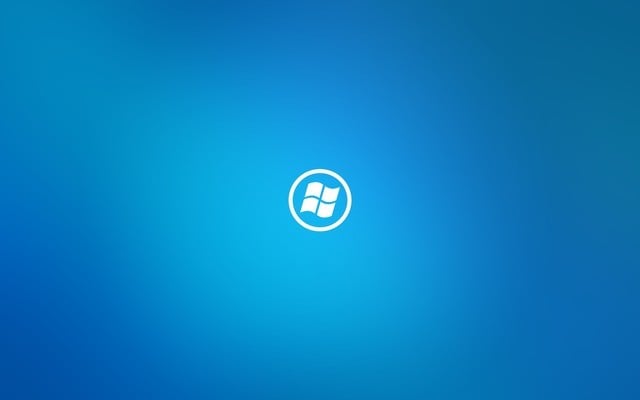
Reinstalling your system could easily solve many problems you had, but it also could cause some new ones. Probably the first problem you’re going to face after you install the new operating system is a poor graphical experience, which appears due the corrupted drivers and wrong settings.
More precisely, one user at Microsoft forum complained that after he did a fresh installation of Windows 8, Windows 10 his screen was constantly ‘jumping’ and he wasn’t able to do anything.
How to do I fix screen issues after Windows 10, 8.1 fresh install?
- Reinstall graphics drivers
- Use Safe Mode
- Check peripherals
- Roll back graphics drivers
- Disable overclocking software
Solution 1: Reinstall graphics drivers
This problem occurs because of the corrupted graphic card drivers (if there are any, if there aren’t any drivers, all you have to do is to install them), and could be solved by reinstalling them or replacing them with the right ones.
— RELATED: Full Fix: Windows 10 Blue Screen Loop
Solution 2: Use Safe Mode
It is a good idea to start your computer in Safe Mode and see if the problem still exits. If there are no screen problems in Safe Mode, you just have to update your drivers or download them from manufacturer’s website. Here’s how to check the compatibility of your drivers through the Safe Mode:
- Restart your computer
- Press Shift key and F8 at the same time
- Recovery screen will show up, but it probably won’t allow you to enter Safe Mode directly, so you’ll have to go to See advanced repair options
- Choose Troubleshoot
- Go to Advanced Options
- Now choose the Windows Startup Settings option
- Click on Restart
- Now in Advanced Boot Options select Safe Mode with Networking and press Enter
When you boot your computer in Safe Mode, update your graphics card drivers from Device Manager or download them from manufacturer’s website, install them and restart the machine.
Solution 3: Check peripherals
If your computer completed the fresh install process with a bunch of peripherals connected to it, unplug all the external devices and reboot your machine. The screen issues should be fixed now. You can now plug your peripherals back in.
— RELATED: FIX: Windows 10 Laptop Won’t Calibrate the Screen
Solution 4: Roll back graphics drivers
If nothing worked, using old driver versions may be the answer to your problem.
- Open Device Manager and go to Display Adapters
- Right-click on the Display Adapter driver > go to Properties
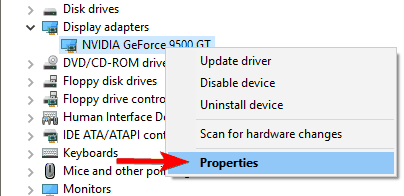
- Go to the Driver tab > Roll Back Driver.
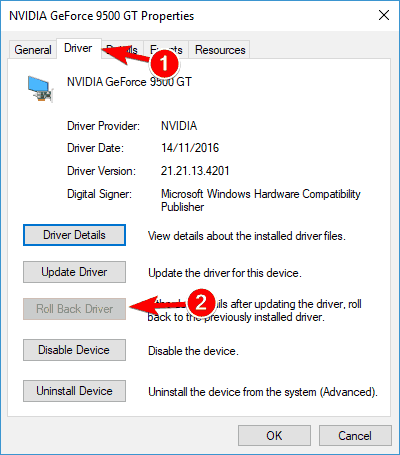
Solution 5: Disable overclocking software
If you’re a gamer and you installed an overclocking tool on your machine, temporarily disable it and check if this solved the problem for you. This type of software puts an unusual strain on your computer’s hardware and may trigger many problems, including screen issues.
Your problem with screen should now be fixed, and your graphics should be smooth as it was before. If you have any additional comments, suggestions or maybe solutions please write it down in the comments section below.
RELATED STORIES TO CHECK OUT:








