How To Open Numbers File in Excel: 4 Best Ways
5 min. read
Updated on
Read our disclosure page to find out how can you help Windows Report sustain the editorial team. Read more
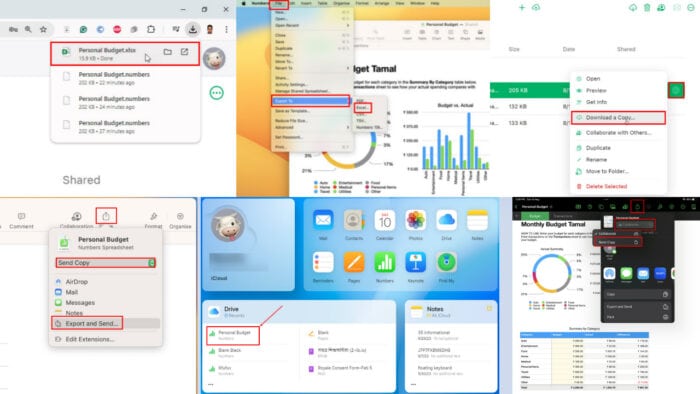
Learn how to open a Numbers file in Excel easily thanks to this guide.
Apple Numbers app is the default spreadsheet software for most Apple devices. However, if you’re using Excel but a collaborator or client has shared an Apple Numbers file, it can be tricky.
I’ll show you how to convert a Numbers file to an Excel workbook below, so let’s get started!
How To Open Numbers File in Excel in 4 Ways
Now, let’s look at these methods and their respective steps below:
Export It as an Excel File on Mac
I covered two conversion methods:
Exporting When Offline
- From the macOS Dock, launch the Numbers app.
- Choose the file you want to convert from the Finder dialog box.
- When you’re on the source Numbers workbook, click on the File menu in the Mac toolbar.
- Hover the cursor over the Export To menu.
- Now, select Excel.
- On the Export Your Spreadsheet dialog, click the Save button after making any changes if you’d like to.
- Choose a destination folder in the Finder dialog box to save the Excel file.
- Click on the Export button.
- You should find the exported Excel file in the destination.
- You can now open this Excel file on the MacBook or send the file to a PC via email, shared drive, or Google Drive.
Exporting When Online
- When the source file is open in the Numbers app, click on the Share button to the left of the Collaboration command.
- Select Export and Send in the context menu that opens.
- Go to the Excel tab in the Export Your Spreadsheet dialog and click on Send a Copy.
- You can now choose from the available options, like Messages, AirDrop, Mail, and more.
Export It as an Excel File on iPad
If you’ve received or someone is sending you an Apple Numbers spreadsheet file, both of you can follow these steps to convert the file to Excel or send it as a workbook:
- Open the Numbers app.
- Tap on the workbook you want to open from the Recents menu.
- Click on the Share icon in the top menubar.
- You should see a context menu with the name of the opened workbook.
- Tap the Collaborate drop-down arrow and choose Send Copy.
- Now, tap Export and Send in the context menu.
- Choose Excel in the Export Your Spreadsheet dialog box.
- On the Excel Options dialog box, tap the Export button in the top right corner.
- Tap the Continue button on the Export Details page.
- If you’re sending the file to someone else, choose Gmail, Apple Mail, etc., from the file-sharing menu.
- Contrarily, if you’re the recipient, you can choose the Save to Files option.
- In the screenshot below, I’ve selected the shared drive on my PC to save the converted file.
- Now you can use the Excel desktop app to open the Numbers file as an XLSX file.
Using the iCloud Numbers App
If someone wants to share a Numbers file with you, sign up for a free Apple iCloud Drive and ask them to share the file with that account. The Numbers file will now be available as a Shared file in your iCloud Drive. Now, follow these steps:
- Log in to iCloud Drive using your Apple ID in which you’ve got the Numbers file.
- You should see the file in the Drive Recents section.
- If it’s not there, click on the Numbers app icon.
- It’ll open the Recents section of the Numbers backstage screen.
- Now, you should see the shared Numbers file.
- Hover the mouse cursor over it to highlight it.
- A three-dot menu icon will show up on the right edge. Click on that.
- Select the Download a Copy… option in the context menu that opens.
- Choose the Excel option in the overlay dialog box.
- You’ll see the Creating a file for download… dialog box. It might take a minute for the file conversion.
- Click OK on the Export Warnings dialog box.
- Your browser will download the XLSX version of the Numbers file automatically.
You can now open this file on the Excel desktop or web app.
However, you can avoid this file conversion step by asking the sender to do the following:
- When the Numbers file is already open, click on the View Numbers tools menu. It’s the three-dot menu icon.
- Click on the Send a Copy… option in the context menu.
- On the dialog box that follows, choose Excel as the file type.
- When you see the Your spreadsheet is ready dialog box, click on the Email button.
- Now, the sender will see another dialog box to choose an email client to send the file to you.
- You’ll receive a converted Excel workbook.
Using a Third-Party File Conversion Tool
Online file conversion tools can instantly transform the Numbers file to an Excel format. However, this method involves uploading your files to a third-party cloud storage. Though many use SSL encryption to safeguard your device’s communication with the file conversion server, consider the risks before choosing this method.
- Visit the NUMBERS Converter tool.
- Click the Select File button and upload the Numbers file you want to convert.
- Choose XLSX from the Convert To drop-down menu.
- Hit the Convert button.
- Click Download to get the converted file on your PC.
- Use the Excel desktop app to open the spreadsheet.
Summary
So, now you know how to open a Numbers file in Excel in various ways.
If the converted file isn’t launching, try the troubleshooting steps for the Excel file not opening by double-clicking.
If the article helped or you know a better conversion method, feel free to mention that in your comment. You can also learn how to open .accdb and SQL.BAK files easily, or how to sort data in alphabetical order.
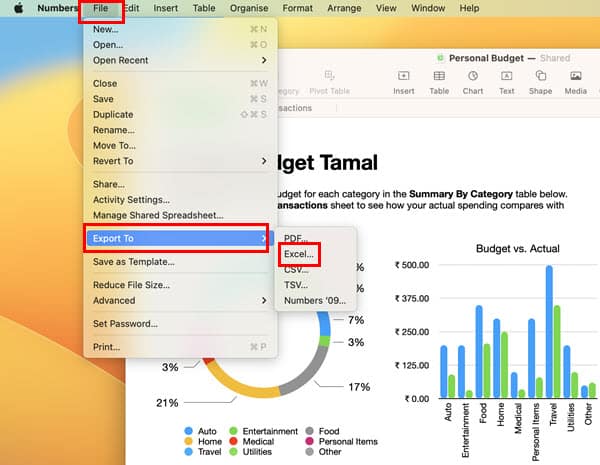
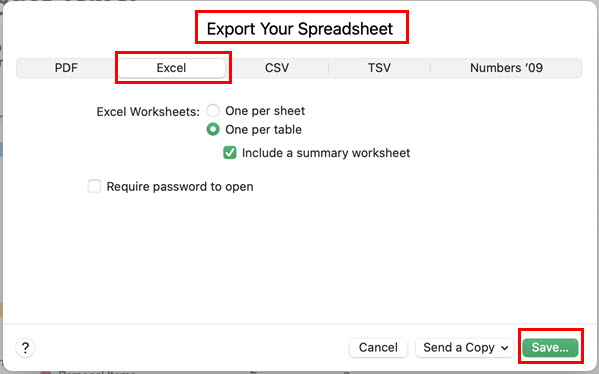
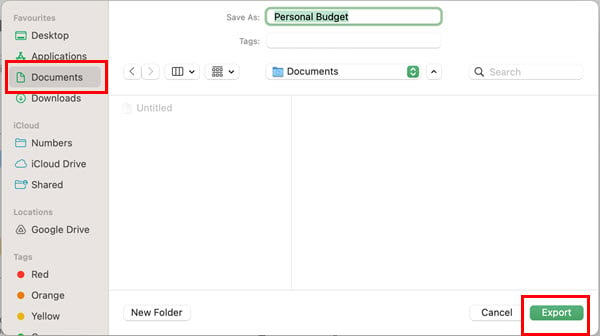
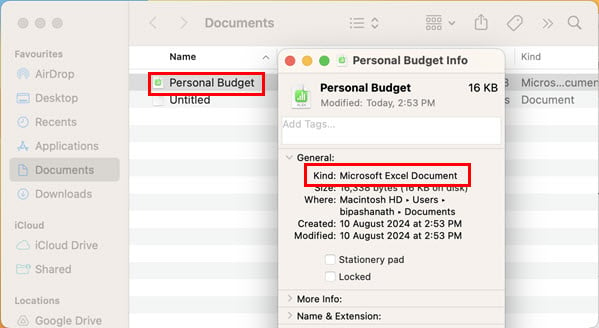
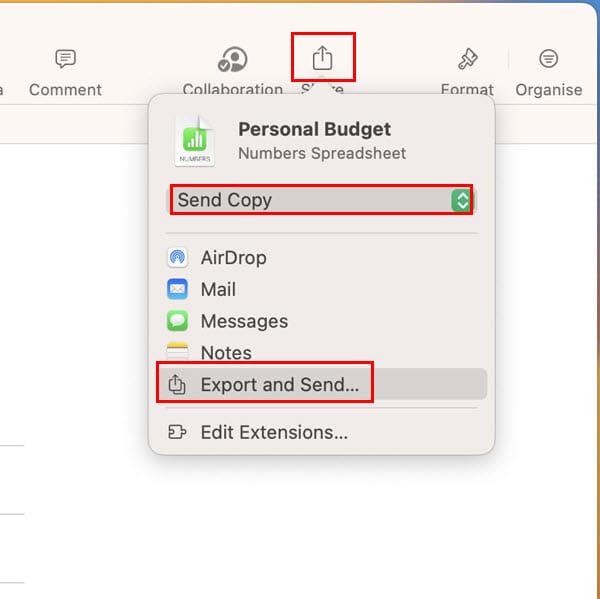
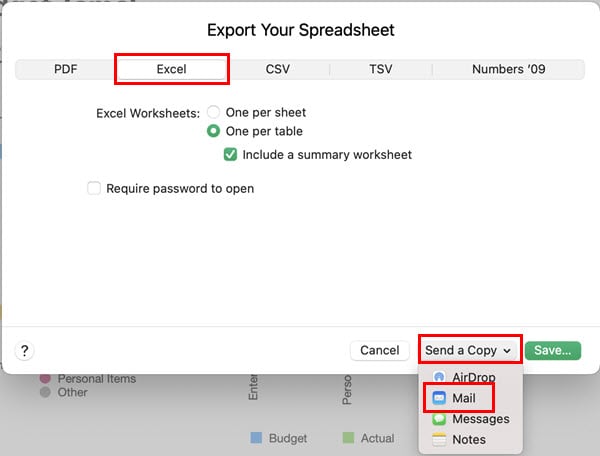
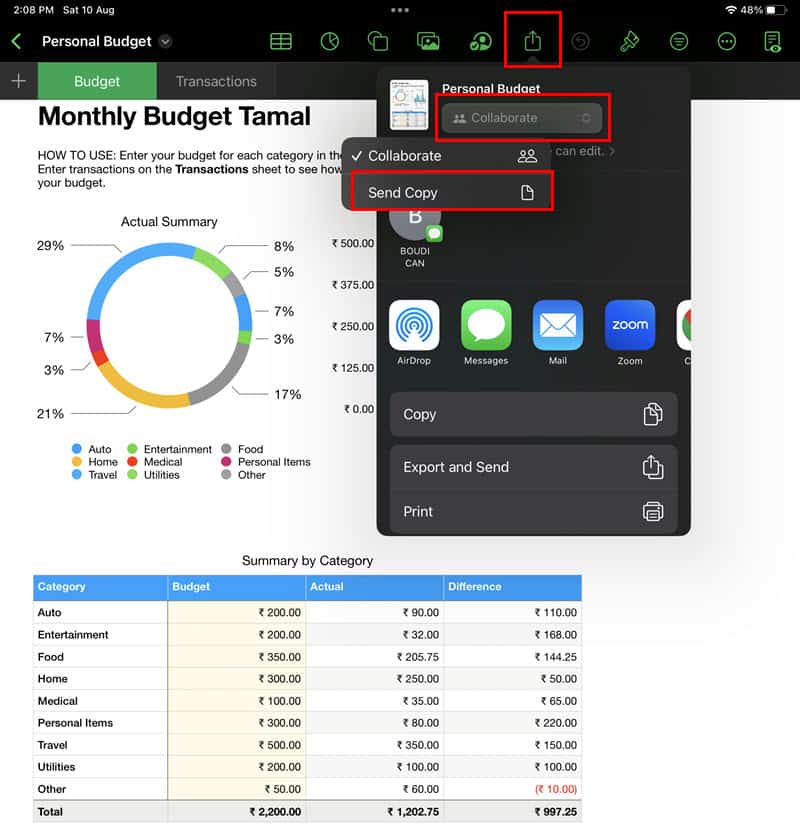
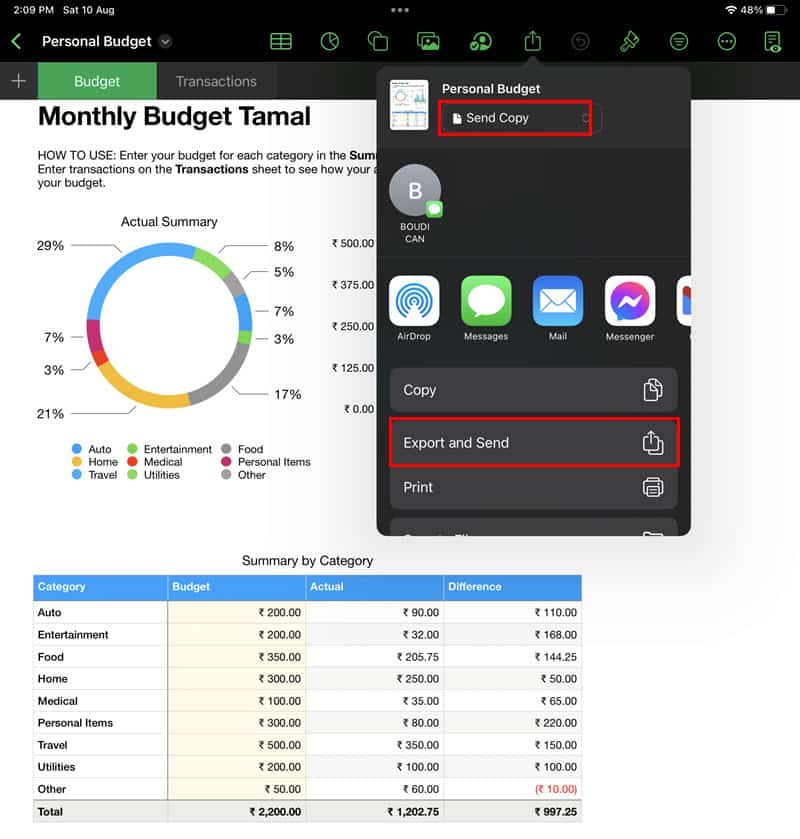
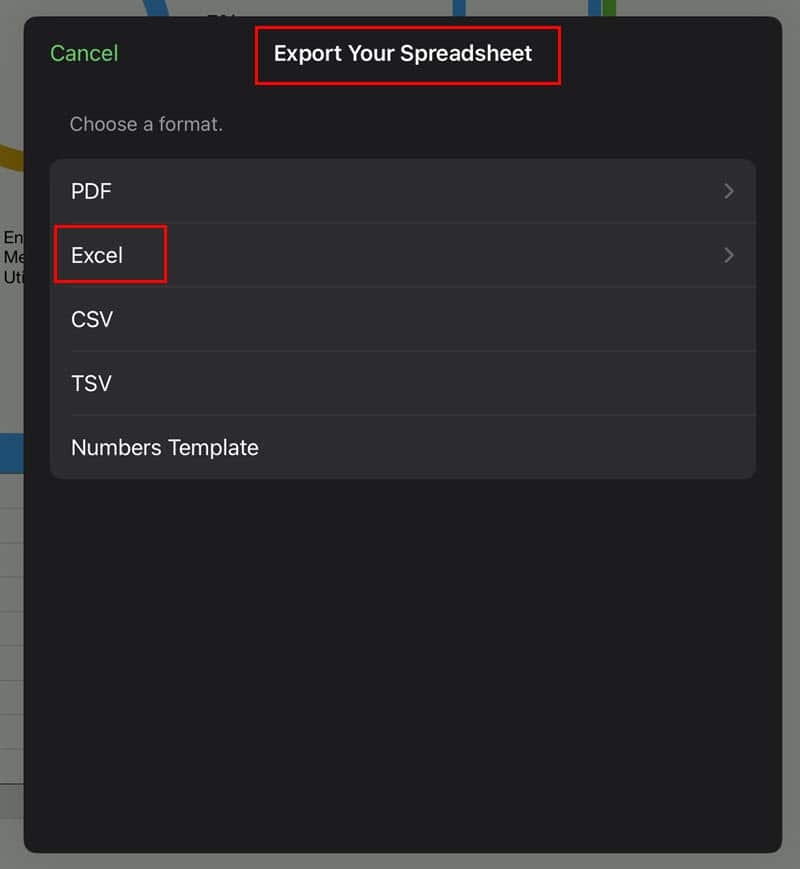
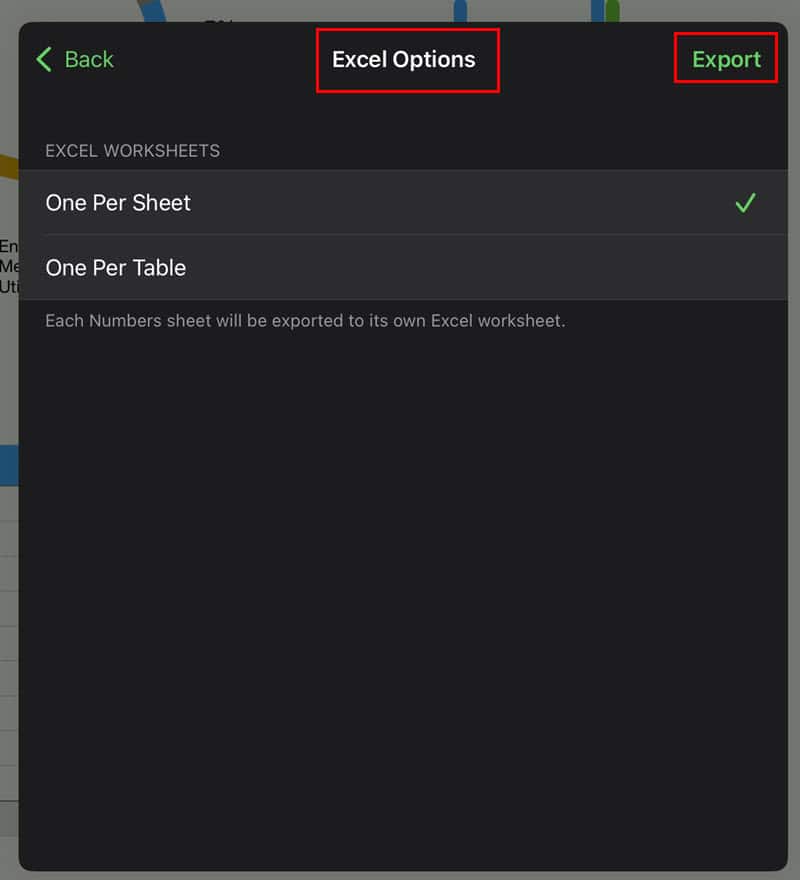
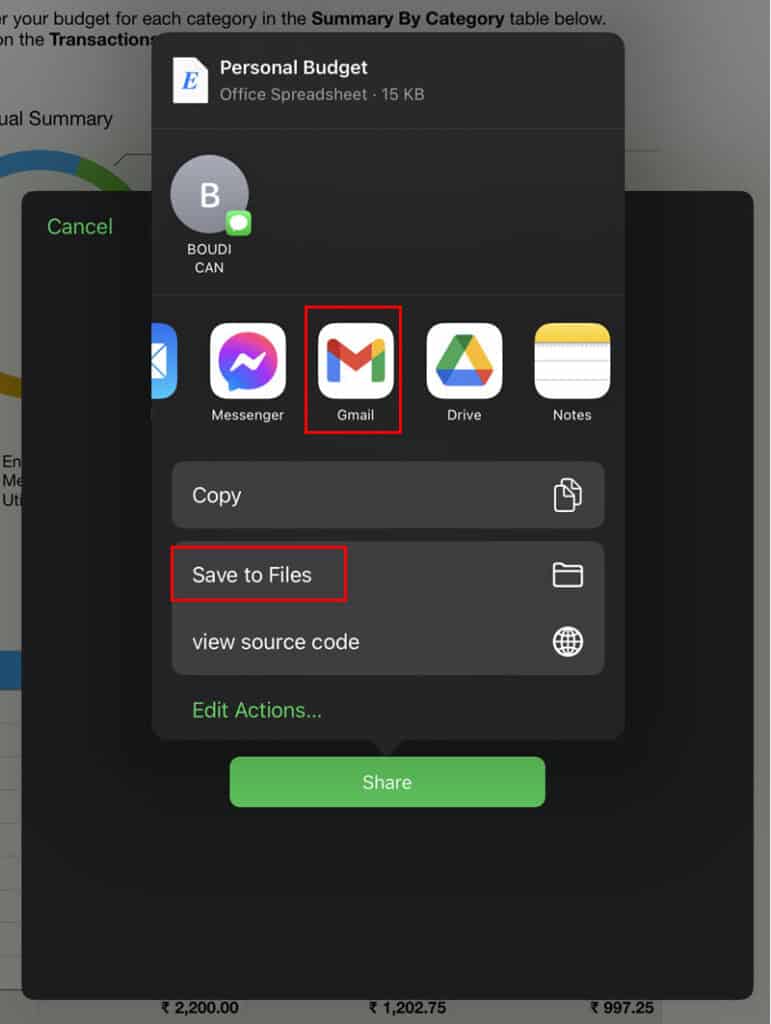
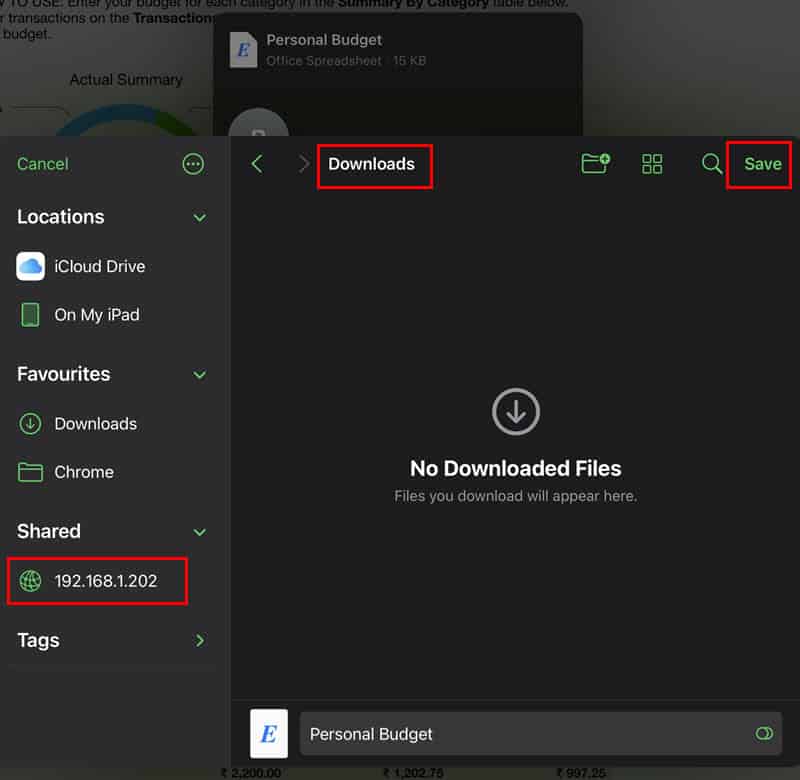
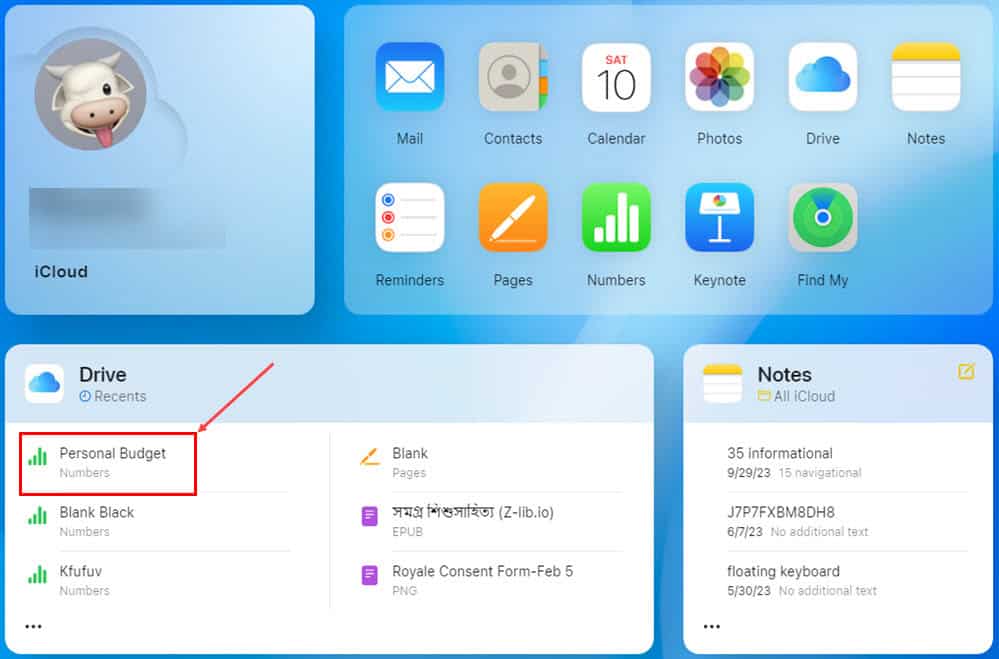
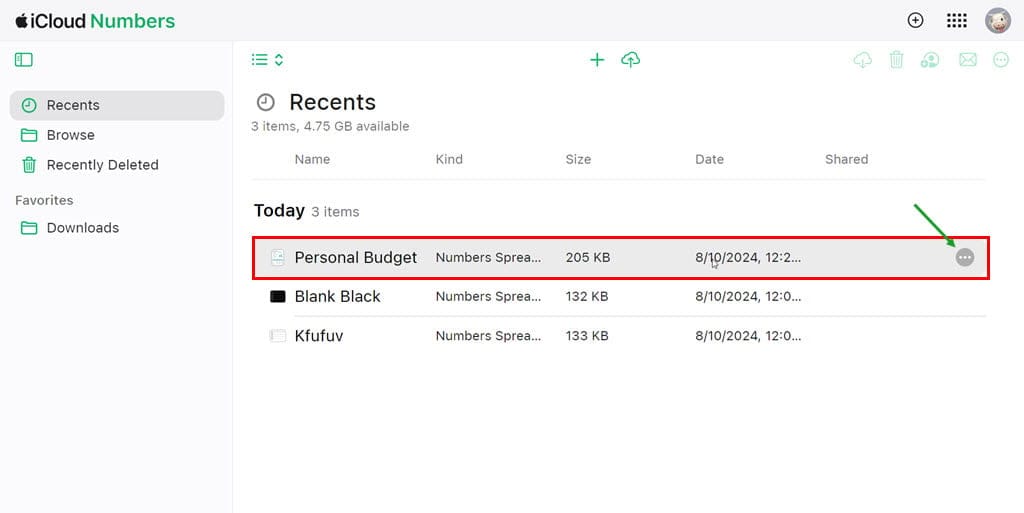
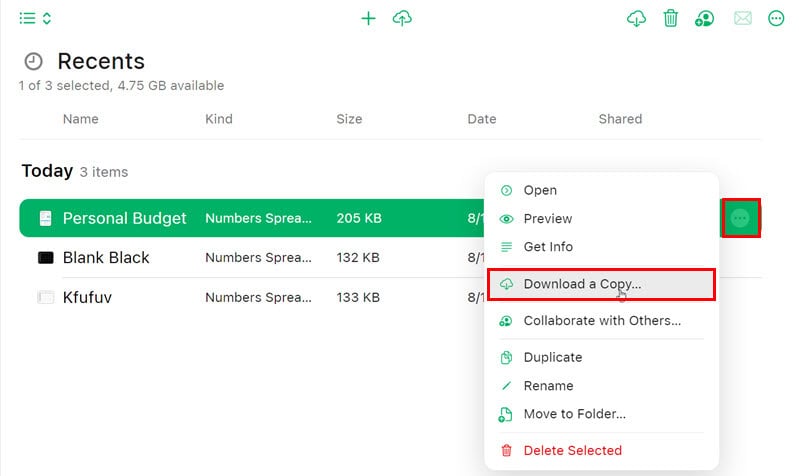
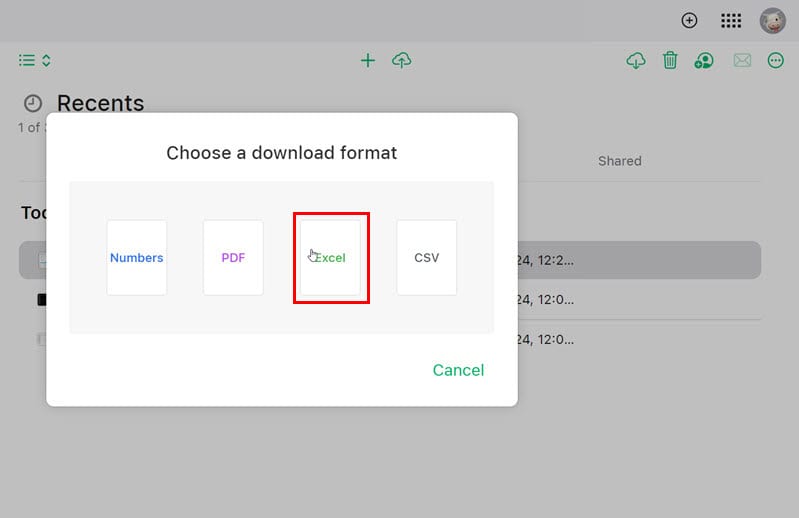
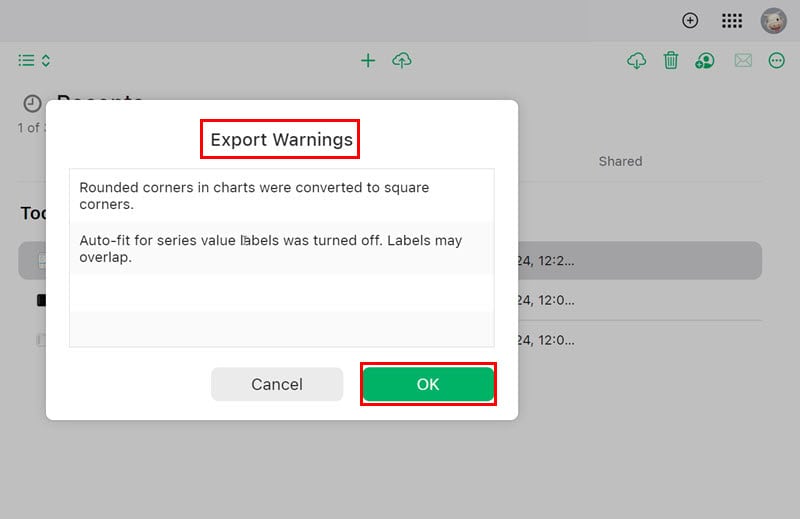
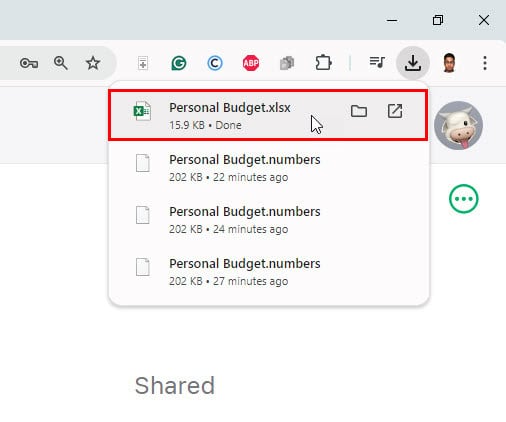
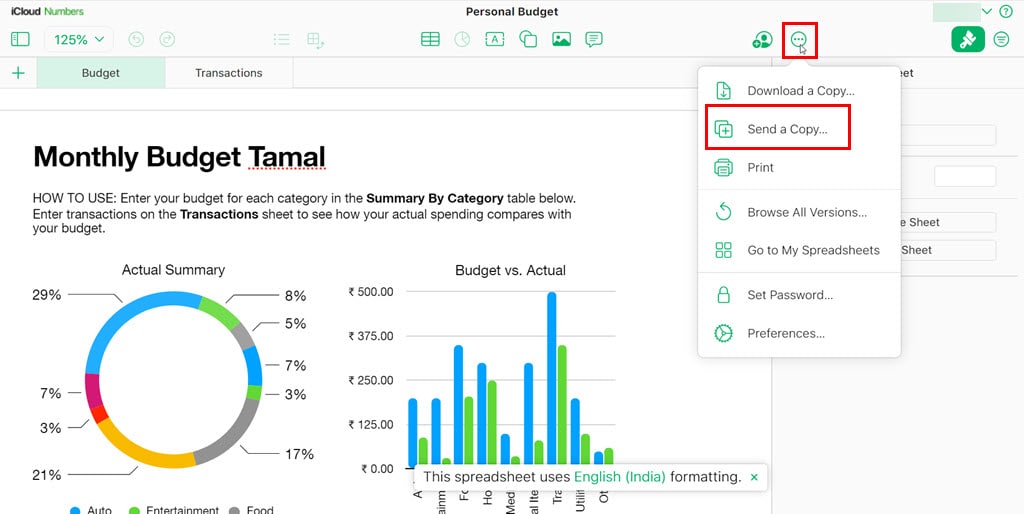
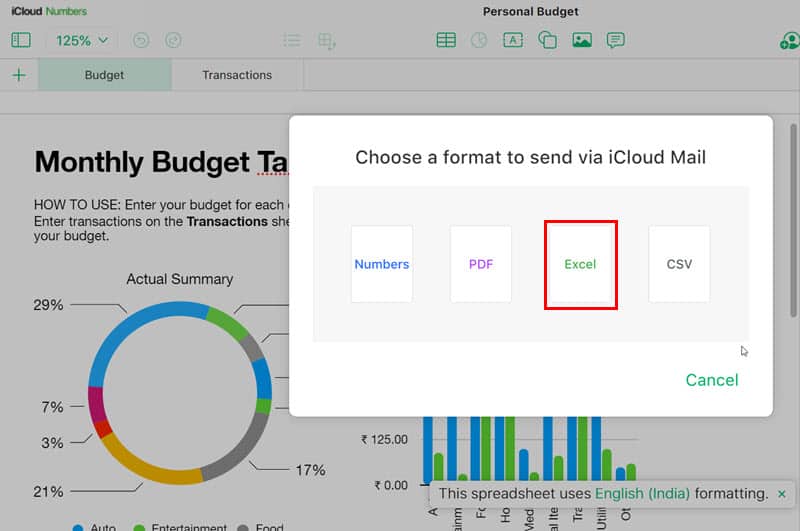
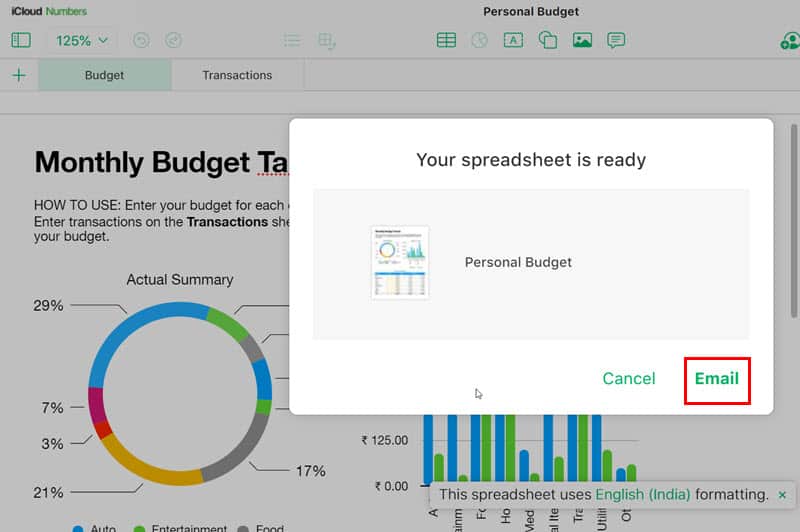
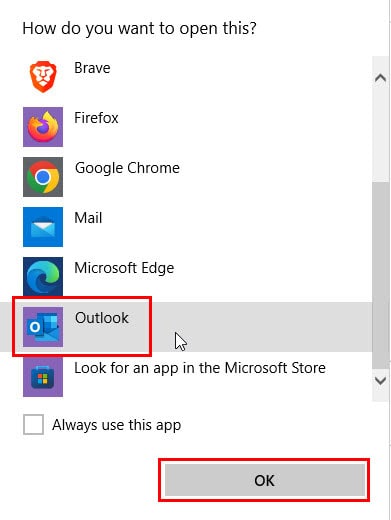
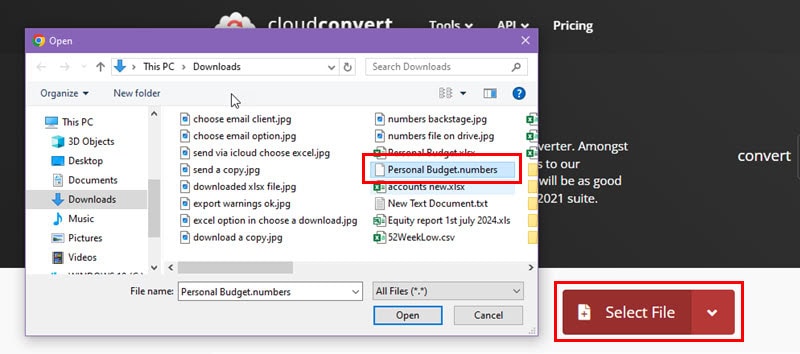
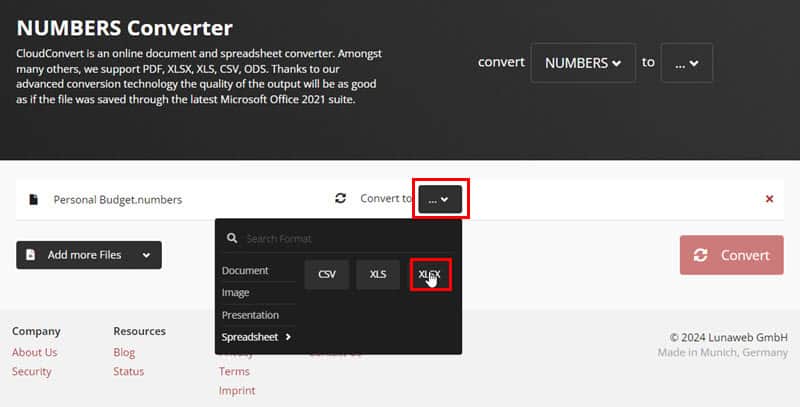
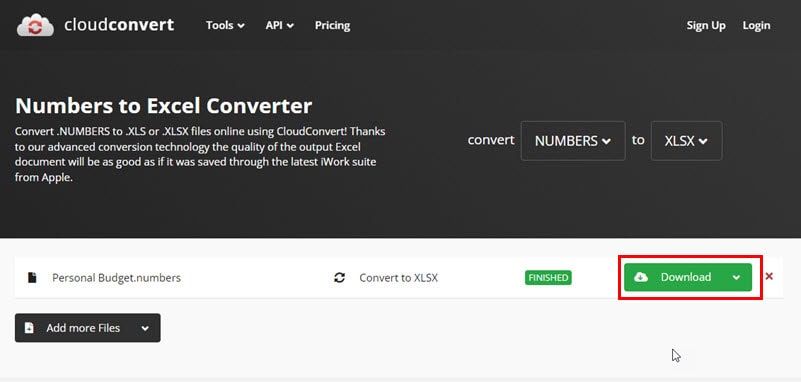






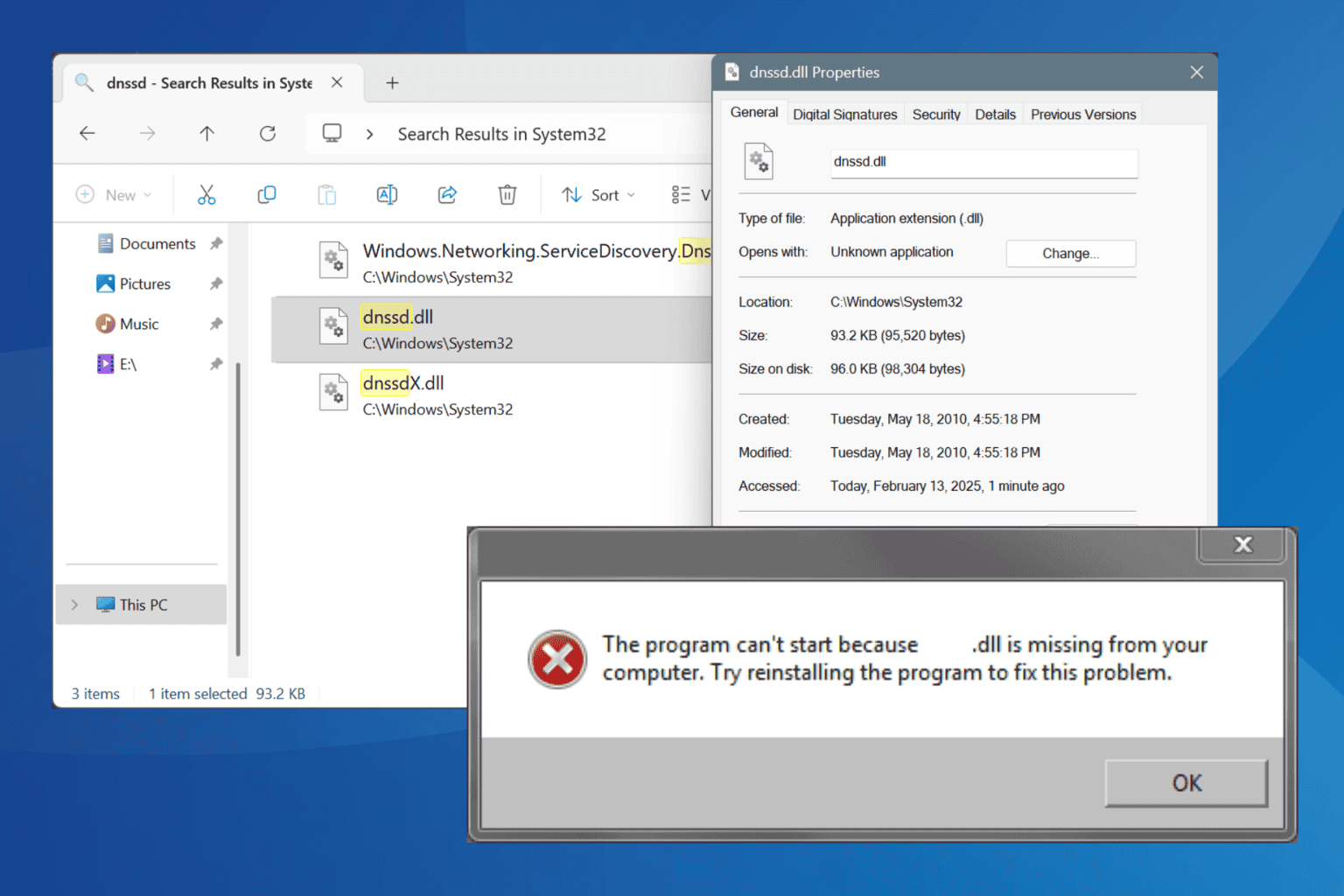

User forum
0 messages