How to Run .Exe Files on a Chromebook [Fastest Ways]
Run exe files on Chromebook with these quick steps
4 min. read
Updated on
Read our disclosure page to find out how can you help Windows Report sustain the editorial team. Read more
Key notes
- You can run .exe files on a Chromebook without having any issues.
- Third-party tools like Wine and Crossover can help with the installation.
- The Chrome Remote Desktop web app will control the Windows PC and your desired apps.
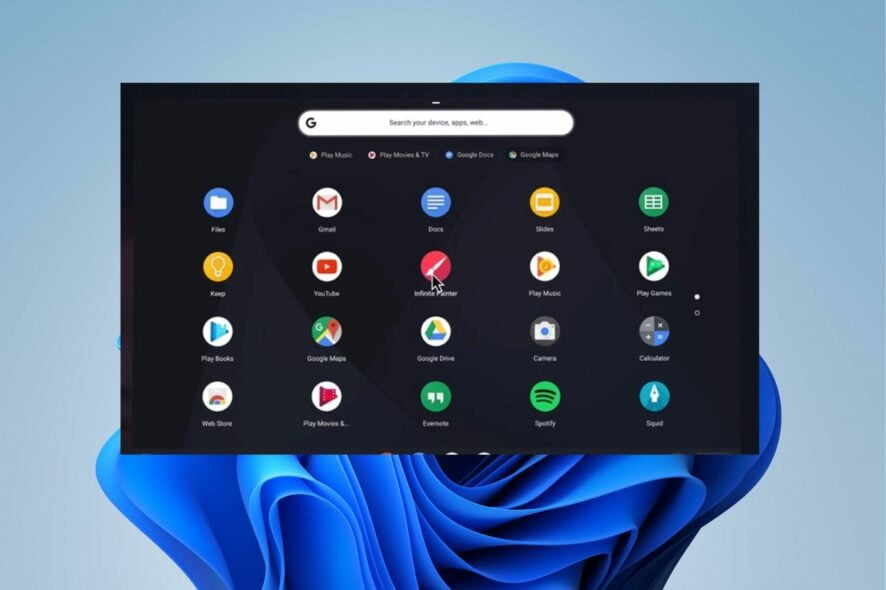
Chromebook is a resourceful tool with many features for surfing the internet, schooling, and working. It runs on Google operating system Chrome OS. However, its major shortcoming is that it doesn’t support Windows programs or full Microsoft apps.
Nevertheless, we’ll take you through how to run .exe files on Chromebook.
Can I run .exe files on Chromebook?
Even though Chromebook doesn’t support running Windows programs because of its operating system, there are ways around it. You can run .exe files, which are installers for Windows programs on your Chromebook, and they’ll work fine.
Furthermore, running .exe files on a Chromebook allows you to conveniently run most apps and games. The process involves installing specific third/party tools on your Chromebook to help run the .exe files.
However, installing the Windows operating system on your Chromebook is the best way to run Windows applications. It is a reliable and efficient method, but it can’t work with all Chromebook.
Nevertheless, anyone can run .exe files on their Chromebook with the right tools. Hence, we’ll take you through the methods you can follow to run .exe files on Chromebook.
How do I run .exe files on Chromebook?
Before trying any steps for running .exe files on your Chromebook, go through the following preliminary checks:
- Disable offline files on your Chromebook.
- Connect your Chromebook to WiFi or a fast cable connection.
- Make sure your device is well-charged or plugged into a stable power source.
The steps above will prepare your Chromebook for the process. So, try the steps below to run .exe files.
1. Use Wine to run .exe files on Chromebook
- Restart your Chromebook and hold the Esc + Refresh + Power button while restarting.
- Press and hold the Ctrl + D key simultaneously when a warning prompt appears.
- Click ENTER when a prompt asking about OS verification appears (The device will restart and set up Developer Mode).
- Download the latest version of Wine on your Chromebook.
- Press Ctrl + Alt + T keys to launch the terminal window.
- Type the following command for 32-bit Ubuntu:
sudo apt updatesudo apt install wine - Or, type this for 64-bit Ubuntu:
sudo dpkg –add-architecture i386 - Type the following commands to create a fake C: drive where your .exe programs will be installed before installing Wine:
Winecfg - Download the .exe file for the Windows app you want to run with Wine.
- Open the terminal and go to the directory where you saved the .exe file, then type:
wine filename.exe - The Windows installer will run using Wine. Choose the C: drive on the new prompt asking for the directory.
You can repeat the steps for as many Windows apps as you want. Steps 1-3 will help start the Developer Mode, while the others help initiate the running process with Wine.
2. Use Crossover to run .exe files on Chromebook
- Repeat steps 1-3 in the procedure above (The device will restart and set up Developer Mode).
- Download a version of Crossover that your Chromebook supports and install it.
- Download the .exe file for the Windows app, then save it under the Linux Files folder.
- Launch the Crossover app, search for unknown app, and select Install Unlisted Applications.
- Click Create an empty environment.
- Click the down arrow button beside Launch and select File Explorer from the drop-down.
- Right-click the .exe file and select Open.
- Select Installer Files.
The Windows .exe file should start running on your Chromebook.
3. Remotely access a Windows computer to use its apps
- Go to the Chrome Remote Desktop web app page and install the Chrome Remote Desktop on your Windows PC.
- Input the necessary information, set a pin, and click Start.
- Then click on Remote Support and click on the Generate Code button to get the secured code for accessing your PC from the Chromebook.
- Go to https://remotedesktop.google.com/access on your Chromebook.
- Click the Access button, then enter the code generated on Windows earlier.
The two devices should be connected now, so you can use the programs you want. The Remote Desktop connection will give you full access to remotely control the Windows PC.
Nonetheless, it may interest you to check which is better between Windows 11 and Chrome OS and why you should care.
Did you know that you can put apps on the desktop on a Chromebook? That’s right, and we have a guide that shows you how to do it.
Should you have further questions, and suggestions, kindly leave them in the comments section below.

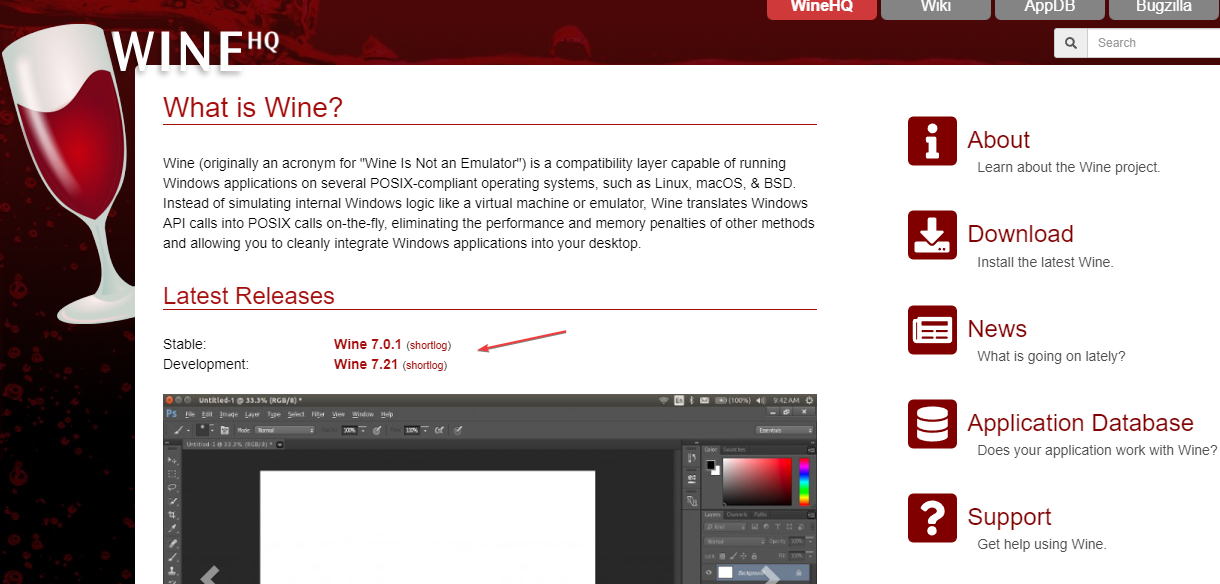
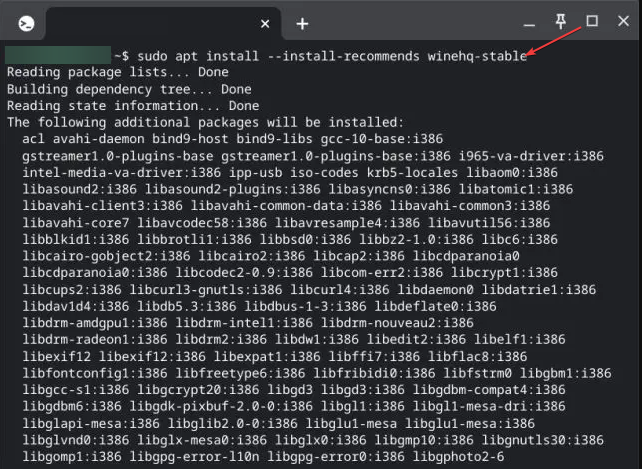
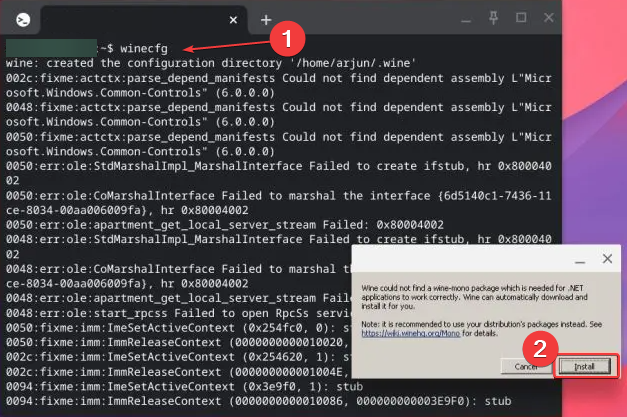
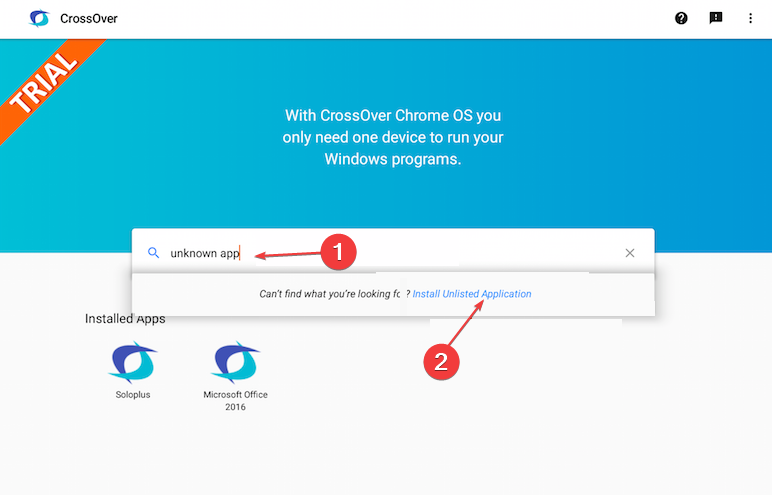
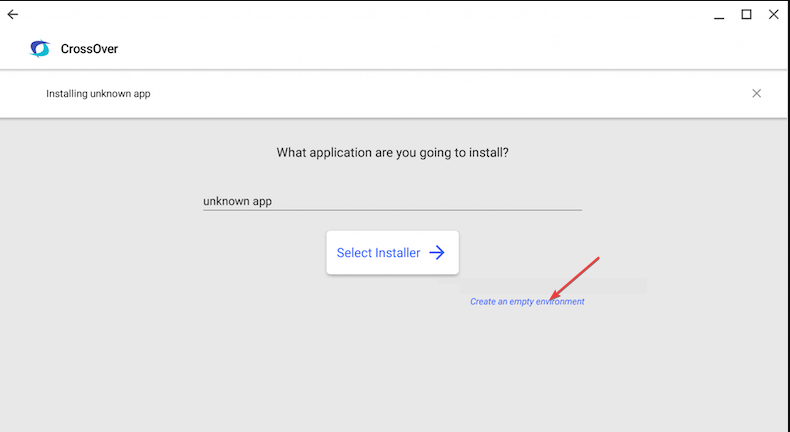
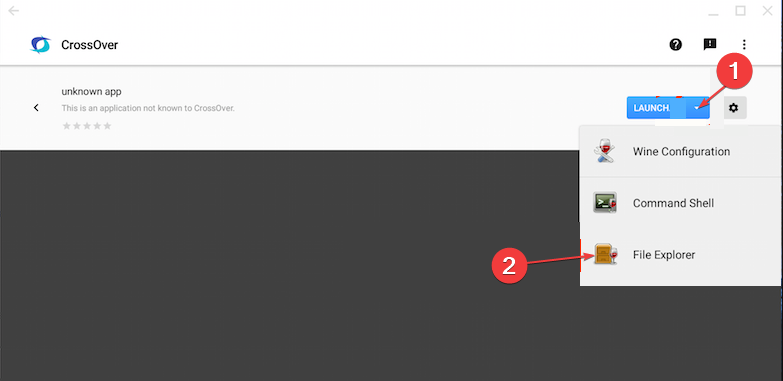
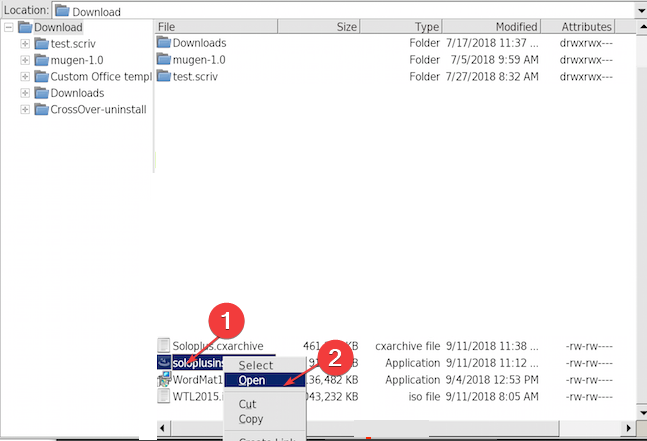
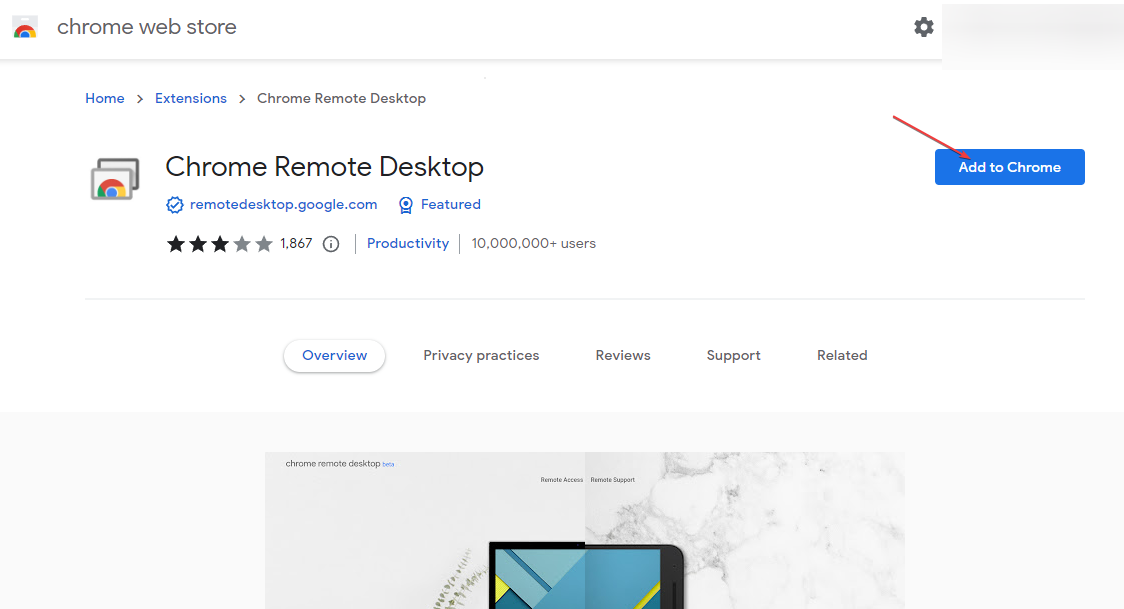
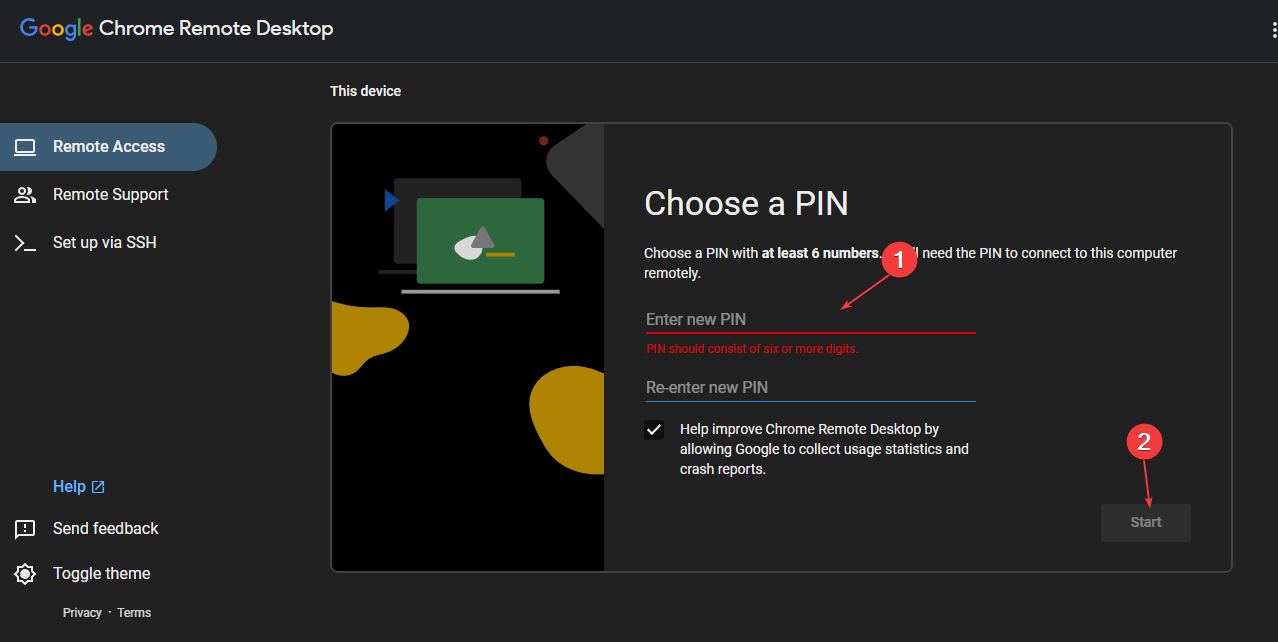
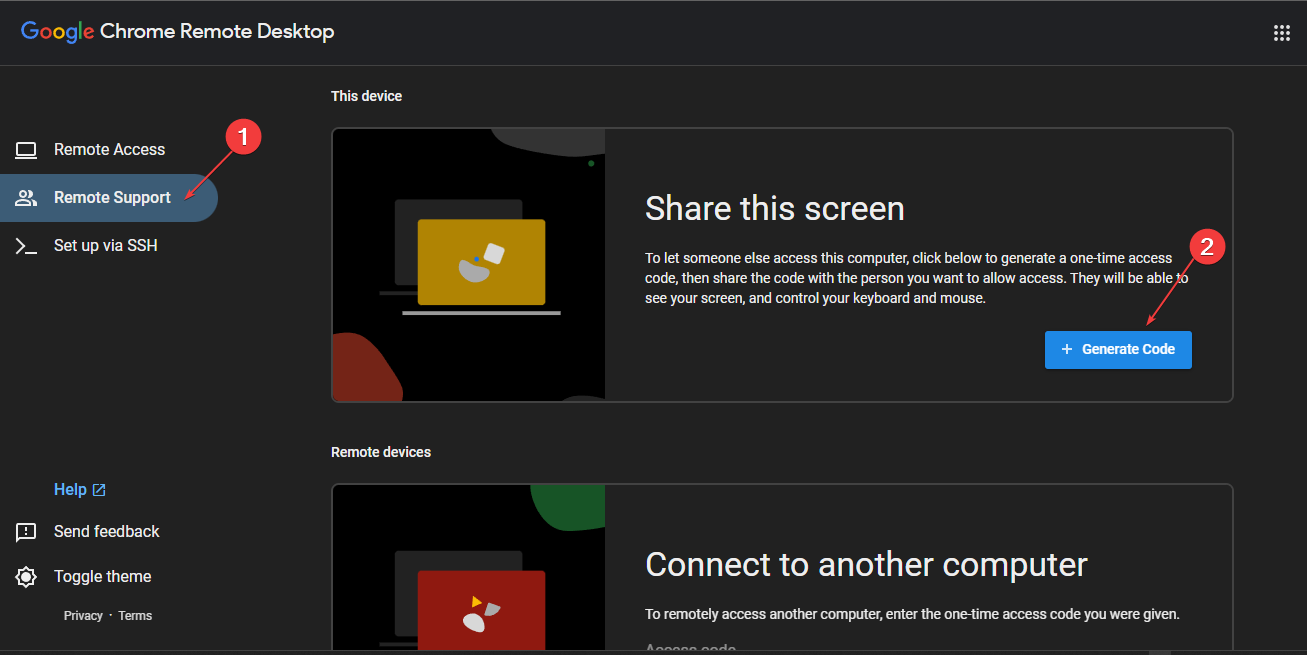








User forum
0 messages