How To Send Multiple Pictures in an Email Easily
3 min. read
Published on
Read our disclosure page to find out how can you help Windows Report sustain the editorial team. Read more

Want to know how to send multiple pictures in an email? It’s a convenient way to share memories, documents, or important visuals with friends, family, or colleagues. Whether you’re using a desktop or a mobile app, it’s pretty straightforward.
I’ll show you a few different methods below, so let’s jump right in!
How To Send Multiple Pictures in an Email on Desktop
You can send several photos in an email through a zipped folder or individually.
Send as a Zipped Folder
Here are the steps:
- Select all the pictures you want.
- Right-click on them, tap Send to and select the compressed (zipped) folder.
- Name it and hit Enter.
- Open Gmail and click on “Compose” to start a new email.
- Click on the “Attach files” button (paperclip icon).
- Select the zipped folder or enter the name, then hit Open.
- The folder will be automatically attached to your new email draft. Tap Send.
Send Multiple Individual Photos
Follow the below steps:
- Open Gmail and click on “Compose” to start a new email.
- Click on the “Attach files” button (paperclip icon).
- Long press Ctrl and tap on the pictures you want to send. Click “Open” to attach them to your email.
- Now, hit send.
How To Send Multiple Pictures in an Email on Mobile
Alternatively, you can also use your phone for this. Here are the two methods:
Send from the Gallery
Follow the below steps:
- Select the pictures you want to send. Most gallery apps allow you to select multiple photos by long-pressing one photo and tapping on the others.
- Tap the “Share” icon and choose your Gmail from the sharing options.
- The selected pictures will be automatically attached to a new email draft. Add recipient and subject, and tap Send.
Send Directly from Email
Here’s what to do:
- Open your email client app and tap Compose.
- Tap the attachment icon (paperclip sign). It might appear at the top or the bottom of the screen.
- Long-press on one photo to select it, then tap the rest that you want to send. Tap Insert.
- Your pictures will be attached to your draft. Tap Send.
So, now you know how to send multiple pictures in an email. Whether you’re sharing vacation photos, work-related images, or something else, your recipients will receive everything you intend to share. Additionally, if you want to send group emails on Gmail and Outlook, we’ve got you covered.
















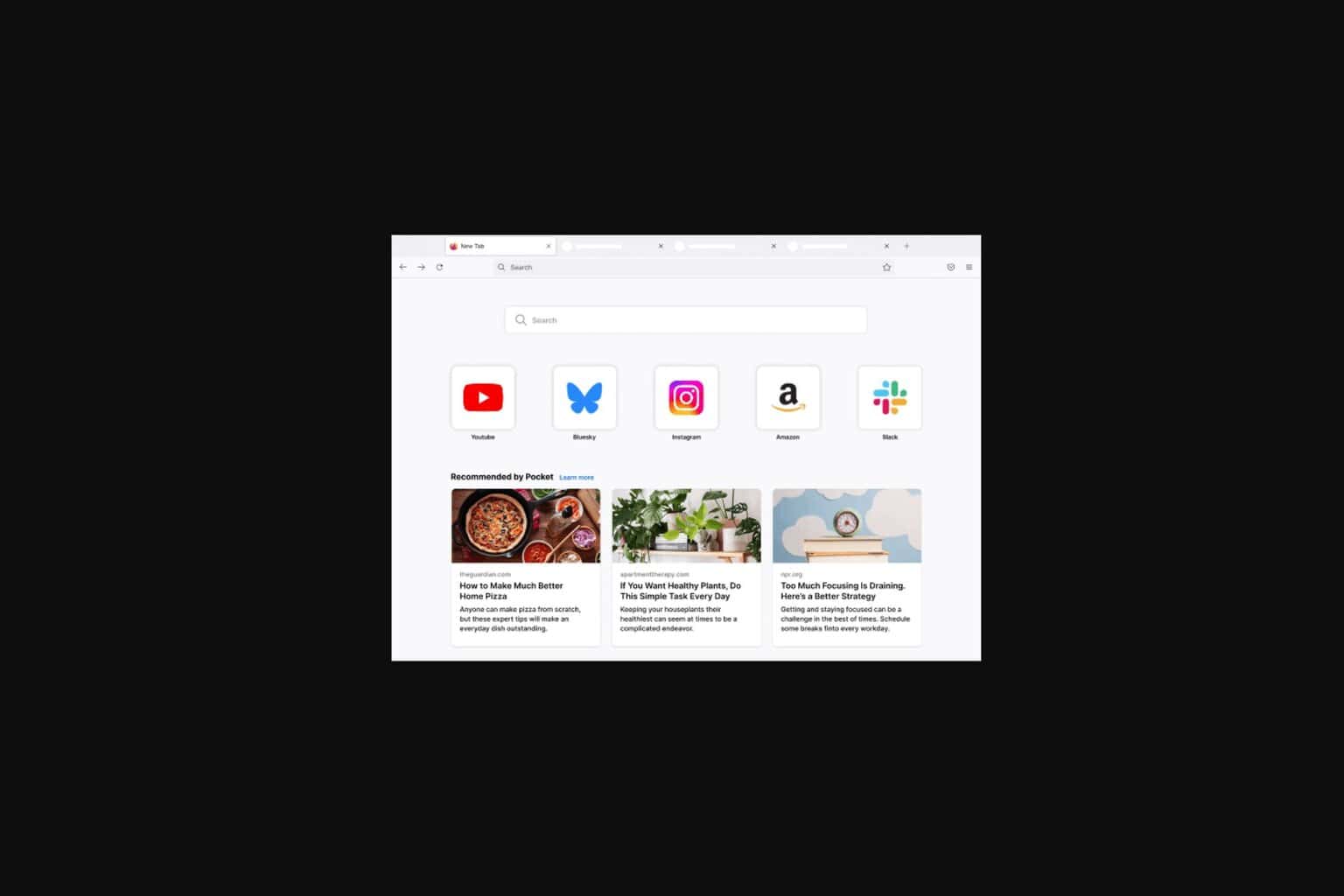







User forum
0 messages