How to Use Clipchamp to Trim Video, Audio or Images
Learn to edit your videos to your liking with Clipchamp
2 min. read
Updated on
Read our disclosure page to find out how can you help Windows Report sustain the editorial team. Read more
Key notes
- Tweaking your favorite videos can be a super simple task if you use Clipchamp.
- Microsoft's video editing software offers easy and pretty straightforward means.
- Trimming clips is the simplest task and we're about to show you how to do that.
- Follow this step-by-step guide and you too will edit like a pro in absolutely no time.

So you want to become a savvy clip producer and you chose Clipchamp as your starting ramp? You made a really good choice, as the tech giant’s video editor is really simple to use.
You might know that Microsoft bought the video editing software and is adding it to Windows 11 really soon, so learning how to use it will definitely come in handy.
We’ve recently explored the app’s functionality panels and reviewed how to edit videos using Clipchamp, so you already know the basics.
Now, it’s time to learn how to properly trim your videos so that you have the right piece ready for the production process you’ve been working so hard on.
How can I trim videos using Clipchamp?
1. As usual, the first step is to go to the Microsoft Store and download and install the Clipchamp video editor.
2. Open Clipchamp and press the Create a video button.
3. Click the plus button to add your video to Clipchamp.
4. Press the Add button or drag the clip to the timeline.
5. Click on the clip to highlight it and position your cursor over the front or back end of the clip.
6. Press on the trimming icon and drag it depending on how much you want to trim the video.
7. When you are happy with your results, use the Export button to save your final video.
Trimming is one of the most basic actions you can perform in Clipchamp. Yet trimming is extremely important, especially when you want to create certain sequences.
Follow the steps above and trim your video to your liking using this software.
That’s pretty much all you need to do if you want to trim clips using Clipchamp on your Windows 11 device, so don’t be discouraged.
This free video editor may yet prove to be your best choice when it comes to fast, simple editing.
However, there are tons of other video editing software alternatives out there as well, if you feel that Clipchamp just won’t do enough for you.
Did you find this guide to be useful? Let us know in the comments section below.

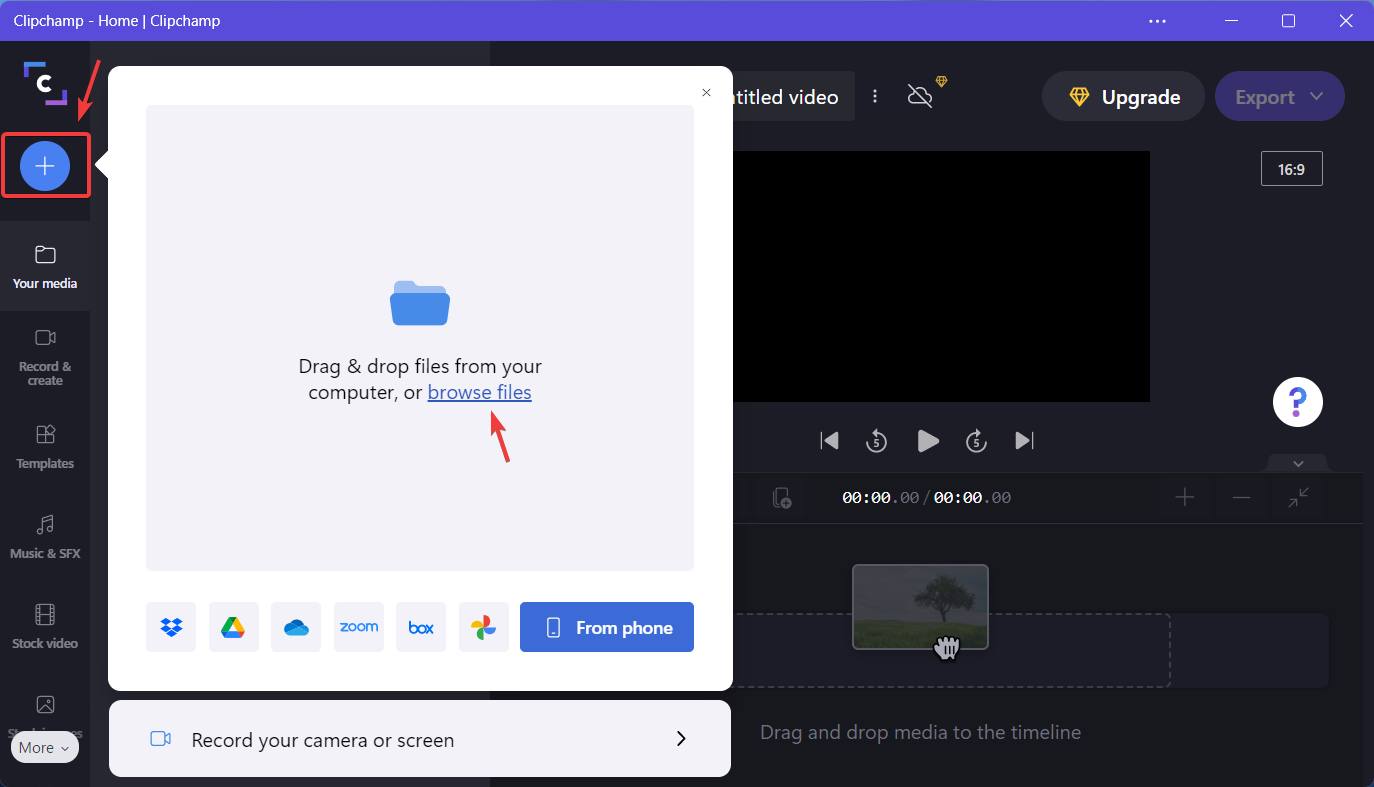
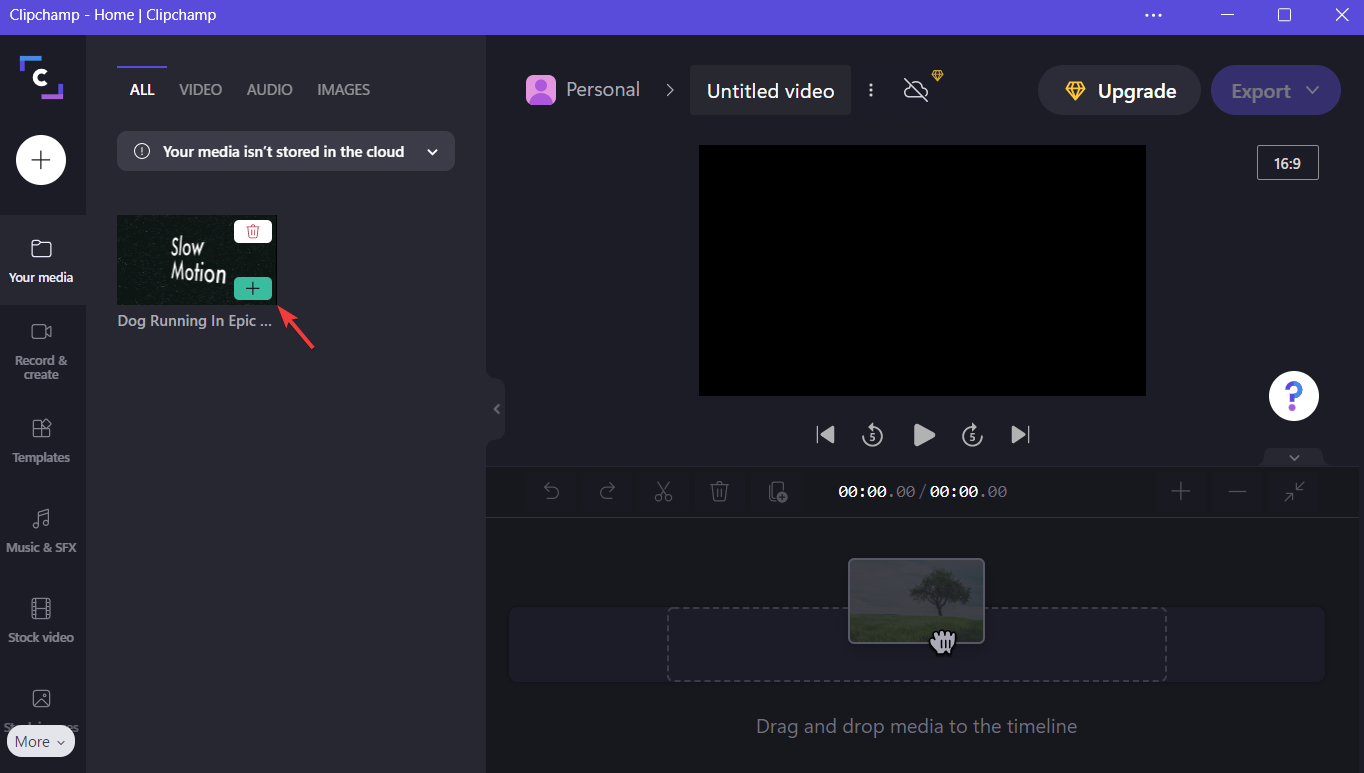
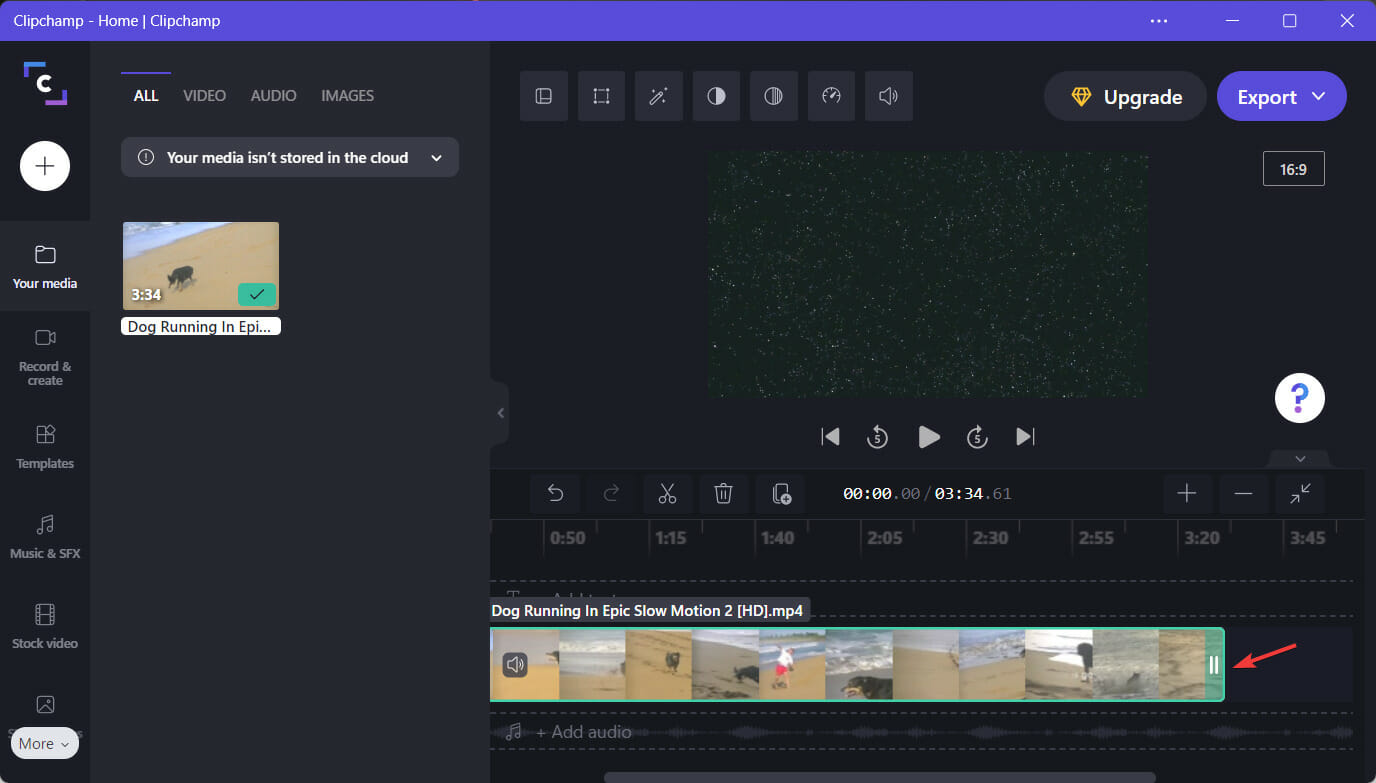
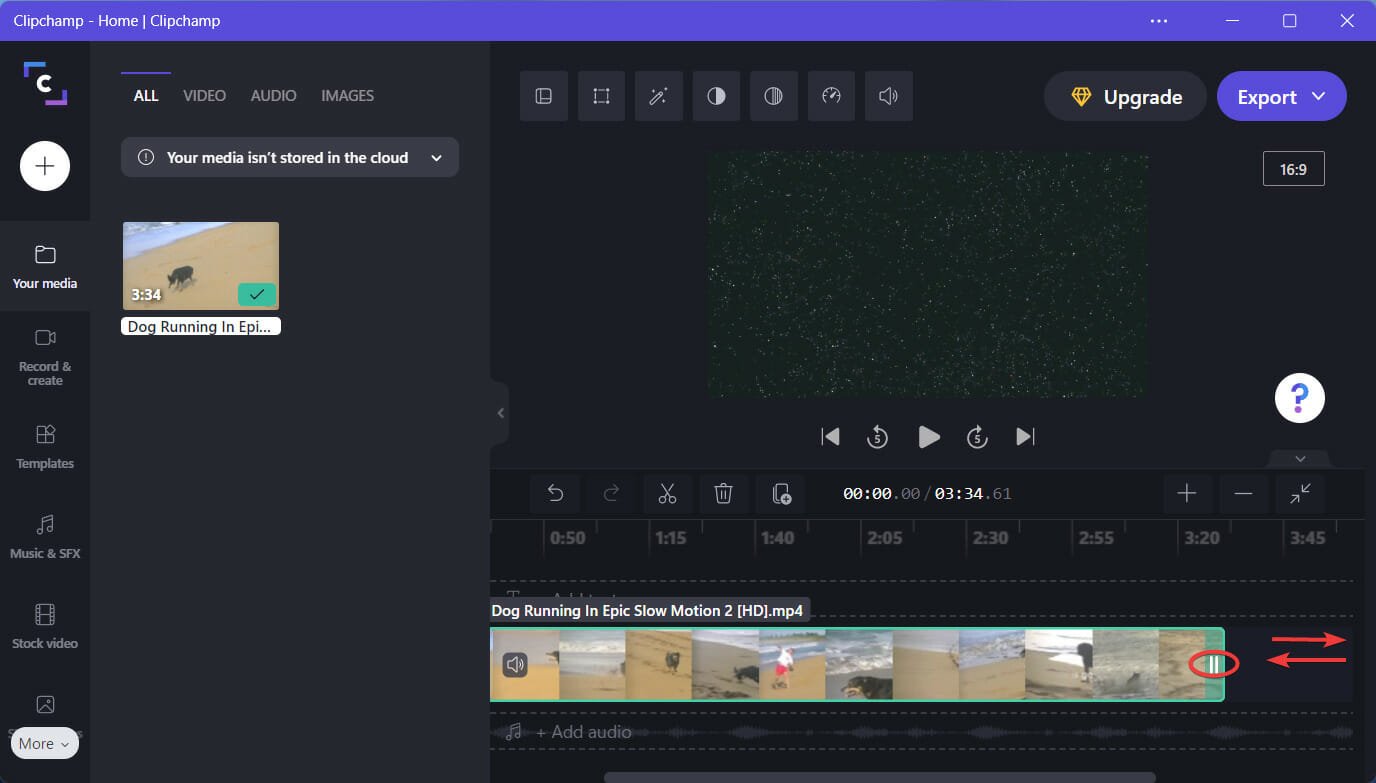
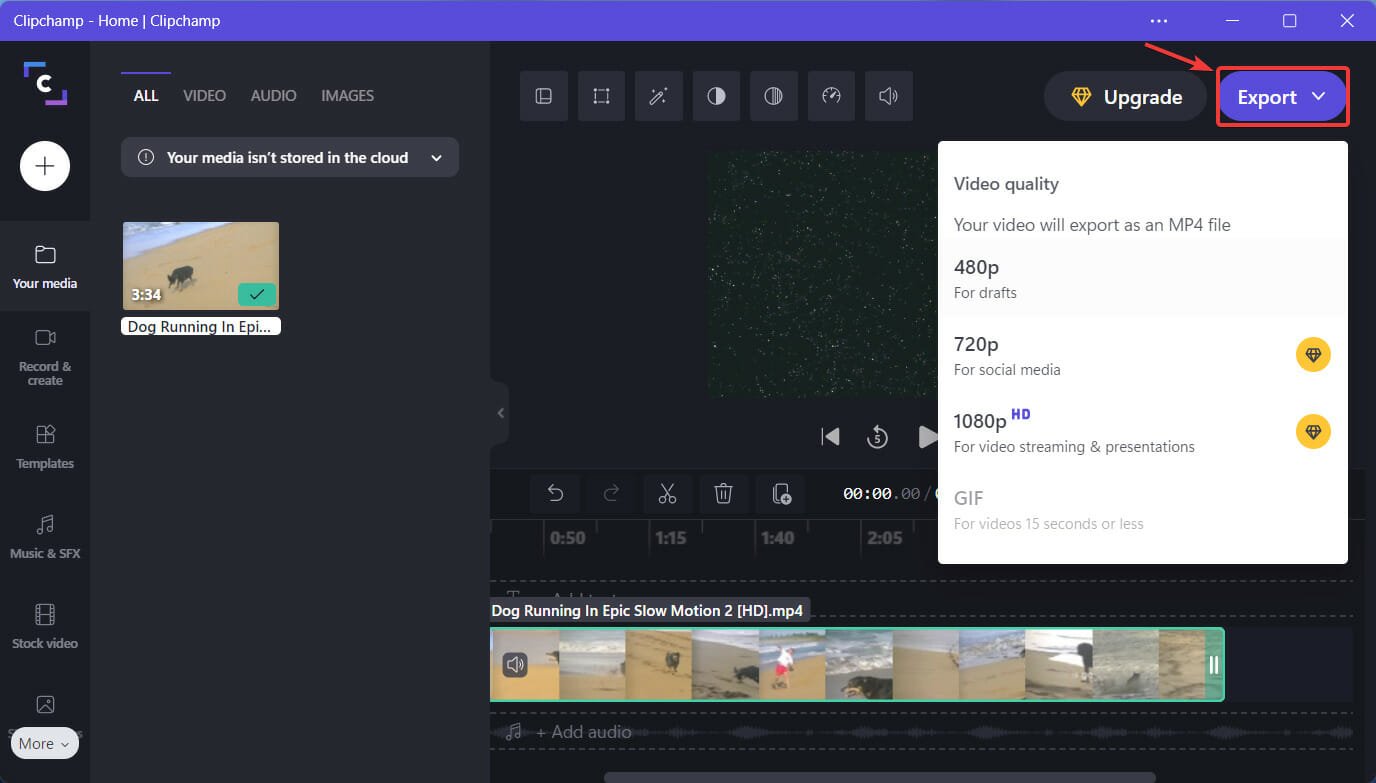







User forum
0 messages